Microsoft Word y Microsoft PowerPoint funcionan bien juntos de varias maneras. Ambas aplicaciones están incluidas en la suscripción a Microsoft 365. Una de las cosas que puedes hacer mientras usas ambas juntas es añadir una presentación en un documento de Word como un objeto. A continuación se te va a explicar cómo puedes incrustar una diapositiva de PowerPoint en un documento de Word y por qué es una herramienta útil.
Incrustar una Diapositiva de PowerPoint
Como explica Microsoft:
Si insertas la diapositiva en el documento como un objeto de PowerPoint, Word ejecuta PowerPoint cuando haces doble clic en la diapositiva, y puedes utilizar los comandos de PowerPoint para trabajar con la diapositiva.
Microsoft
Cuando se inserta una presentación completa de PowerPoint como un objeto, el documento sólo muestra una diapositiva. Para mostrar diferentes diapositivas, haz doble clic en el objeto de PowerPoint y, a continuación, pulse la tecla Intro para ejecutar la presentación.
Cómo Insertar un Objeto Enlazado o Incrustar una Diapositiva de PowerPoint
Cuando se trata de PowerPoint y Word, puedes enlazar o incrustar una o más diapositivas o incrustar toda la presentación. Al hacer doble clic en el objeto, Word ejecuta la presentación de PowerPoint. Sin embargo, no puedes editar la presentación dentro del documento. Además, el objeto de presentación sólo puede ser incrustado, no vinculado.
Nota
La principal diferencia entre los objetos vinculados y los objetos incrustados es dónde se almacenan los datos y cómo se actualizan los datos después de colocarlos en el archivo de Word.
- Abre el documento de Word en el que deseas insertar un objeto.
- A continuación, abre la presentación de PowerPoint que incluye las diapositivas de las que tú deseas crear un objeto vinculado o un objeto incrustado.
- Selecciona toda la presentación o las diapositivas que desees en PowerPoint.
- Selecciona Ctrl+
Cen tu teclado para copiar las diapositivas. - Haz clic en el lugar del documento de Word donde quieras añadir el contenido de PowerPoint.
- En la pestaña Inicio, en el grupo Portapapeles, haz clic en la flecha situada debajo de Pegar y, a continuación, haz clic en Pegado especial.
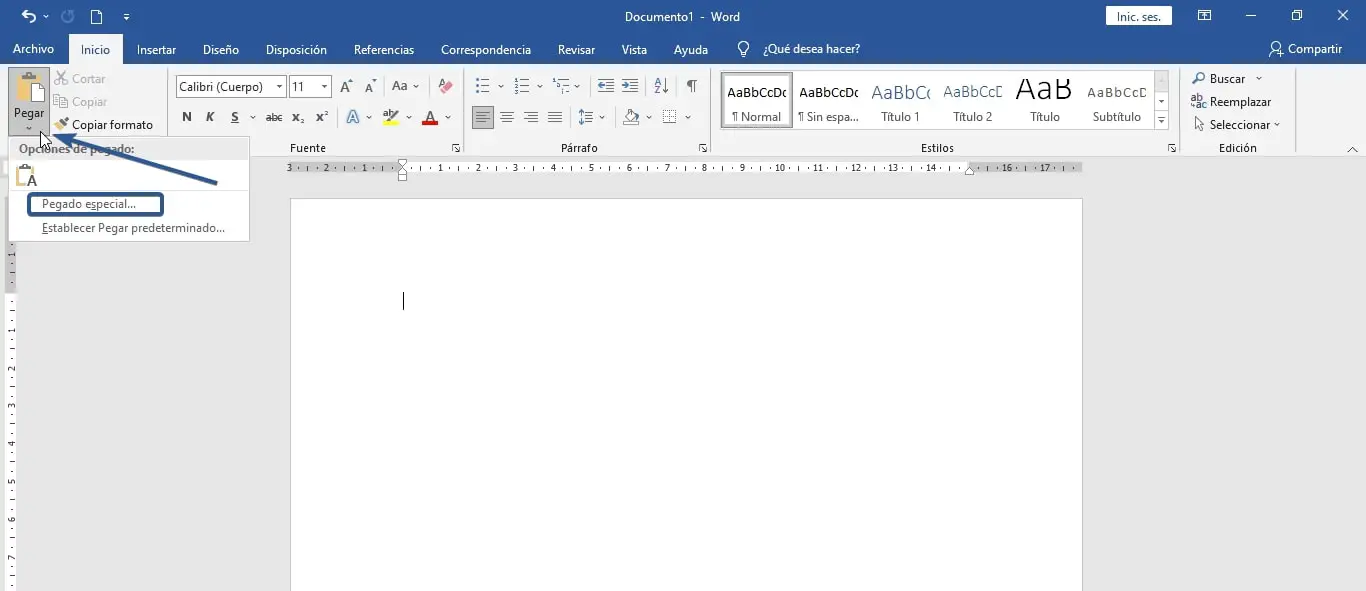
- En la lista Como, selecciona Diapositiva de Microsoft PowerPoint Objeto.
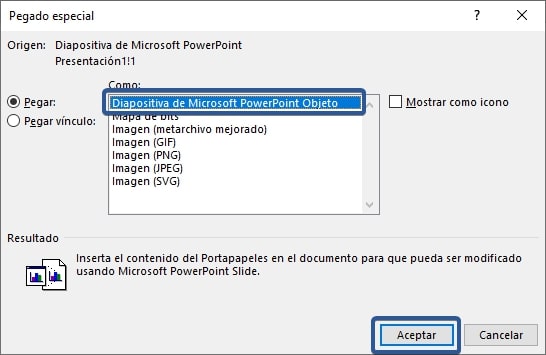
- Selecciona Pegar para insertar un objeto incrustado, o selecciona Pegar vínculo para insertar un enlace al objeto, y luego haz clic en Aceptar. En este caso, se ha incrustado un objeto.
Cuando un objeto está vinculado, la información puede actualizarse si se modifica el archivo de origen. Los datos vinculados se almacenan en el archivo de origen.
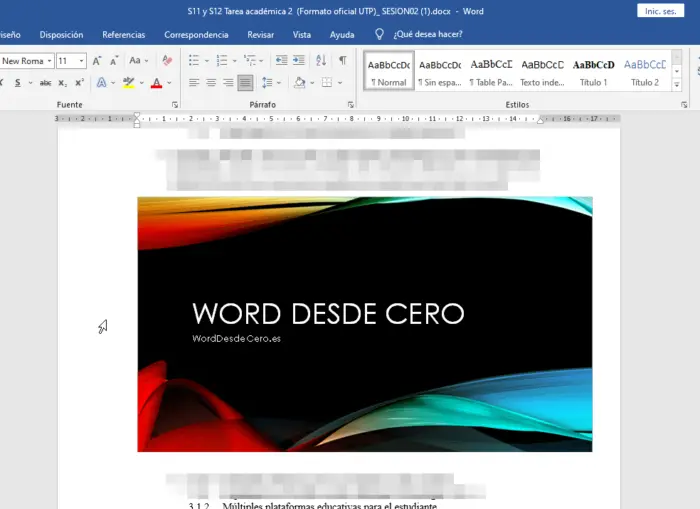
Cuando incrustas un objeto de PowerPoint, la información del archivo de Word no cambia si se modifica el archivo de PowerPoint de origen. Los objetos incrustados pasan a formar parte del archivo de Word y, una vez insertados, dejan de formar parte del archivo de origen.
Insertar como un Enlace
Como alternativa, puedes insertar un enlace al objeto siguiendo las siguientes instrucciones:
- Haz clic donde quieras insertar un enlace al contenido de PowerPoint en tu documento de Word.
- Elige la pestaña Insertar y, a continuación, haz clic en el cuadro con un rectángulo azul ubicado en la parte superior derecha
- Selecciona Objeto.

- En el cuadro, elije la pestaña Crear desde un archivo, luego busca la ubicación de tu diapositiva.
- Elige Vincular al archivo o Mostrar como icono, y luego haz clic en Aceptar.
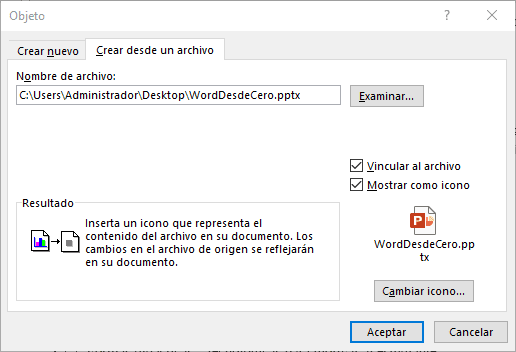
En este caso, has insertado un enlace a toda la presentación de PowerPoint.

Acerca de las Actualizaciones
Los objetos vinculados se actualizan automáticamente. Por ello, Word actualiza la información vinculada cada vez que se abre el archivo de Word o cada vez que el archivo de origen de PowerPoint cambia mientras el archivo de Word está abierto. Sin embargo, puedes cambiar la configuración de los objetos vinculados individuales para que el objeto vinculado no se actualice o para que se actualice sólo cuando el lector de tu documento decida actualizarlo manualmente.
Además, puedes evitar que Word actualice los enlaces en todos los documentos que abras. Puedes hacer esto como medida de seguridad, evitando así que se actualicen los documentos con archivos que quizás provengan de una fuente no confiable.
También puedes romper permanentemente la conexión entre un objeto vinculado y su archivo PowerPoint de origen. Cuando se rompe la conexión, ya no se puede editar el objeto en el documento, y se convierte en una imagen del contenido de PowerPoint.
Actualizar Manualmente los Enlaces
Para que puedas actualizar manualmente los enlaces en Word:
- Haz clic con el botón derecho en el objeto vinculado, luego das clic en Objeto Presentación vinculado y, a continuación, haz clic en Vínculos.
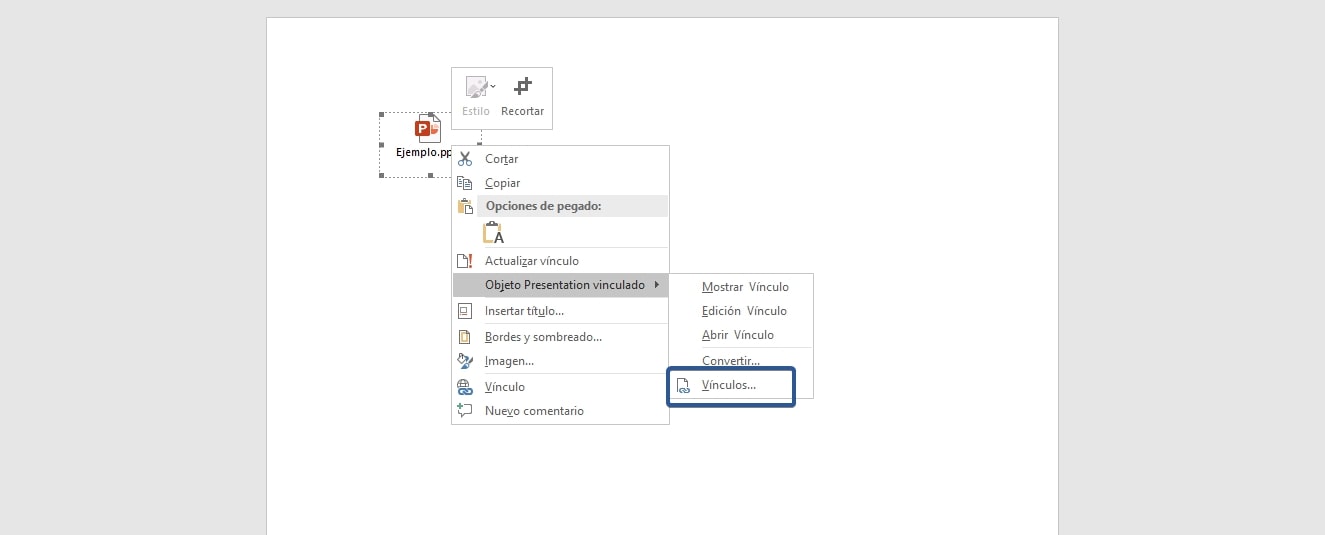
- Haz clic en el enlace que desees actualizar manualmente, haz clic en Actualización manual y, a continuación de clic en Aceptar.
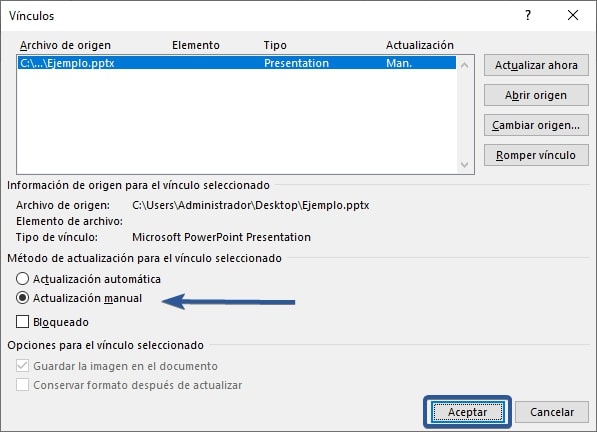
Evitar que los Objetos Vinculados se Actualicen
Si no quieres que un objeto vinculado se actualice realiza los siguientes pasos:
- Haz clic con el botón derecho en el objeto vinculado, haz clic en Objeto Presentación vinculado y, a continuación, haz clic en Vínculos.
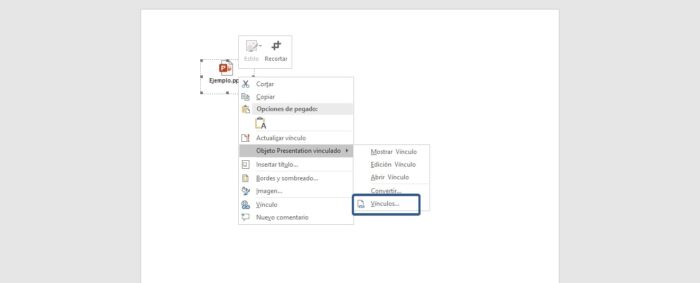
- Haz clic en el enlace que desees evitar que se actualice y, a continuación, en Método de actualización para el vínculo seleccionado, selecciona la casilla Bloqueado.
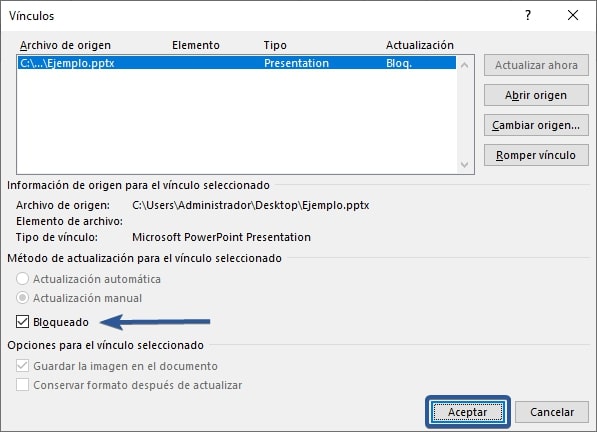
Hay muchas cosas que puedes hacer con PowerPoint y Word que quizá nunca hayas considerado. Por ejemplo, ¿Sabías que puedes hacer una presentación de PowerPoint de solo lectura o que puedes convertir un documento de Word en una presentación de PowerPoint?
Además, no olvides que puedes insertar un archivo Excel en un documento de Word.





