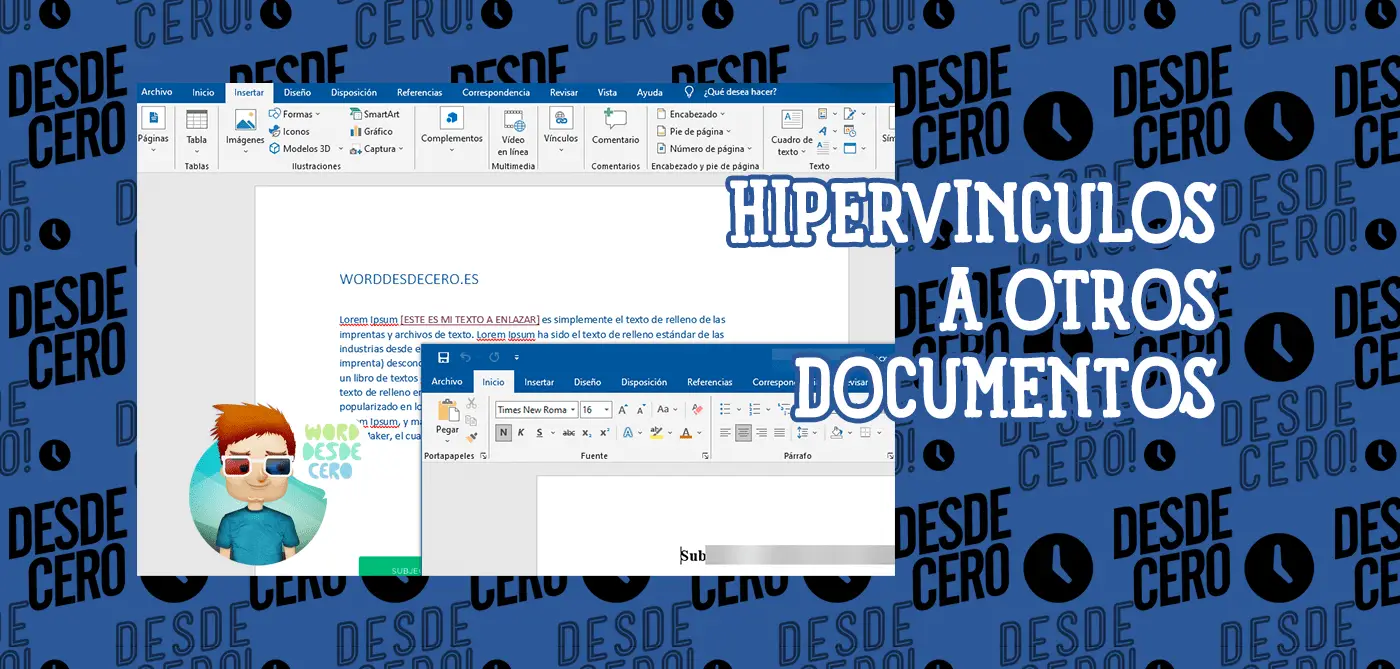Cuando se escribe una tesis de graduación o se prepara un informe anual, existe el problema de navegar por el documento debido al gran número de páginas. Se necesita mucho tiempo para encontrar la sección necesaria y hacer correcciones. Pero hay una solución sencilla: los hipervínculos en Word:
Un hipervínculo es un objeto que, al ser pulsado con el botón izquierdo del mouse, remite a otro elemento situado en este documento o en los discos del ordenador, o es un enlace a un recurso en Internet. El objeto de un hipervínculo puede ser un solo símbolo, una palabra, una frase o una imagen gráfica. A continuación, hablaremos de cómo hacer hipervínculos hacía otros documentos (por ejemplo, abrir otro documento en Word).
¿Cómo hacer un hipervínculo en Word a un nuevo documento? Estas son las opciones:
Opción 1: Documentos en una unidad de PC
Utiliza los siguientes pasos para añadir un enlace a un documento en Word:
Nota
El enlace puede llevar a cualquier documento de la suite de aplicaciones de Microsoft Office (Word, Excel, PowerPoint, etc.), archivos de texto plano (Bloc de notas) y archivos de muchos otros formatos. Es importante tener en cuenta que el método descrito a continuación se puede utilizar para crear un enlace de trabajo sólo a los archivos locales almacenados en tu ordenador, y la visualización estará disponible allí también.
- Resalta la palabra o frase que se convertirá en la referencia del documento.
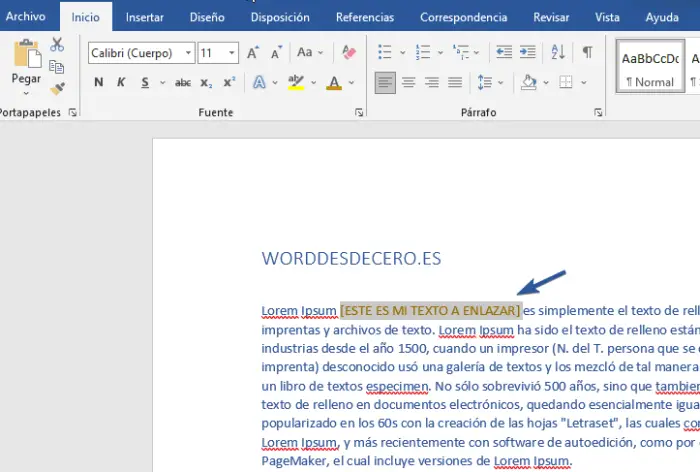
Ten en cuenta
Un enlace en un archivo de Word no sólo puede ser texto, sino también cualquier imagen, forma, cuadro de texto, SmartArt, WordArt y otros objetos. El procedimiento de acciones a realizar en estos casos no difiere del descrito a continuación.
- A continuación, puedes seguir una de estas tres opciones:
- Ve a la pestaña “Insertar” y haz clic en el botón “Vínculo“;
- Haz clic con el botón derecho del mouse en el elemento resaltado y selecciona Vínculo;
- Utiliza las teclas de acceso rápido Alt + Ctrl + K.
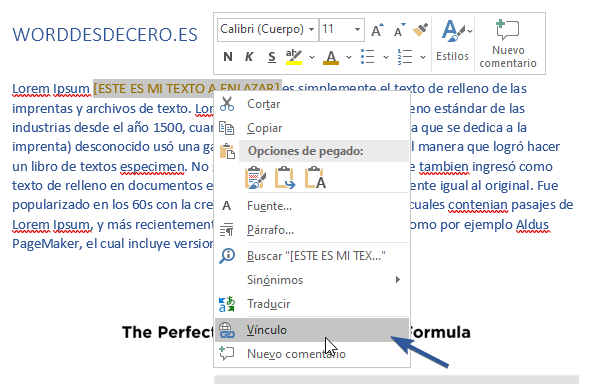
- Sea cual sea el método que utilices, se abrirá la ventana Insertar hipervínculo.
- En el panel “Vincular a” de la izquierda, selecciona “Archivo o página web existente“.
- A continuación, utiliza las herramientas de navegación situadas junto a “Buscar en” para navegar hasta la ubicación del documento al que deseas añadir un enlace. Para ello, utiliza la lista desplegable de la línea o el botón “Explorador” situado a su derecha (número 3 en la imagen inferior).
- Resalta el documento y pulsa Aceptar.
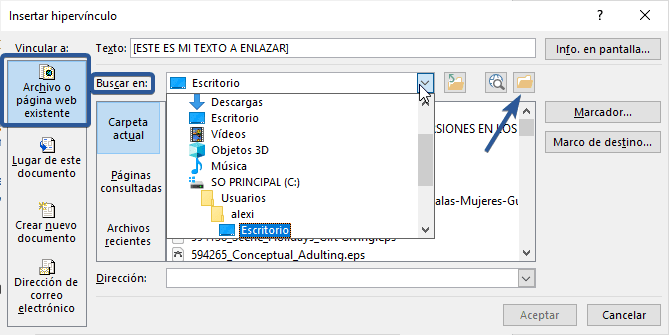
- Opcionalmente, añade un “Tooltip” o “Información en pantalla” (texto que se mostrará cuando el cursor pase por encima del hipervínculo).
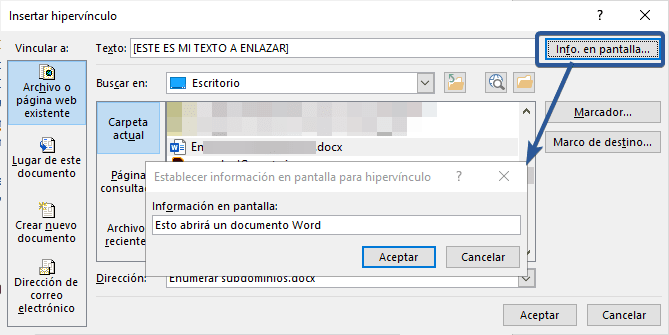
- Si lo deseas, seleccione un Marco de destino.
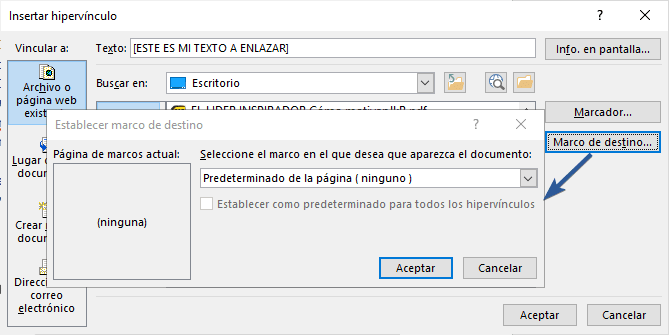
- Una vez que hayas configurado todas las opciones deseadas, haz clic en Aceptar para aplicarlas.
El enlace al archivo seleccionado se añadirá al documento de Word. Para “navegar” hasta el, pasa el cursor por encima del vínculo resaltado (se mostrará un tooltip en la ventana emergente si se ha añadido antes), mantén pulsada la tecla “Ctrl” y haz clic con el botón izquierdo del mouse.
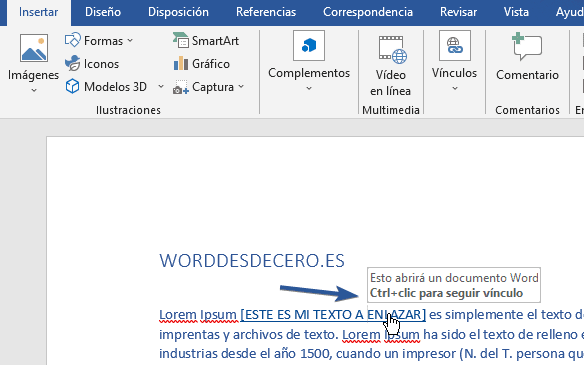
Esta acción abrirá el archivo correspondiente.
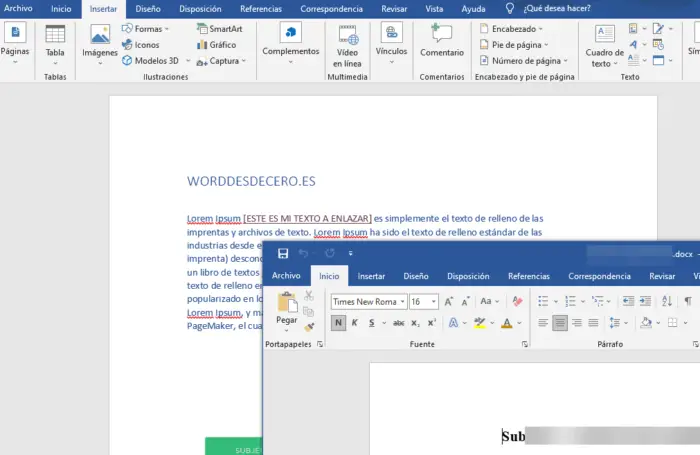
Si necesitas cambiar o eliminar un enlace, haz clic en él con el mouse y selecciona la opción necesaria en el menú contextual. El menú contextual también permite navegar y copiar la dirección.
Opción 2: Documentos en la nube
Para añadir un enlace a un documento almacenado en la nube, tendrás que seguir esencialmente los mismos pasos que en el caso anterior, pero con algunas diferencias.
- Crea un enlace público al archivo. En la mayoría de los servicios esto puede hacerse mediante el menú contextual y la función “Compartir” o, como en nuestro ejemplo, “Obtener enlace“.
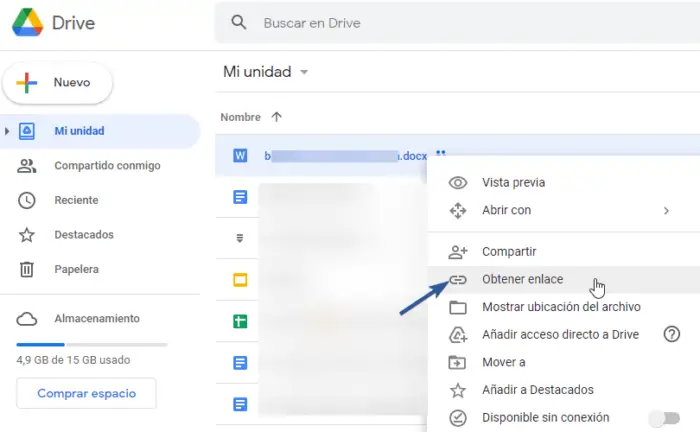
- Copia la dirección generada en el portapapeles utilizando las teclas Ctrl + C o el botón del mismo nombre.
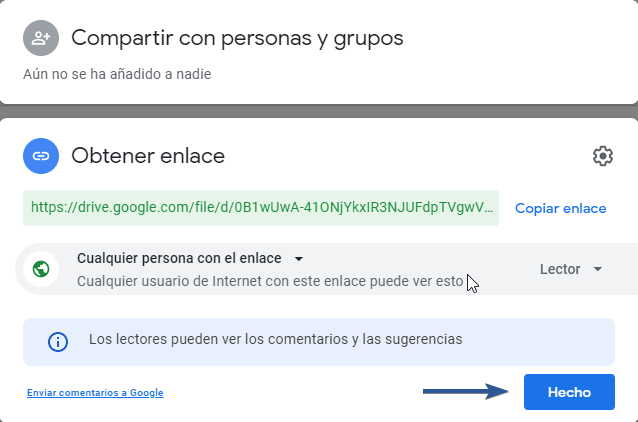
- Realiza todas las acciones de la instrucción anterior, omitiendo la selección del documento local (sección “Buscar en“), pero especifica el enlace resultante en la línea “Dirección“.
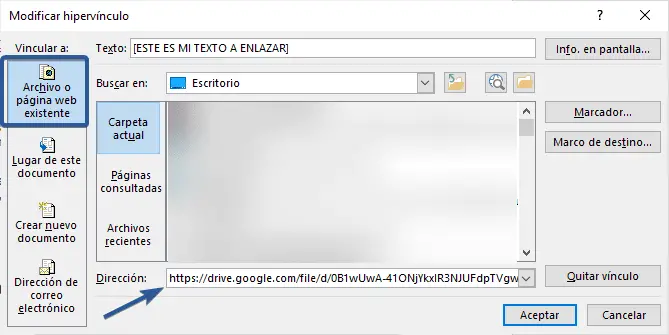
Al transferir este documento de Word a otro usuario, el archivo puede abrirse manteniendo pulsada la tecla Ctrl y haciendo clic en él con el botón izquierdo del mouse.
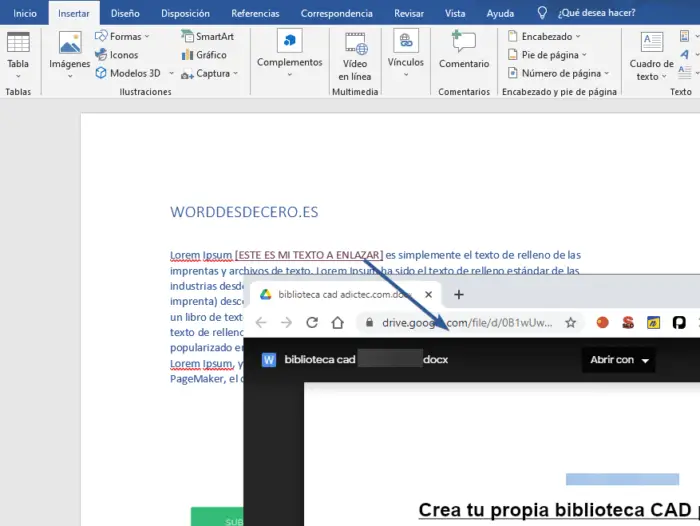
En este artículo hemos descrito cómo insertar un hipervínculo en un documento de Word que remita a otro documento, ya sea local o un recurso de Internet (por ejemplo, Google Drive).
El proceso de creación de hipervínculos en las versiones de Microsoft Word 2013, 2016, 2019 no es diferente, por lo que este artículo será relevante para todas las versiones anteriores y futuras del producto.