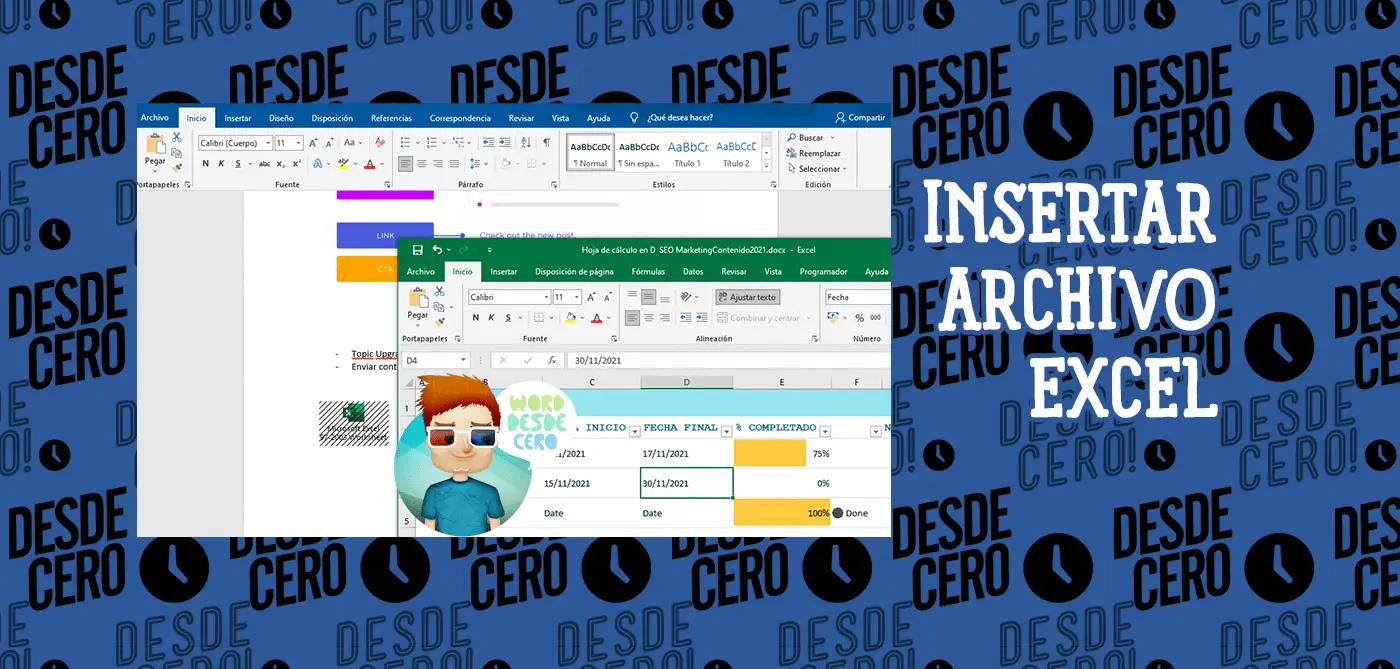Siempre quiero contarte algo nuevo e interesante, y hoy es el caso. ¿Sabías que puedes insertar un documento completo en un archivo de Excel o Word y almacenarlo allí? Hacía tiempo que había leído sobre esta posibilidad, pero nunca la había utilizado. El otro día me di cuenta de la conveniencia de esta posibilidad y la quiero compartir ahora con mis lectores.
El proceso de insertar un archivo de Excel en un documento de Word es relativamente simple, cuando conoce los pasos correctos a seguir. A continuación, te presento 5 maneras diferentes.
¡Atención!
Las cuatro primeras opciones de las siguientes para pegar un libro de Excel en un documento de texto de Word implican añadir el archivo, no su contenido. Si necesita transferir una tabla, pasa a la última parte de este artículo.
Opción 1: Pegado típico
Si necesitas añadir un archivo de Excel a un documento de Word en su forma terminada, es decir, cuando no se van a realizar más cambios en el libro original, realiza lo siguiente:
- Ve a la carpeta con el archivo de la tabla, selecciónalo y cópialo utilizando la opción correspondiente del menú contextual o el atajo de teclado Ctrl + C.
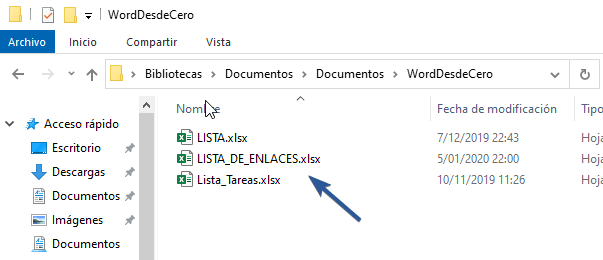
- Abre el documento de Word y sitúa el cursor en el lugar donde se va a realizar el pegado. Pega el libro de Excel copiado de la forma que desees, por ejemplo, seleccionando el elemento del menú contextual o utilizando las teclas Ctrl + V.
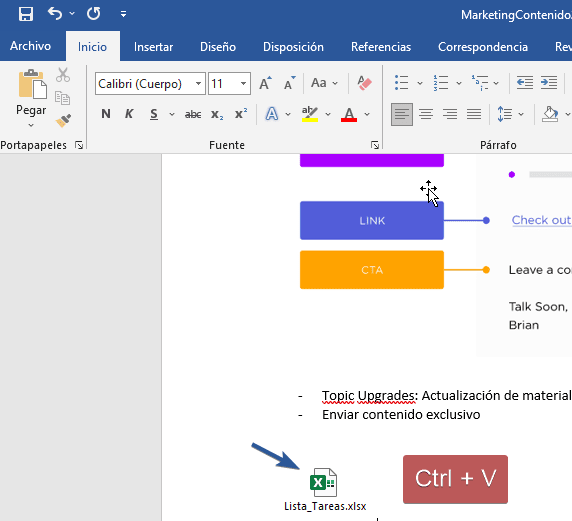
- Por otra parte, considera la posibilidad de pegar el contenido del portapapeles mediante el botón correspondiente de la barra de herramientas: al hacer clic directamente en él, el archivo de la hoja de cálculo se integra en el documento de texto de forma similar a la utilización de las teclas.
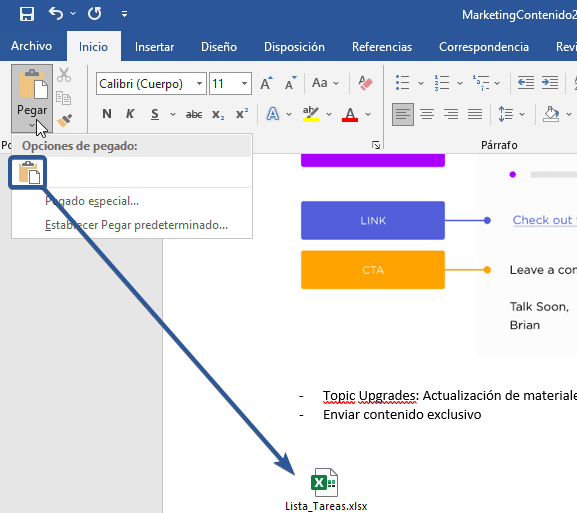
Si llamas al menú de este botón y seleccionas la opción “Pegado especial...“, aparecerá una ventana con parámetros adicionales:
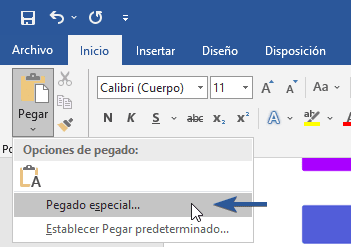
- Selecciona “Pegar“;
- Asegúrate de que la opción “Files” está marcada en el área “Como“;
- A la derecha, coloca una marca de verificación junto a “Mostrar como icono“;
- Y si lo consideras necesario, “Cambiar icono“,
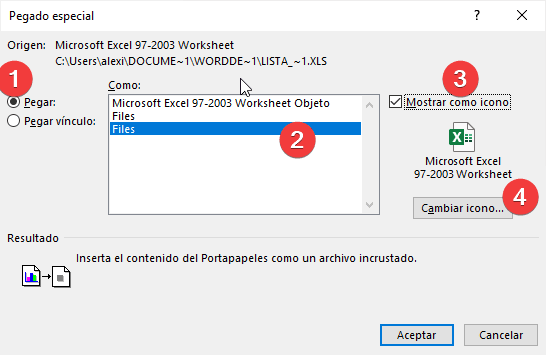
Si elegiste cambiar icono, en la siguiente pantalla tienes unas opciones de plantilla. Cambia o deja el “Título” original (nombre del archivo);
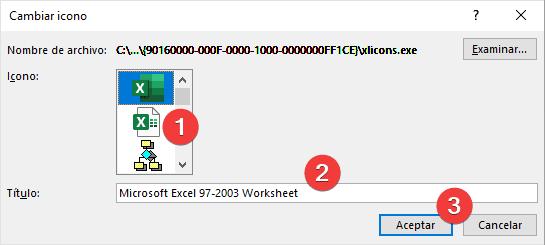
Haz clic en “Aceptar” en ambos cuadros de diálogo para cerrarlos.
El archivo de la hoja de cálculo se añadirá como un acceso directo activo que puede abrirse haciendo doble clic con el botón izquierdo del mouse.
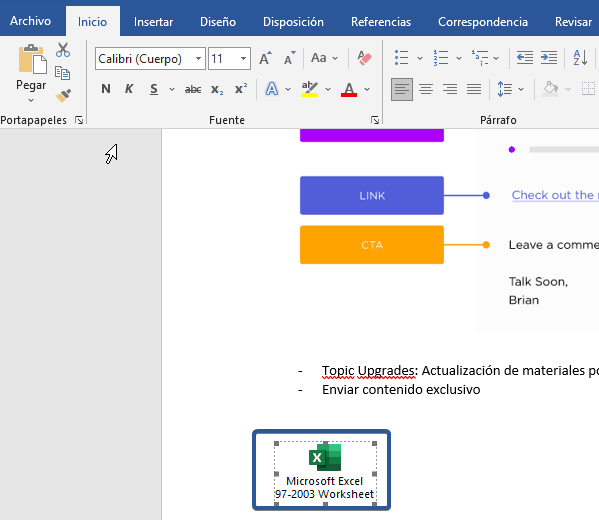
Esta acción lanzará la aplicación Excel con una instancia separada del libro, que, de hecho, es una copia independiente de su versión original y no está conectada a ella de ninguna manera – puedes hacer cambios en ella y guardarlos, pero esto se reflejará sólo en el objeto incrustado en el documento Word.
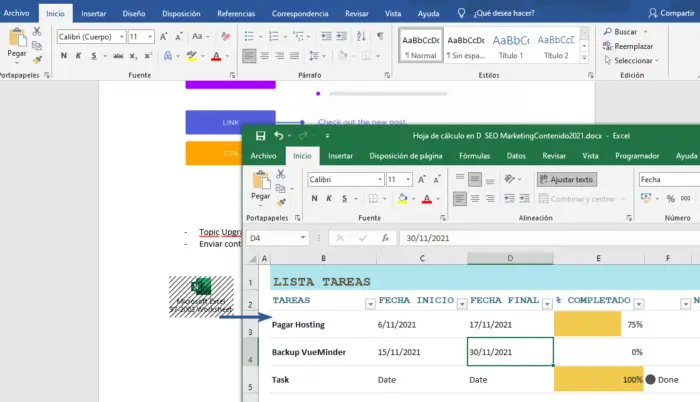
Opción 2: Pegar con vínculo
En el mismo caso, si quieres que los cambios que realices en el libro original de Excel se reflejen en su copia en el documento de Word y viceversa, tendrás que cambiar uno de los parámetros del menú especial de inserción del que hablamos en el último paso de la instrucción anterior.
- Copia el archivo de Excel y navega hasta el documento de texto. Sitúa el cursor en el lugar deseado.
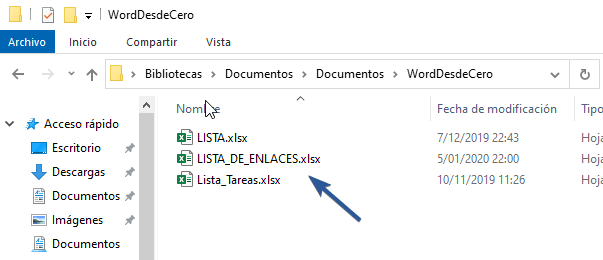
- Despliega el menú del botón Pegar de la cinta de opciones y selecciona Pegado especial.
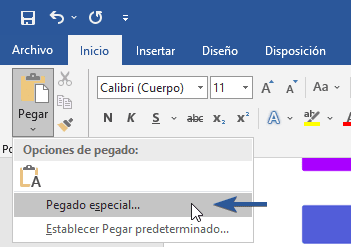
- Coloca el marcador junto a la opción “Pegar vínculo” de la izquierda y selecciona “Files” en el área principal. Marca la casilla “Cambia icono“, y cámbiala junto al título si es necesario.
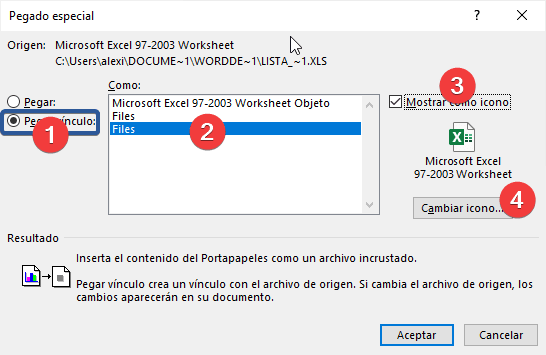
Haz clic en “Aceptar” para confirmar los cambios realizados.
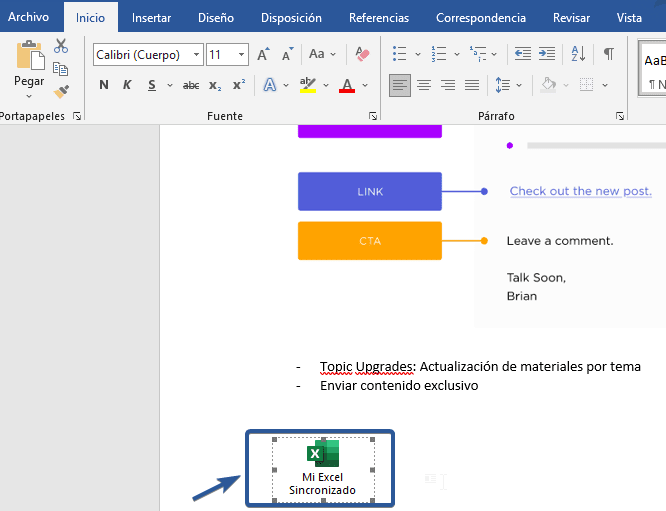
Como en el caso anterior, se añadirá al documento una hoja de cálculo de Excel como acceso directo. Al hacer doble clic en él, se abrirá una ventana del procesador de hojas de cálculo con el archivo original que puede editarse y guardarse. Incluso si los cambios se realizan directamente, es decir, sin pasar este objeto por un editor de texto, se sincronizarán y aplicarán.
Si esto no ocurre automáticamente, puedes “Actualizar vínculo” a través del menú contextual, y también hay opciones adicionales disponibles allí, que veremos al final de la siguiente parte del artículo.
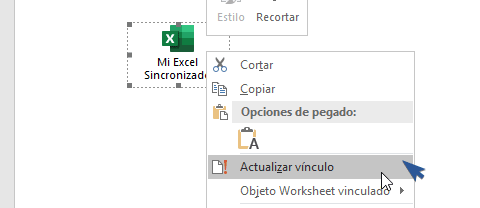
Cada vez que inicies un nuevo documento, es posible que te solicite actualizar el vínculo. Solo haz clic en el botón Aceptar.
Opción 3: Insertar objeto
Las dos soluciones anteriores sólo funcionan con archivos locales utilizados en un PC concreto, es decir, si se pasas a otra computadora un documento de Word con una hoja de cálculo de Excel incrustada, no se puede abrir porque el archivo en sí no existe. Para que esta posibilidad esté disponible, debe añadirse un libro como objeto. Esto se hace de la siguiente manera:
- Sitúa el cursor en el lugar del documento donde deseas añadir el archivo
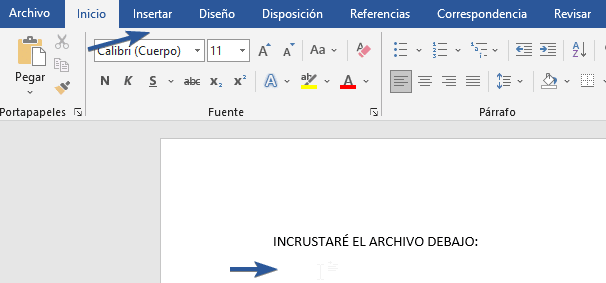
- Ubícate en el Menú Insertar, despliega el menú del botón “Objeto” y selecciona allí el elemento del mismo nombre.
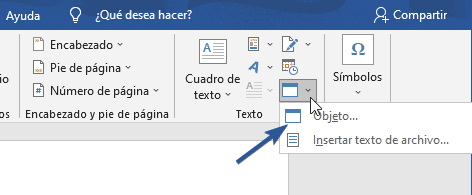
- En la ventana que se abre, ve a la pestaña “Crear desde un archivo” y haz clic en el botón “Examinar“.
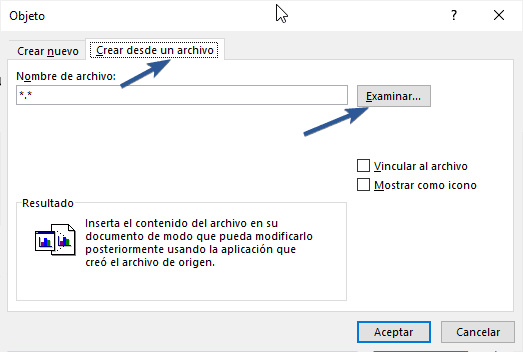
- Utiliza el “Explorador” del sistema para navegar hasta la carpeta con el libro de Excel, selecciónalo y pulsa “Pegar”.
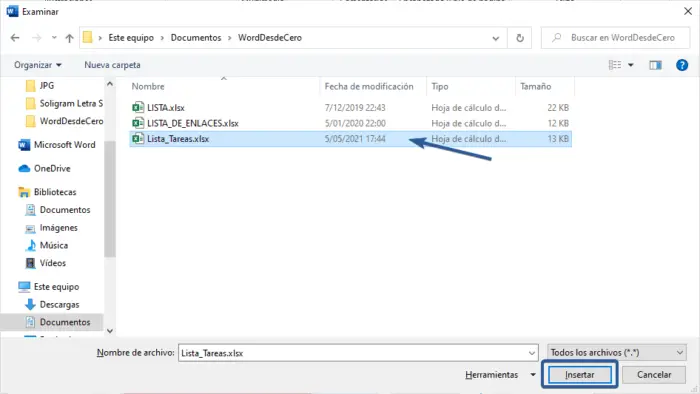
- Marca la casilla “Cambiar icono“. Si deseas mantener el “Vincular archivo” (similar a la solución de la parte “Opción 2” de este artículo), marca la casilla correspondiente.
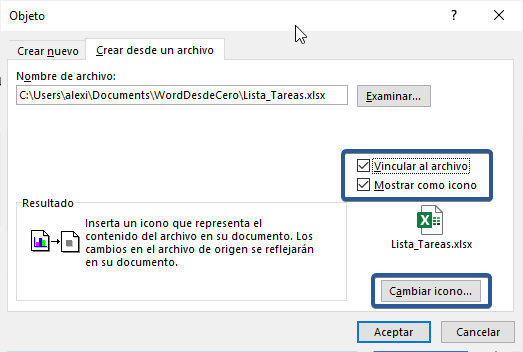
Importante
Establecer un vínculo entre el archivo adjunto y el original sólo funciona dentro de los límites del ordenador específico en el que fueron creados y editados.
- Opcionalmente “Cambiar el icono” y “Título” (nombre del archivo).
- Pulsa “Aceptar” para cerrar las ventanas y confirmar la inserción.
Finalmente, el archivo de Excel se añadirá al documento de Word y estará disponible para su edición.
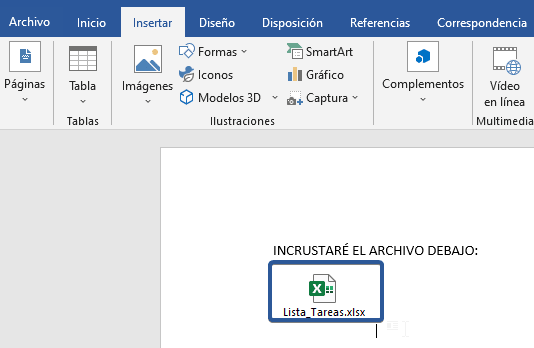
Dependiendo de si lo has vinculado a la copia original o no, los cambios en ambos objetos se sincronizarán o no.
Si hay un enlace, se puede forzar su actualización a través del menú contextual,
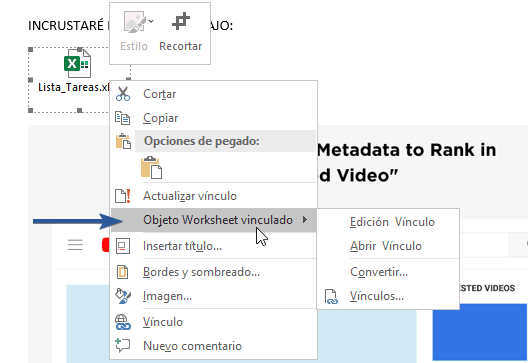
También puedes acceder a opciones adicionales, como editar y convertir, así como ajustes más detallados.
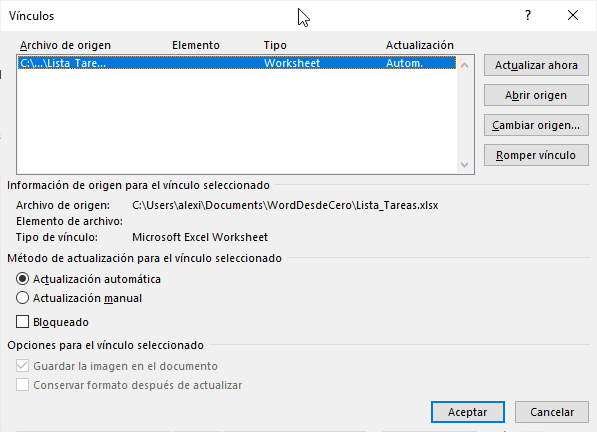
Si envías ese documento de Word a un usuario o quieres abrirlo tú mismo en otro ordenador, el contenido de la hoja de cálculo de Excel estará disponible para su visualización y edición, ya que ya no es sólo un acceso directo, sino un archivo completo. Sin embargo, si hay una vínculo, ni siquiera se puede abrir.
Opción 4: Incrustación como enlace
Una alternativa al método anterior, y en muchos casos más versátil y sencilla en su aplicación, es insertar el archivo Excel en forma de enlace público previamente creado y recibido.
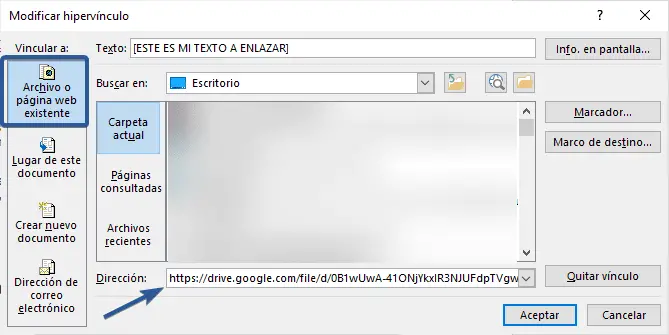
Cabe destacar que este enfoque funciona tanto con documentos locales como remotos (por ejemplo, los guardados en la nube) y, a diferencia de la solución propuesta anteriormente, permite mantener la conexión entre ellos con la posibilidad de editar y sincronizar completamente los cambios. Para saber más sobre todas sus funciones, consulta este manual aparte.
Opción 5: Insertar una tabla
Si tu objetivo es añadir una hoja de cálculo en lugar de añadir directamente el archivo de Excel como un objeto, tendrás que proceder de manera algo diferente que en cualquiera de las soluciones anteriores.
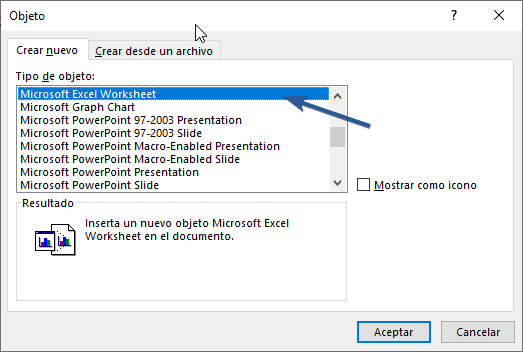
Hay varias opciones para elegir, que implican guardar el formato original, fusionarlo con el actual o borrarlo completamente, crear un enlace y algunas otras opciones avanzadas. Para más detalles sobre todos los matices de este procedimiento, consulta el siguiente artículo Cómo insertar una tabla de Excel en Word
Puedes ver que los programas de Office proporcionan un trabajo de aplicación sencillo y completo. Insertar una hoja de cálculo de Excel en un documento de Word y editar el contenido según tus necesidades es muy fácil.