Microsoft Word te permite cambiar el idioma que estás usando y puedes cambiar el idioma de tu teclado para que coincida con el idioma en el que estás escribiendo. Es frustrante que la opción de idioma a veces vuelva al idioma predeterminado. La forma más efectiva de remediar esto es usar los estilos de Microsoft Word.
Es útil en una variedad de situaciones, como proporcionar una lista de vocabulario para tus estudiantes, escribir una novela en español con un personaje en otro idioma o proporcionar anotaciones o subtítulos en otro idioma.
Paso 1: Define tu Estilo Normal
El primer paso es definir tu estilo Normal: el formato que utilizará el texto de cada idioma antes de aplicar el idioma. Para hacer esto, en la pestaña “Inicio” en la cinta, haz clic derecho en “Normal” en el grupo Estilos y selecciona “Modificar“.
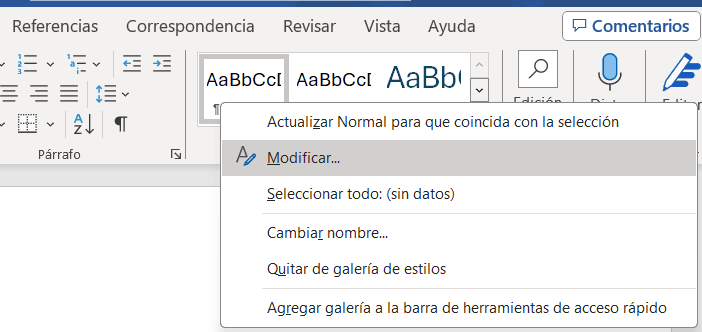
En nuestro ejemplo, usaremos Times New Roman, fuente de 12 pt, alineación justificada, interlineado sencillo y un espacio de 12 pt después de cada párrafo.
Si también pretendes tener títulos dentro de tu documento, modifica los estilos de Título también.
Paso 2: Define el Estilo de tu Primer Idioma
Ahora que has definido el formato de tu documento, estás listo para configurar tu primer estilo de idioma. Queremos usar inglés y francés en nuestro documento, por lo que comenzaremos por decirle a Word que reconozca el francés.
Es importante destacar que cada vez que configuras un nuevo estilo de idioma, debes comenzar con el estilo Normal y luego modificar ese estilo. Esto es para que tu documento tenga un formato constante, sin importar el idioma que elijas usar.
Usando el estilo Normal que ya has definido, escribe las primeras palabras en el primer idioma. Debido a que aún no le hemos dicho a Word que lo reconozca como francés en lugar de español, resaltará nuestro texto con errores.
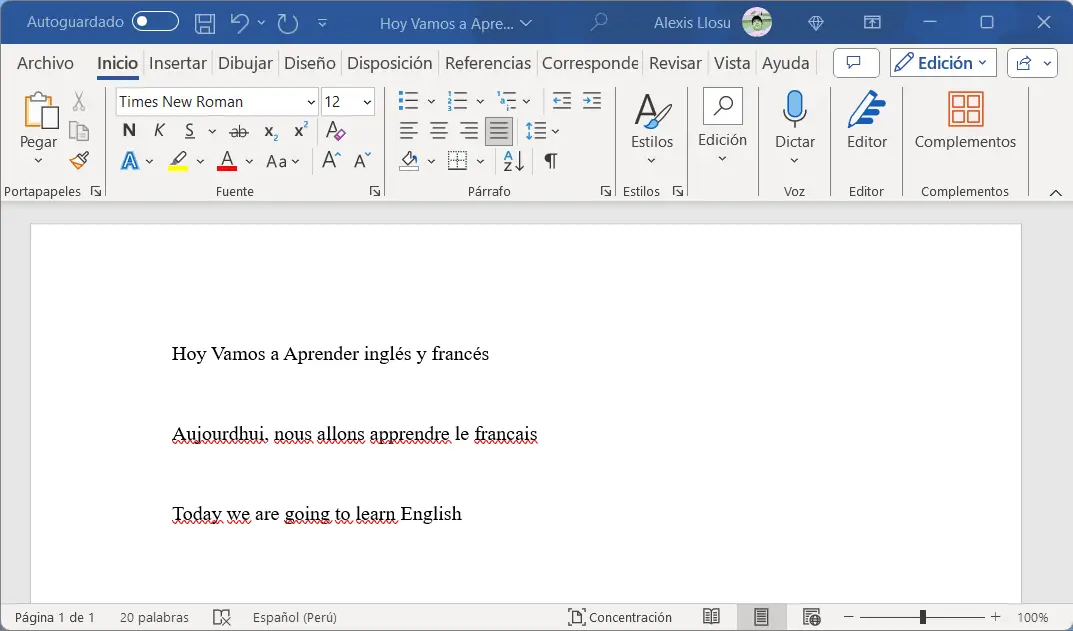
Coloca el cursor en cualquier parte de la oración y presiona Ctrl+Shift+W para abrir el cuadro de diálogo Aplicar estilos. En la opción “Nombre del estilo”, escribe el nombre del idioma en el que estás escribiendo y haz clic en “Nuevo“. Luego, haz clic en “Modificar” (esta opción estará disponible después de que hayas hecho clic en “Nuevo“).
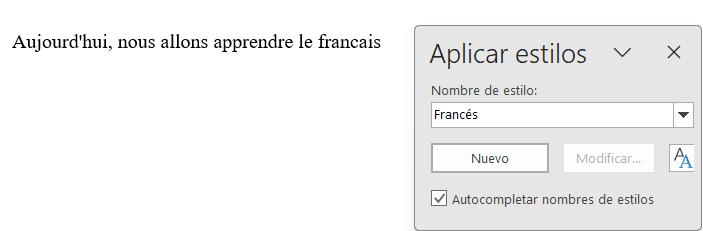
Verás que el nuevo estilo de idioma ahora aparece en el grupo Estilos en la parte superior de tu ventana.
En el cuadro de diálogo Modificar estilo que ahora se ha abierto, haz clic en “Formato” y selecciona “Idioma“.
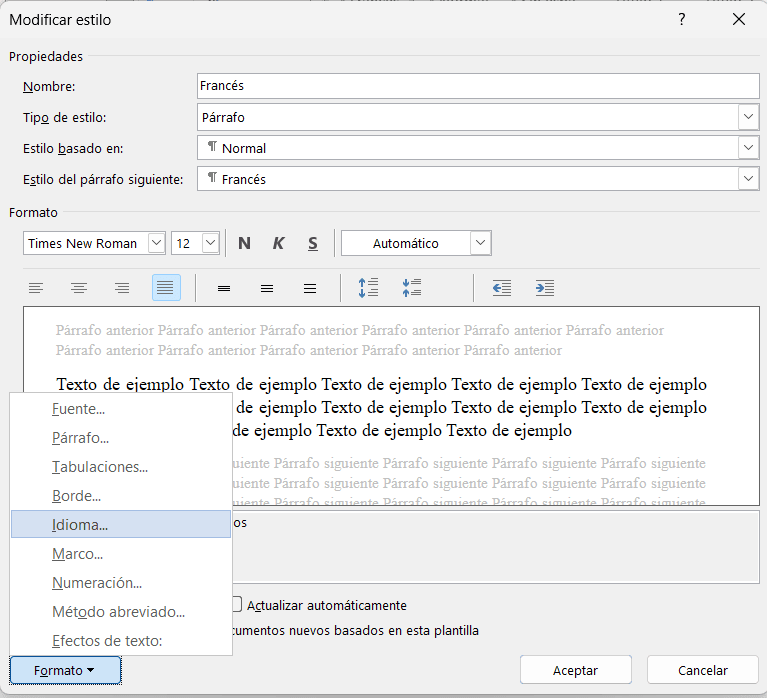
Ahora, elige tu idioma, desmarca “No revisar ortografía ni gramática” y haz clic en “Aceptar“.
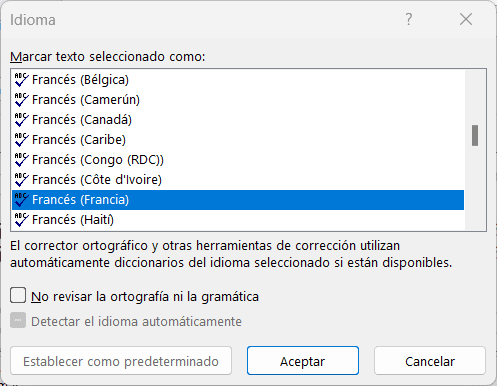
Word ahora reconoce esta cadena de texto como español, lo que significa que la oración ya no se ve como que contiene muchos errores. En nuestro ejemplo, la palabra “francais” necesita la letra “ç“; podemos insertar la letra manualmente o usar las sugerencias del corrector ortográfico de Word para corregirla.
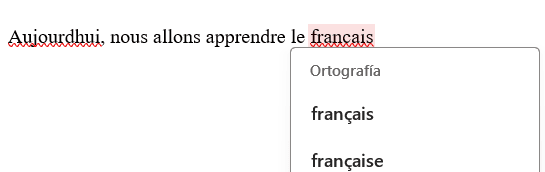
Cada vez que quieras escribir en este idioma en tu documento de Word, simplemente selecciona el estilo correspondiente y Word hará el resto por ti.
Paso 3: Define los Estilos de tus Otros Idiomas
Ahora puedes definir los estilos de tus otros idiomas. Presiona Enter para ir a la siguiente línea de tu documento. Una vez que hayas hecho clic en “Normal“, continúa y escribe algunas palabras en tu segundo idioma.
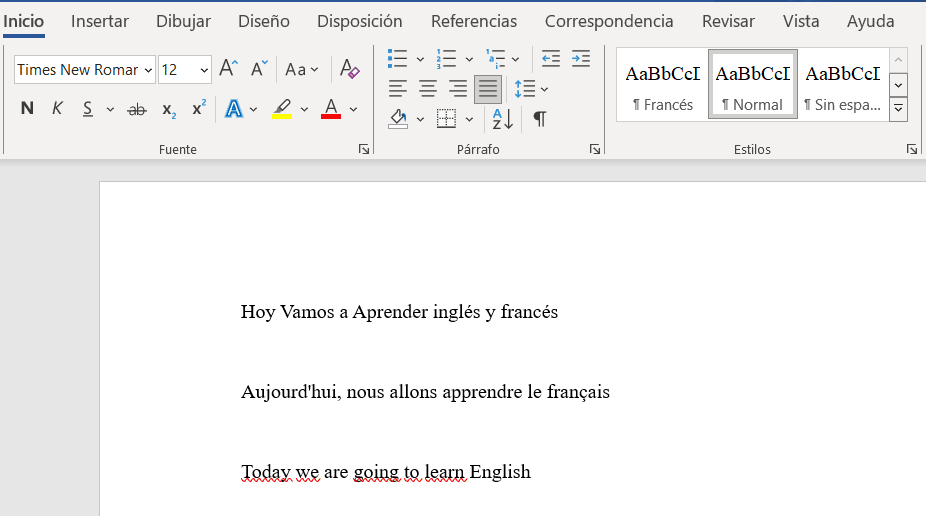
Ahora estás listo para crear un nuevo estilo para el segundo idioma como lo demostramos anteriormente.
Este proceso se puede repetir para tantos idiomas diferentes como desees.
Paso 4: Usa tus Estilos de Idioma
Para ver los diferentes estilos que has usado en tu documento de Word, abre la pestaña “Vista” en la cinta y haz clic en “Borrador“.
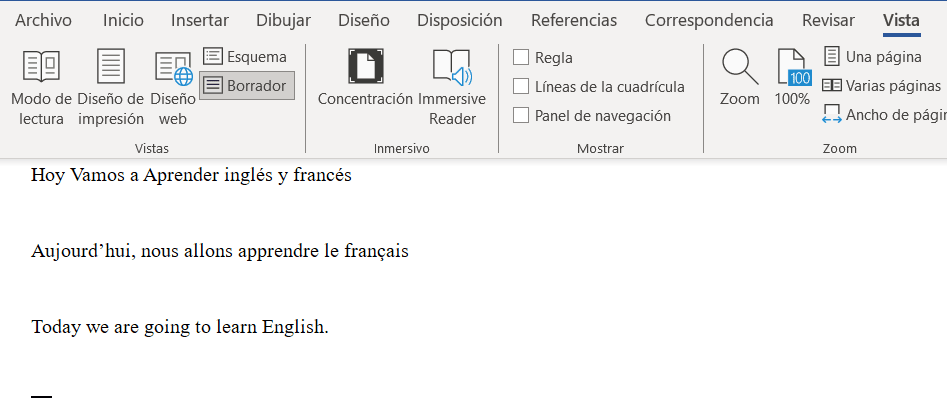
Esto mostrará la vista de borrador, donde verás el Área del panel de estilos a la izquierda, mostrando dónde has usado los diferentes estilos.
Puedes cambiar fácilmente el estilo de un párrafo existente haciendo clic en cualquier lugar dentro del texto del párrafo y cambiando el estilo en el grupo Estilos de la pestaña Inicio.
Si estás creando una lista de vocabulario con traducciones, crea una tabla, resalta las celdas, columnas o filas que contendrán un idioma específico y luego selecciona el idioma correcto en el grupo Estilos.
Si deseas utilizar dos idiomas en la misma línea de un párrafo normal, deberás utilizar un separador de estilo para decirle a Word que tienes dos estilos en la misma sección.
Finalmente, recuerda definir tus estilos de Título usando los mismos pasos si también pretendes tener más de un título de idioma en tu documento.
Cuando hayas terminado de escribir tu documento con los distintos estilos de idioma, puedes guardarlo como PDF para asegurar su formato y diseño.





