Puedes eliminar automáticamente todos los hipervínculos de tu documento configurando una macro en Word. Aquí te explicaremos cómo hacerlo fácilmente.
Eliminar hipervínculos en Word es más fácil que añadirlos, pero esta tarea puede resultar bastante cansada cuando se hace en grandes cantidades. VBA es una potente herramienta de las aplicaciones de Office, incluido Word, que permite automatizar casi cualquier tarea.
Utilizando VBA para crear una macro en Word, puedes eliminar todos los hipervínculos de tu documento con un solo movimiento (similar a eliminar los hipervínculos de imágenes). De este modo, puedes aumentar tu velocidad a la hora de eliminar los hipervínculos de decenas de documentos.
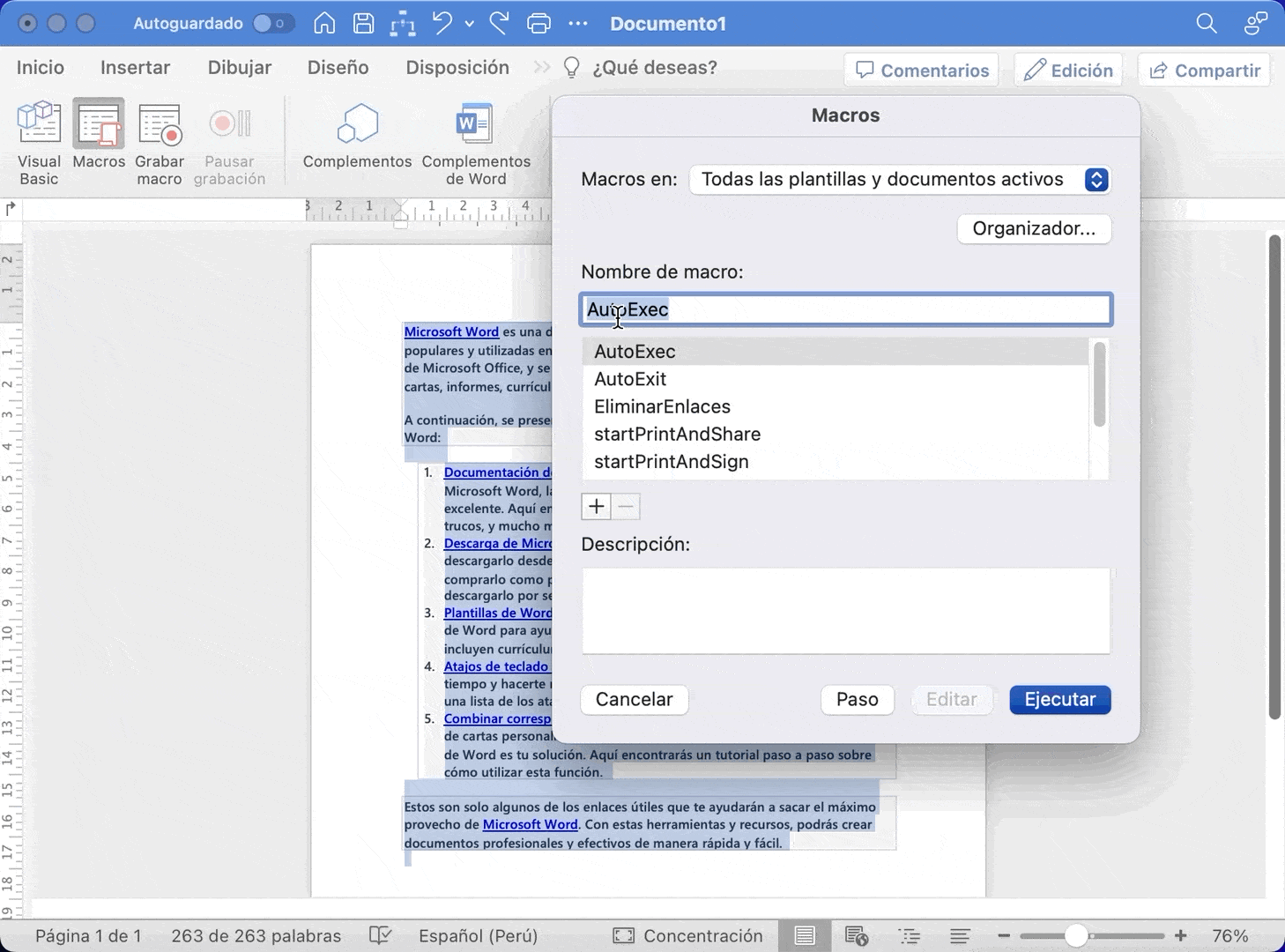
Cómo Eliminar Automáticamente Todos los Hipervínculos en un Documento de Word Utilizando VBA
VBA o Visual Basic for Applications te permite escribir piezas de código en forma de macros en Word. Cada vez que ejecutes la macro, el código Visual Basic se ejecutará, completando automáticamente la tarea asignada.
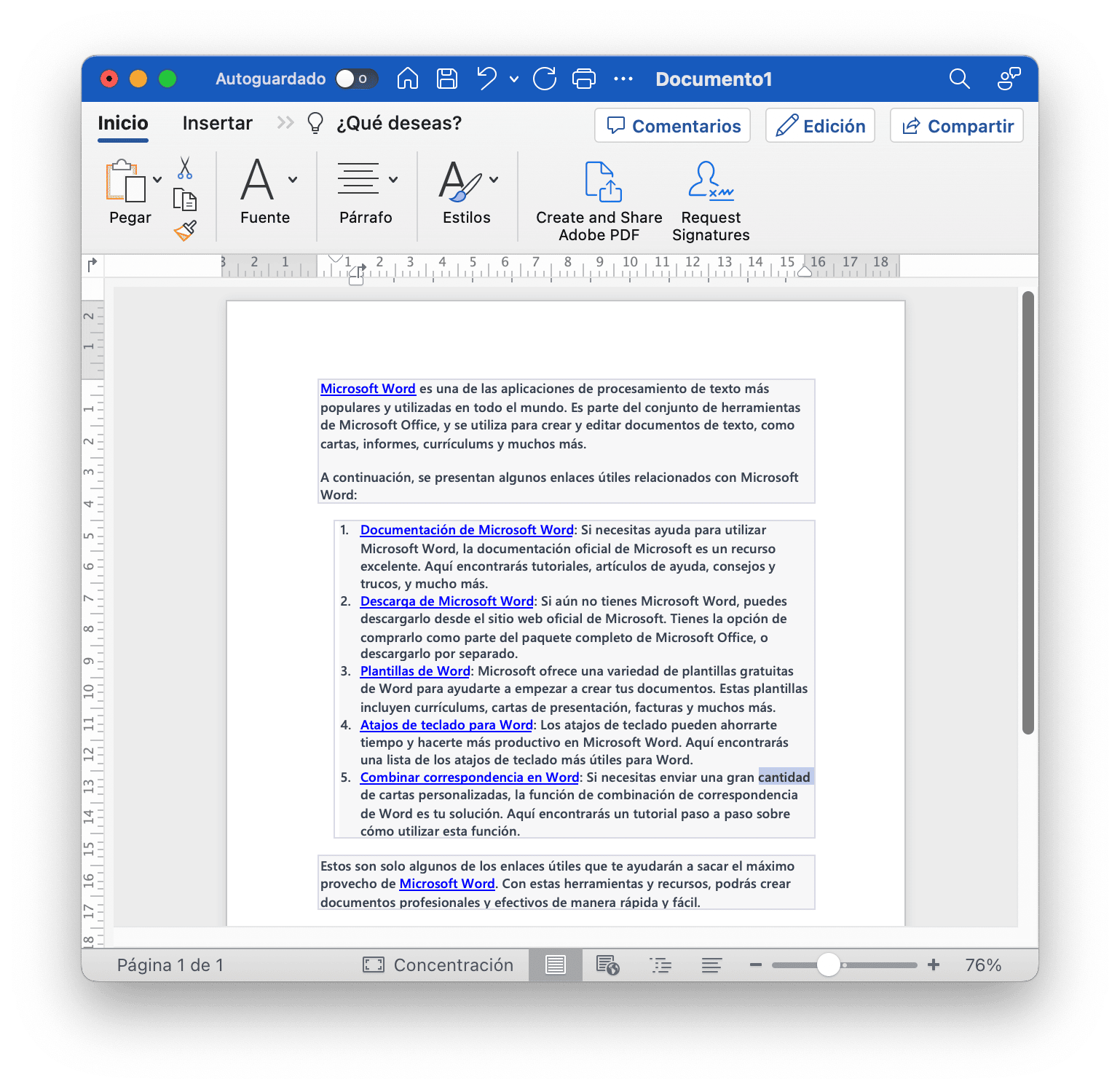
La eliminación de hipervínculos en Word mediante VBA requiere pocos conocimientos del propio lenguaje de programación, ya que todo se resume en dos líneas, pero te ayudará a quitarte un poco de peso de encima. Para crear esta sencilla macro, vamos a acceder a la pestaña de desarrollador, crear la macro, insertar el código de la misma y luego utilizarla.
Estos pasos son exclusivos de la primera vez que creas la macro. Después, lo único que tendrás que hacer es pulsar la tecla de acceso directo para que se ejecute el código y se eliminen los hipervínculos.
Paso 1: Acceder a la Pestaña de Desarrollador
El primer paso es acceder a la pestaña Programador (o Desarrollador) de Word. Por razones de seguridad, esta pestaña y sus funciones están desactivadas por defecto en Word. A continuación, te explicamos cómo puedes acceder a la pestaña Programador en Word: (en Windows)
- Ve al menú “Archivo“.
- Selecciona Opciones. Esto abrirá la ventana de Opciones de Word.
- En Opciones de Word, selecciona Personalizar cinta de opciones en las pestañas de la izquierda.
- A la derecha, en Pestañas principales, activa la casilla Programador.
- Haz clic en Aceptar.
Ahora, la pestaña Programador aparecerá entre las pestañas Vista y Ayuda.
Si estás en Mac, como yo, sigue estos pasos:
- En el menú de Word, selecciona Preferencias.
- A continuación, selecciona Cinta de opciones y Barra de herramientas > Personalizar la cinta >pestañas principales.
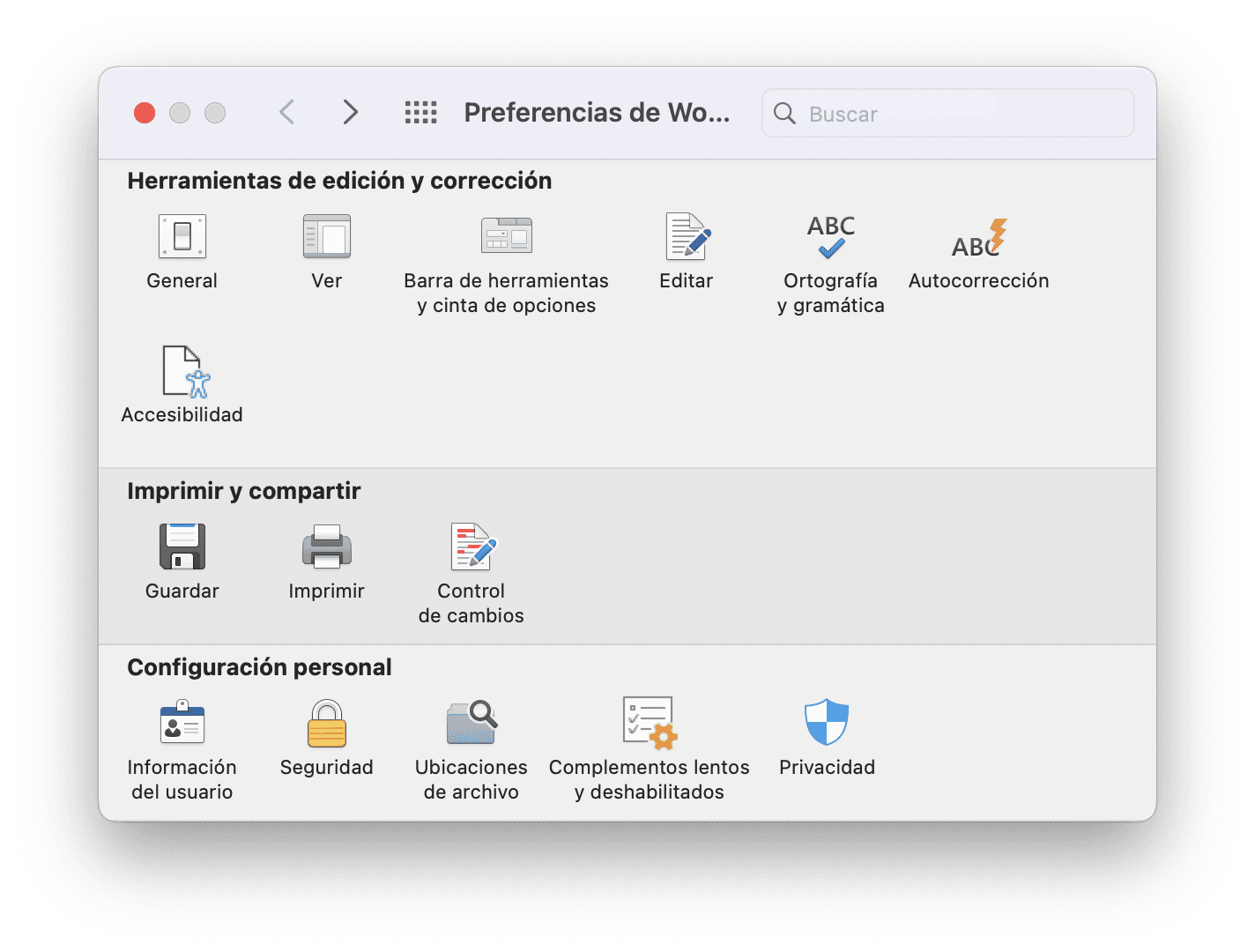
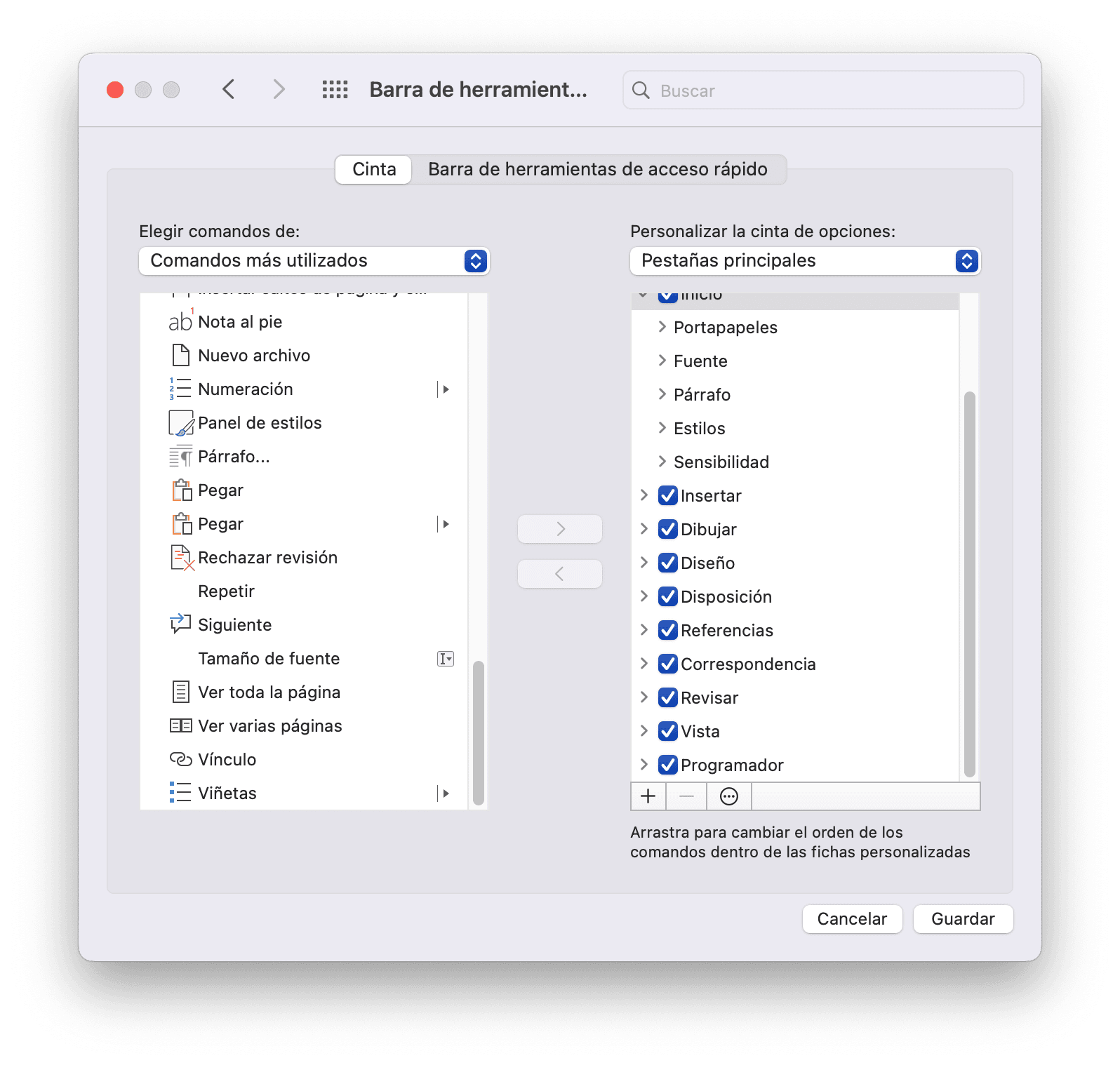
Paso 2: Creación de la Macro
Con la pestaña Programador disponible, ahora es el momento de crear una macro y escribir algo de código para ella.
- Ve a la pestaña Programador.
- En la sección Código, selecciona Macros. Esto abrirá la ventana de
Macros.
- Introduce un nombre para tu macro en el cuadro de texto.
- Haz clic en Crear.
Nota para Mac
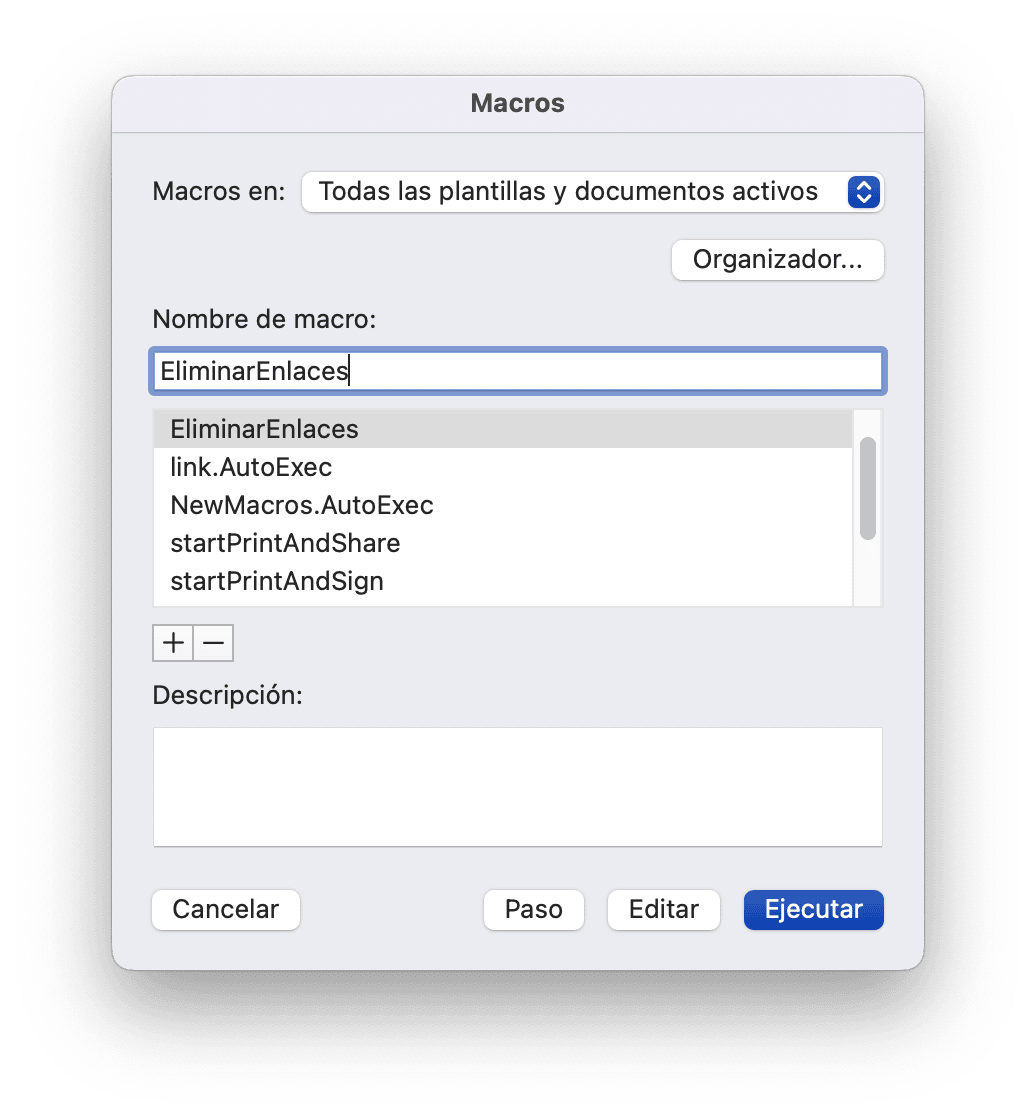
Una vez que hagas clic en Crear, será llevado al espacio de trabajo de VBA, donde podrás ver el código de tu macro. En este momento, tu código debería estar compuesto por dos sentencias:
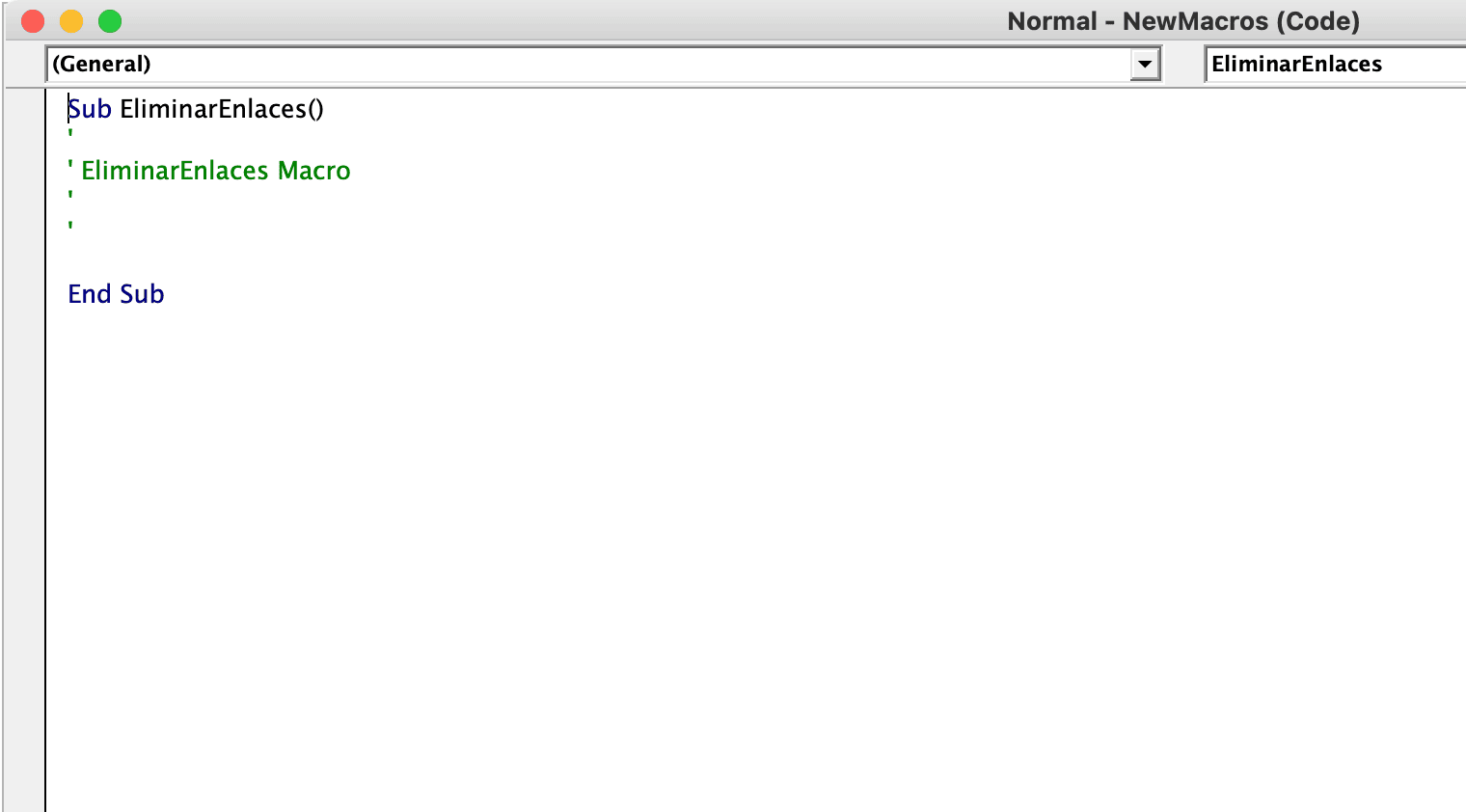
Sub EliminarEnlaces()
'
'
EliminarEnlaces Macro
'
'
End Sub
Una sentencia Sub al principio para indicar el inicio de su macro, y una sentencia End Sub al final para indicar el final de su macro. La línea verde es un comentario que no afecta al código. Está ahí para evitar que te confundas cuando tengas docenas de macros.
Ahora es el momento de añadir el código. Copia el código de abajo y pégalo justo antes de la declaración End Sub:
Selection.WholeStory
Selection.Fields.UnlinkEl código aquí es sencillo. Primero, seleccionamos todo el documento con Selection.WholeStory. Una vez seleccionado todo el documento, se ejecutará Selection.Fields.Unlink para desvincular los campos del texto. De esta manera, los hipervínculos se desvinculan, pero los textos de anclaje o gráficos permanecen como estaban. Tu código debería ser como el siguiente:
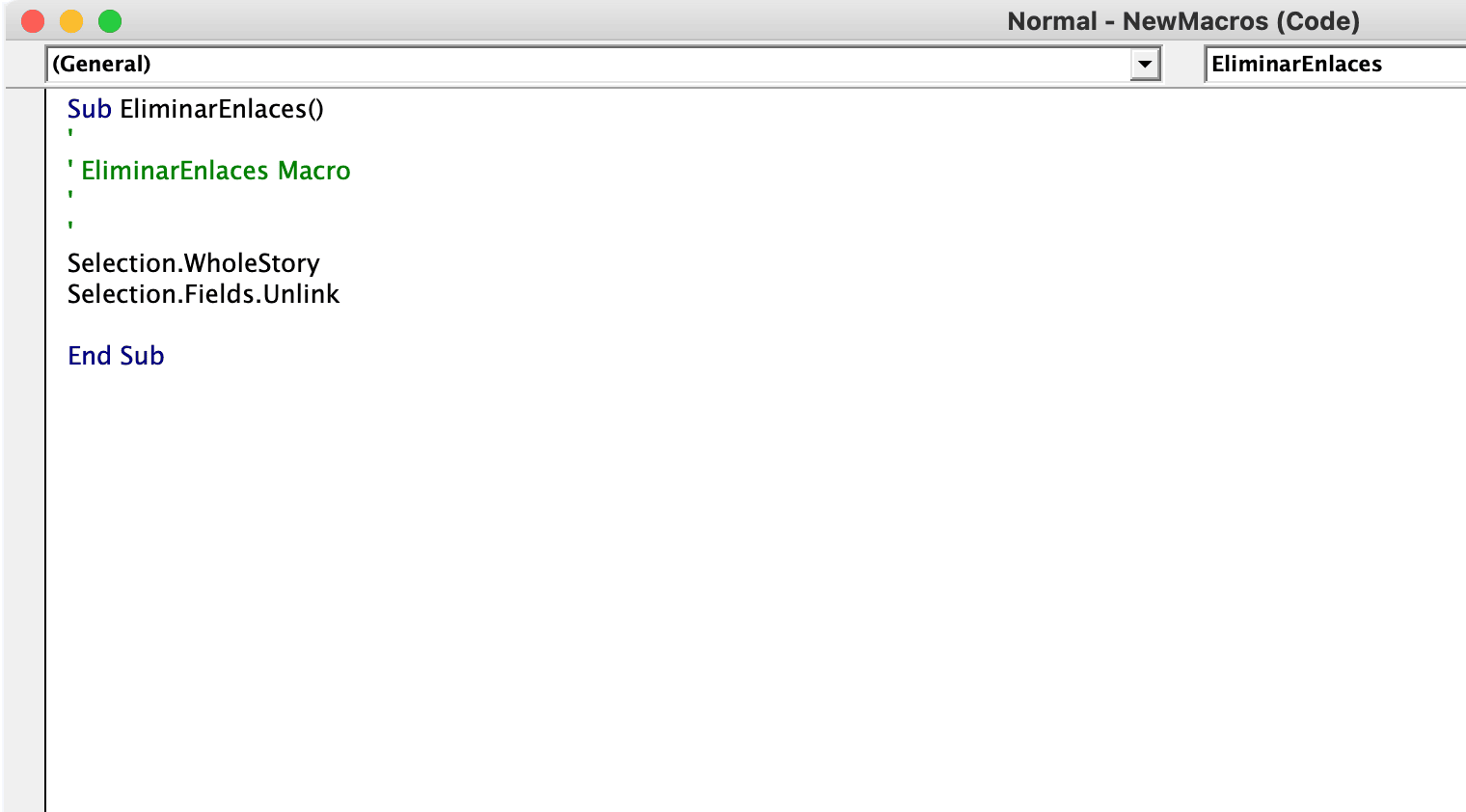
Sub EliminarEnlaces()
'
'
EliminarEnlaces Macro
'
'
Selection.WholeStory
Selection.Fields.Unlink
End SubPaso 3: Uso de la Macro
Una vez que hayas terminado con tu código, simplemente cierra el espacio de trabajo VBA. No es necesario guardar ni nada por el estilo.
Ahora el siguiente paso es ejecutar tu Macro. Desde la pestaña de Programador, selecciona Macros, elige tu macro creado en la lista que se muestra y, a continuación, pulsa Ejecutar.
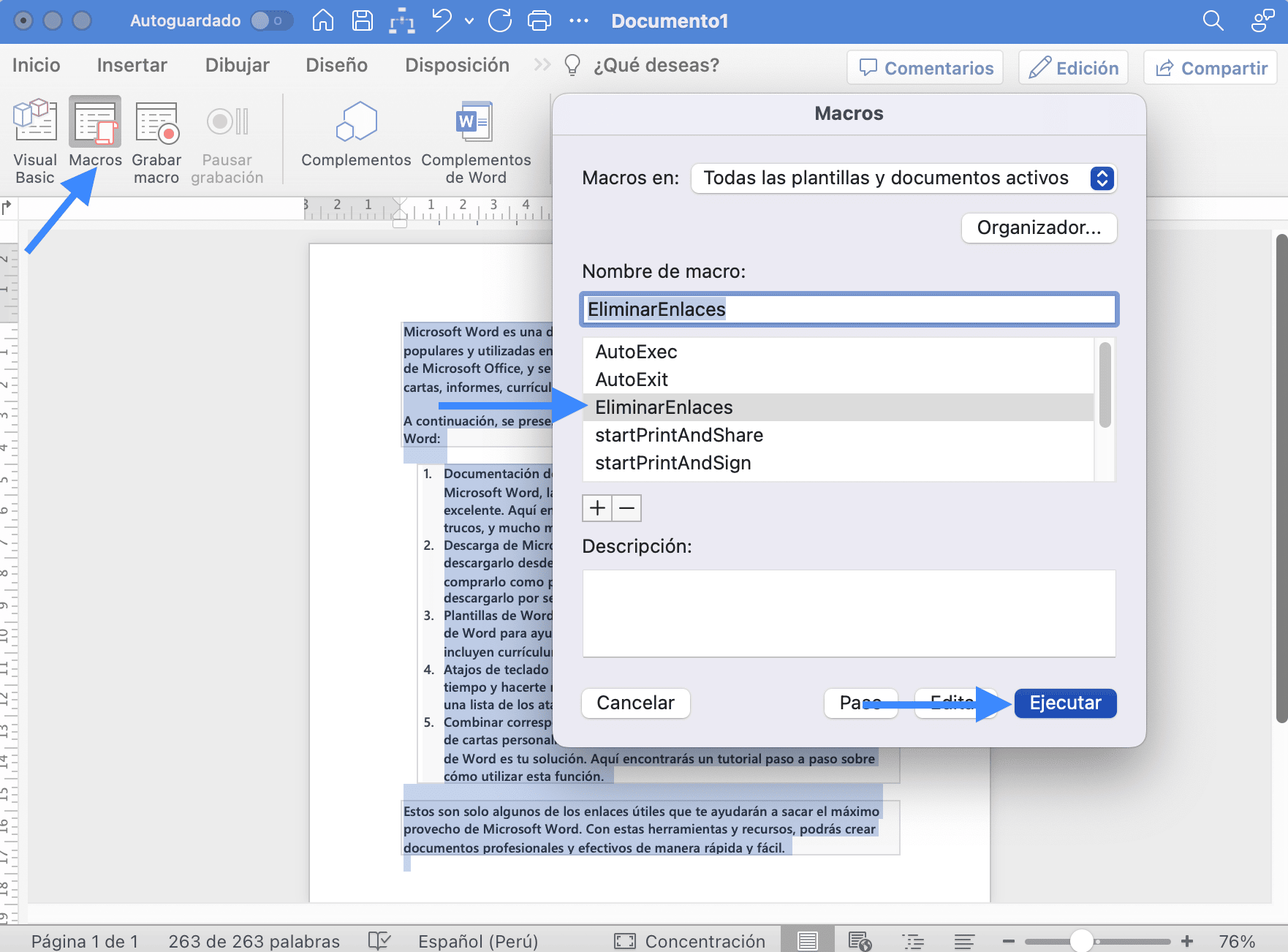
Opcionalmente, puedes crear un acceso directo para esta macro para que la eliminación de los hipervínculos sea aún más fácil.
- Ve al menú Archivos en Word.
- Haz clic en Opciones al final de la lista.
- En Opciones de Word, ve a Personalizar la cinta de opciones.
- Haz clic en Personalizar junto a Atajos de teclado. Esto abrirá una nueva ventana.
- A continuación, crea un atajo de teclado para tu macro.
En Mac las opciones son distintas: Puedes añadir tu macro creado en la barra de herramientas de la siguiente forma:
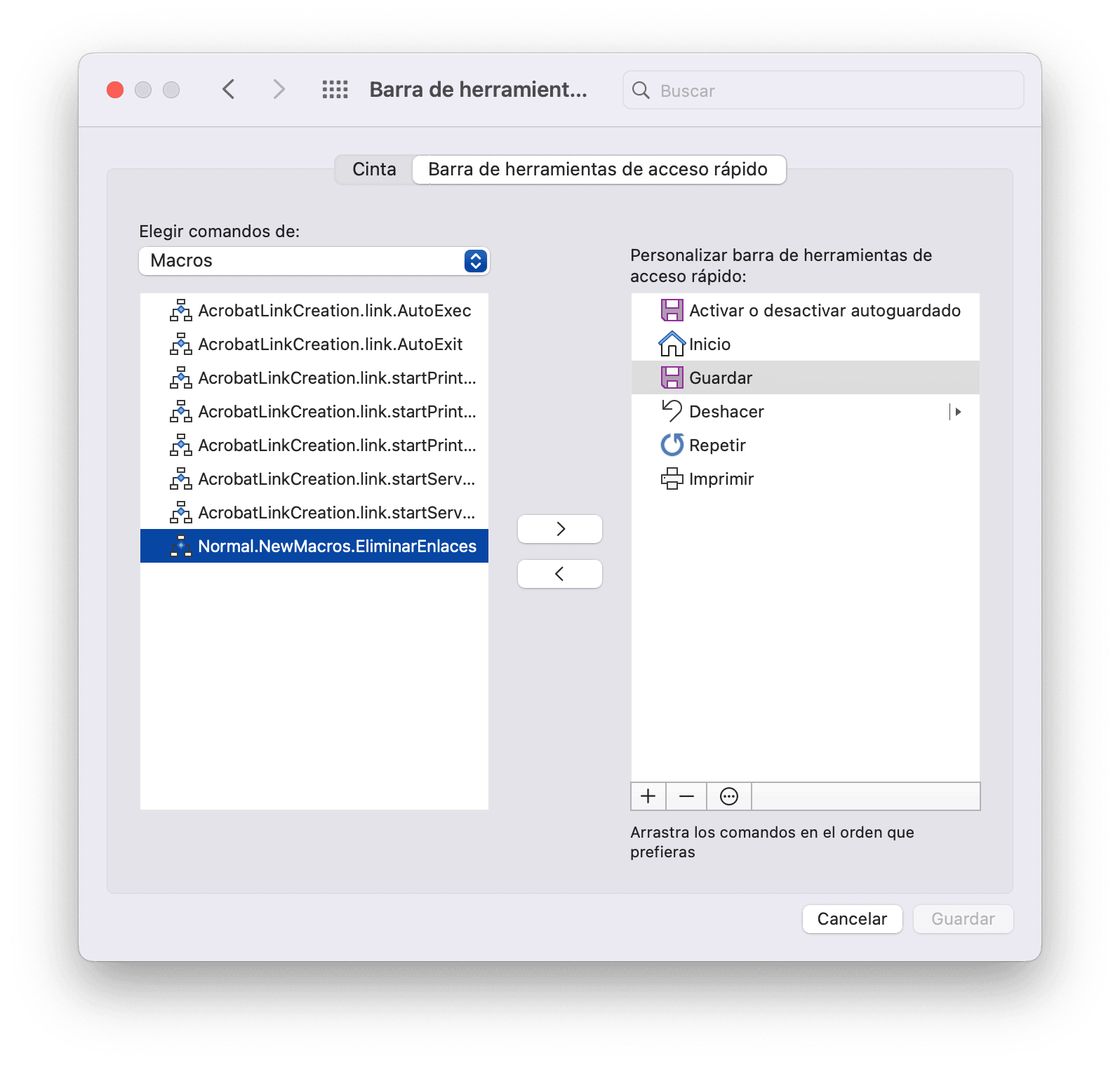
Entonces, puedes ejecutar tu macro creado con un simple clic:
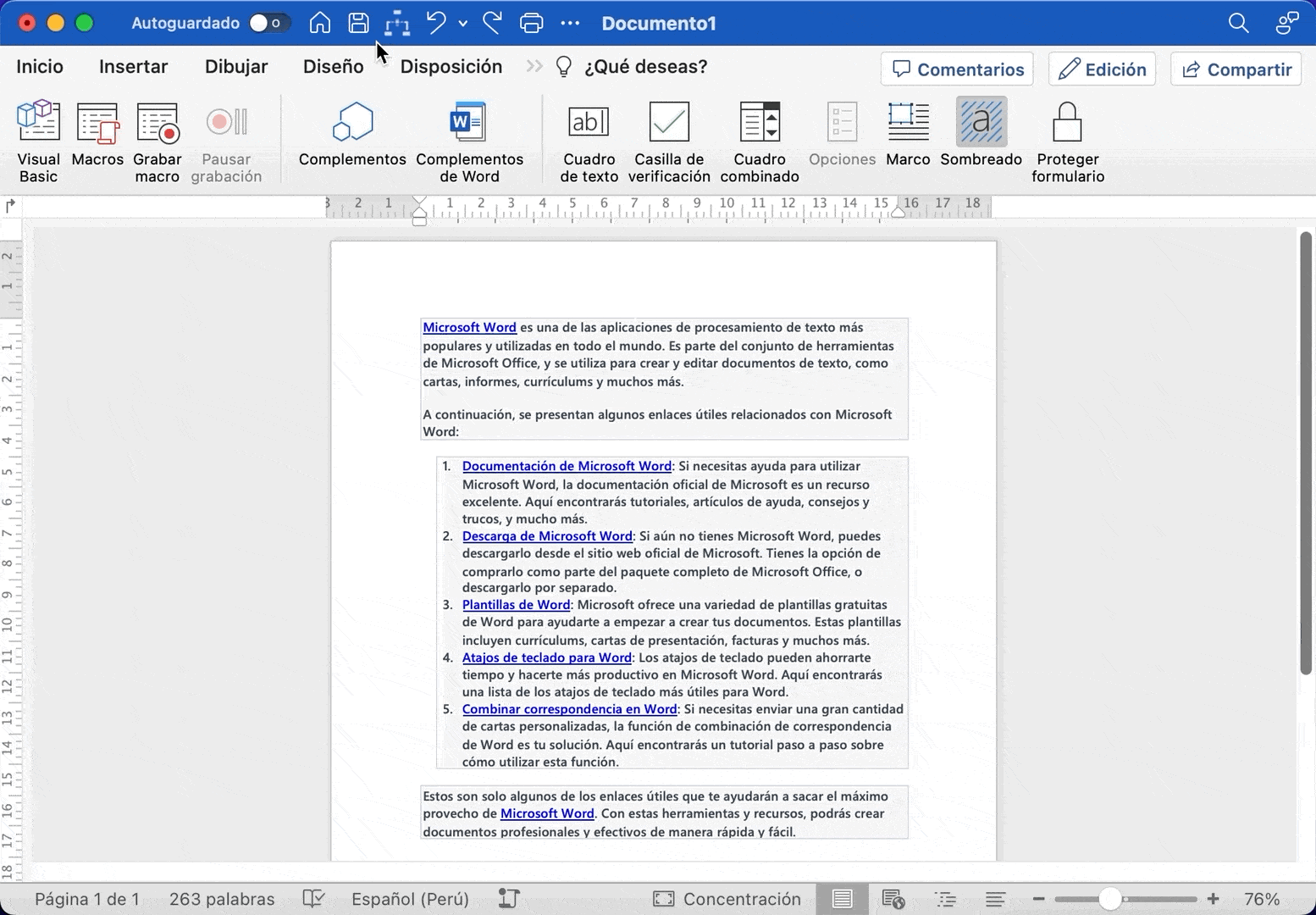
Tu macro es ahora utilizable con la tecla de acceso rápido (Windows) o desde la barra de herramientas (Mac) que le acabas de asignar. Adelante, ¡la macro hará su magia!
Automatiza tus Tareas con VBA en Word
VBA es una herramienta útil diseñada para quitarte un poco de peso de encima cuando tienes que hacer ajustes en docenas de documentos. Eliminar hipervínculos en Word es fácil en un solo documento, pero puede resultarte difícil cuando tienes que hacerlo muchas veces consecutivamente. Ahora ya sabes cómo automatizar esta tarea y dejar que tu macro se encargue de ello.
La belleza de VBA no termina con las macros simples. Este puede ser el primer paso en tu viaje para dominar VBA y crear maravillosas macros y funciones en Word y otras aplicaciones de Office.





