A veces, al copiar una imagen en línea, la encontramos incrustada con un hipervínculo. Y en un documento de Word, hacer clic accidentalmente en la imagen puede llevarle a la dirección de red de la imagen. Esto no sólo es irritante, sino que estropea el efecto visual de tu documento, como el que se muestra a continuación:
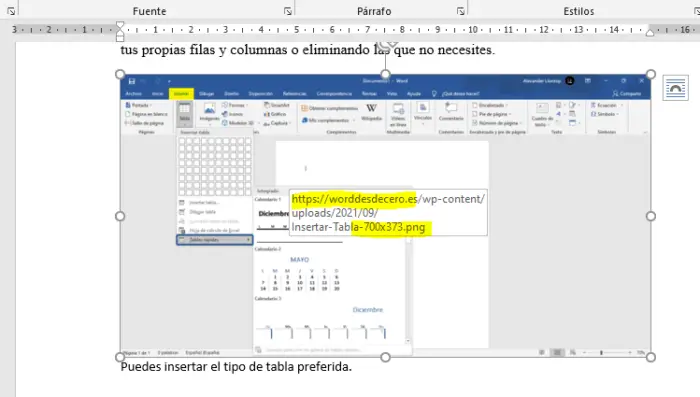
Por lo tanto, optamos por eliminar los hipervínculos de las imágenes para evitar ese salto de página inesperado. Aquí lo tenemos.
Método 1: Eliminar el Hipervínculo de una Imagen
En primer lugar, haz clic con el botón derecho del mouse en una imagen.
A continuación, en el menú contextual, elige “Quitar hipervínculo“.
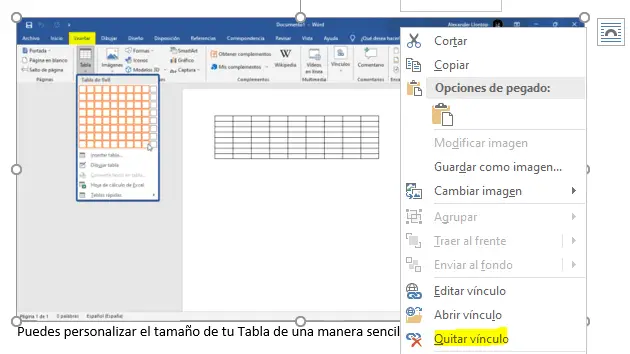
Método 2: Eliminar por Lotes los Hipervínculos de Todas las Imágenes de un Documento
Existe la forma de eliminar todos los hipervínculos de un documento. Primero presiona “Ctrl+ E” para seleccionar todo el contenido. Luego presiona “Ctrl+ Shift+ F9” para eliminar todos los hipervínculos. Para tu información, esta forma borra todos los hipervínculos tanto en las imágenes como en los textos. Sin embargo, nuestro objetivo es eliminar los hipervínculos de las imágenes solamente. Así que tendremos que utilizar una macro para terminar el trabajo.
- En primer lugar, pulse “Alt+ F11” para activar el editor VBA de Word.
- A continuación, en el editor, haz clic en el proyecto “Normal“.
- A continuación, en la barra de menú, haz clic en “Insertar“.
- Y elige “Módulo” en el menú desplegable.
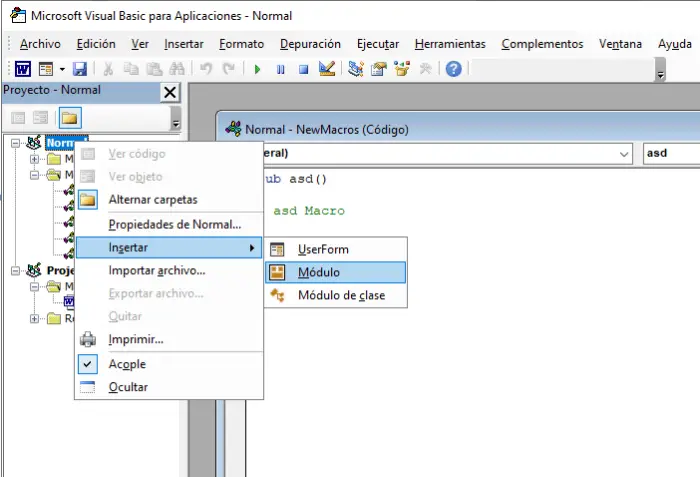
Ahora haz doble clic en el módulo para abrir su área de codificación a la derecha y pega allí la siguiente macro:
Sub RemoveAllHyperlinksFromPicturesInOneDocument()
Dim objInlinePicture As InlineShape
Dim objPicture As Shape
If ActiveDocument.InlineShapes.Count > 0 Then
For Each objInlinePicture In ActiveDocument.InlineShapes
objInlinePicture.Select
While Selection.Hyperlinks.Count > 0
Selection.Hyperlinks(1).Delete
Wend
Next
End If
If ActiveDocument.Shapes.Count > 0 Then
For Each objPicture In ActiveDocument.Shapes
objPicture.Select
While Selection.Hyperlinks.Count > 0
Selection.Hyperlinks(1).Delete
Wend
Next
End If
End SubPor último, pero no menos importante, haz clic en “Ejecutar” en la barra de menú para ejecutar los códigos.
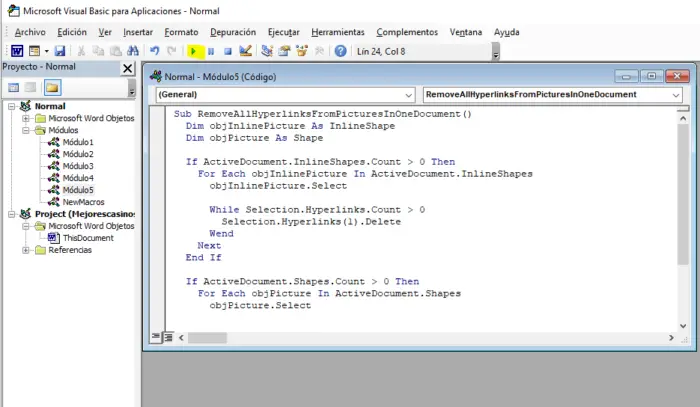
Método 3: Eliminar por Lotes los Hipervínculos de las Imágenes en Varios Documentos
Antes que nada, organiza todos los documentos de destino en una carpeta.
A continuación, repite los pasos del método 2 para instalar y ejecutar la siguiente macro:
Sub RemoveAllHyperlinksFromPicturesInMultipleDocuments()
Dim objInlinePicture As InlineShape
Dim objPicture As Shape
Dim StrFolder As String
Dim strFile As String
Dim objDoc As Document
Dim dlgFile As FileDialog
Set dlgFile = Application.FileDialog(msoFileDialogFolderPicker)
With dlgFile
If .Show = -1 Then
StrFolder = .SelectedItems(1) & "\"
Else
MsgBox ("No Folder is selected!")
Exit Sub
End If
End With
strFile = Dir(StrFolder & "*.doc*", vbNormal)
While strFile <> ""
Set objDoc = Documents.Open(FileName:=StrFolder & strFile)
Set objDoc = ActiveDocument
If ActiveDocument.InlineShapes.Count > 0 Then
For Each objInlinePicture In ActiveDocument.InlineShapes
objInlinePicture.Select
While Selection.Hyperlinks.Count > 0
Selection.Hyperlinks(1).Delete
Wend
Next
End If
If ActiveDocument.Shapes.Count > 0 Then
For Each objPicture In ActiveDocument.Shapes
objPicture.Select
While Selection.Hyperlinks.Count > 0
Selection.Hyperlinks(1).Delete
Wend
Next
End If
objDoc.ActiveWindow.ActivePane.View.SeekView = wdSeekMainDocument
objDoc.Save
strFile = Dir()
Wend
End SubEn la ventana “Examinar” que se abre (después de ejecutar el código), elige la carpeta que estableciste en el paso 1 y haz clic en “Aceptar” para continuar.
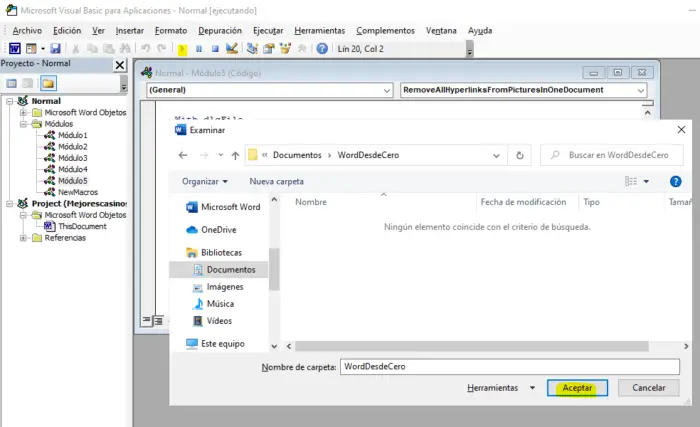
Ten cuidado con tus operaciones en Word
Word no es infalible, por lo que cualquier operación incorrecta puede provocar fácilmente el colapso o, peor aún, la corrupción del documento resultante. Es recomendable realizar las modificaciones en una copia del mismo documento.
¿Hay alguna otra actividad en la que podríamos ayudarte a mejorar tu productividad?





