Utilizar el editor de blogs de WordPress por primera vez puede ser bastante agitado. Tener que aprender los controles y descubrir el camino no es fácil. Por suerte, puedes utilizar Microsoft Word en lugar de pelearte con el editor de tu sitio de blogs.
Aquí hay algunas instrucciones para guiarte en la configuración de Microsoft Word para crear y editar entradas para tu blog de WordPress.
Configurar tu Cuenta de Blog de WordPress para que Acepte Publicaciones
Antes de intentar vincular tu blog a tu cuenta de WordPress, debes asegurarte de que aceptará las entradas de Microsoft Word. Aunque la mayoría de las nuevas versiones de WordPress aceptan entradas externas por defecto, es mejor confirmar el estado de tu sitio antes de proceder manualmente.
- Ve a la configuración de administración en tu cuenta de blog de WordPress.
- Haz clic en Configuración > Escritura > Publicación remota.
- Marca la opción XML-RPC.
- Haz clic en Guardar cambios.
Actualización: No necesitas hacer nada
Antes de WordPress 3.5, XML-RPC estaba habilitado por el usuario. Con las nuevas versiones de WordPress, la funcionalidad XML-RPC está activada de forma predeterminada. No es necesario habilitar la compatibilidad con WordPress XML-RPC desde la versión 3.5.
Método 1: Redactar la Cuenta de tu Blog desde Microsoft Word
Una de las formas más sencillas de utilizar Microsoft Word para las entradas de tu blog es redactarlas en Word antes de copiarlas en el editor de tu blog. Este método te da la libertad de darle forma a tu blog completamente antes de publicarlo.
El único inconveniente de este método es que puede no convertir algunos formatos en HTML. Sin embargo, puedes solucionar esto pegando tu texto en otro editor, como Google Docs, antes de copiarlo en el editor de tu blog.
También puedes utilizar herramientas de limpieza de HTML para deshacerte de los formatos extra que el editor de blogs no puede incluir.
Método 2: Vincular tu Microsoft Word a tu Cuenta de Blog
Una forma mejor sería vincular tu cuenta de blog a tu Microsoft Word. El proceso es bastante sencillo y puede ahorrarte la molestia de copiar y pegar de vez en cuando.
Puedes vincular tu Word a una entrada de blog nueva o a una ya existente.
Registro de un Nuevo Blog
- Abre tu Microsoft Word y haz clic en Archivo, luego en Nuevo, y selecciona Entrada de blog.
- También puedes encontrarlo realizando una búsqueda mediante la barra de búsqueda, como se muestra a continuación.
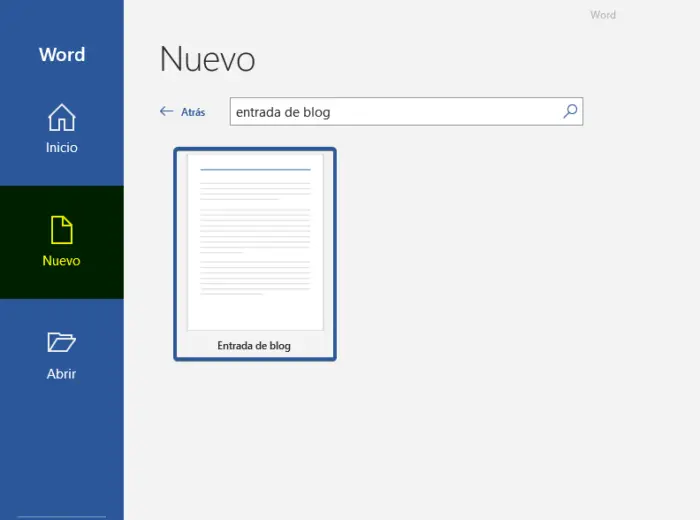
- Aparecerá un cuadro de diálogo pidiéndote que registres una cuenta de blog.
- Haz clic en Registrarla ahora. Introduce toda la información necesaria que se te pida.
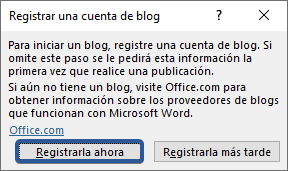
- Alternativamente, haz clic en la pestaña Entrada de blog, selecciona el grupo de blogs y haz clic en Gestionar cuentas, y luego en Nueva.
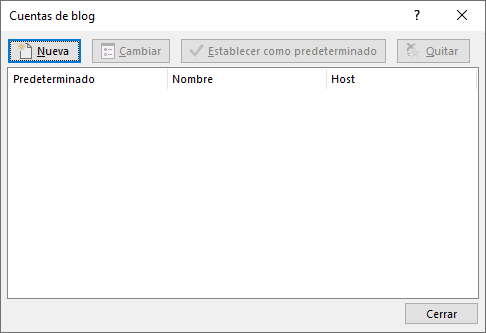
- Aparecerá una nueva cuenta de blog. Aquí, haz clic en la flecha desplegable de Blog y selecciona WordPress. Haz clic en Siguiente.
- Introduce la información requerida como tu nombre de usuario, contraseña y la URL de tu blog.
- Cambia las Opciones de imagen para determinar si vas a subir las imágenes directamente desde Word o a través del editor de tu blog de WordPress.
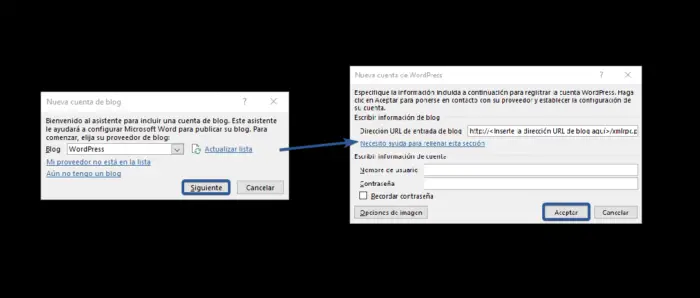
- Selecciona Aceptar para acceder a tu cuenta. Hazlo sólo cuando estés seguro de todos los datos que has proporcionado.
- Si esto no funciona, intenta vincular Microsoft Word a tu blog mediante la configuración de tu cuenta. Comprueba el panel de control o el administrador de tu blog. Comprueba la publicación remota.
Enlazar un Blog Existente
- Abre el cuadro de diálogo Nueva cuenta de blog en tu Microsoft Word y haz clic en el proveedor de tu blog. Para los proveedores que no aparecen aquí, haz clic en Mi proveedor no está en la lista.
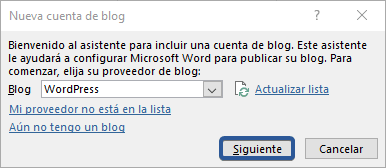
- Haz clic en Siguiente.
- Rellena la información de tu cuenta como se te pide. Tus datos deben ser correctos. Asegúrate de utilizar el nombre de usuario y la contraseña de tu blog.
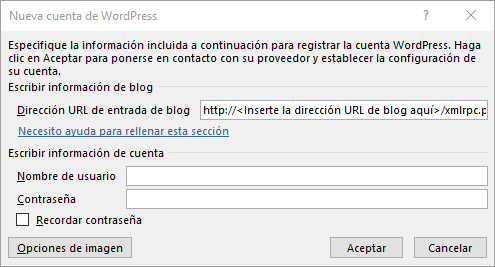
- Activa la función de imágenes haciendo clic en Opciones de imagen e indicando cómo deseas cargar tus imágenes.
- Haz clic en Aceptar.
Escribe, Publica, Redacta o Edita tus Entradas de Blog en Microsoft Word
Después de vincular tu cuenta de blog a tu Microsoft Word, ahora estás listo para redactar tu contenido. Puedes hacerlo escribiendo tu texto en la plantilla de entrada de blog que haz creado. También puedes realizar otras tareas, como la edición, a través de los siguientes procesos.
Cómo Añadir Contenido a tu Entrada de Blog
- Selecciona tu plantilla de entrada de blog.
- Si quieres aplicar estilos, utiliza el portapapeles, introduce el texto básico en tu entrada de blog y haz clic en Entrada de Blog.
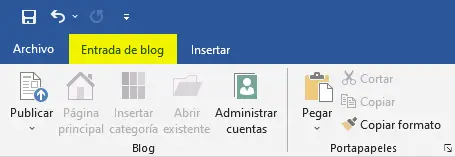
- Por otro lado, si pretendes añadir medios como hipervínculos, selecciona la pestaña Insertar.
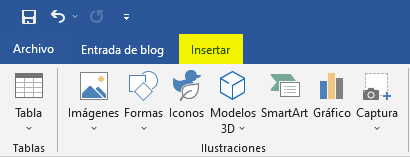
- Crea el título de tu entrada de blog.
- Coloca el cursor debajo del título y empieza a escribir tu contenido. Puedes darle el formato que desees.

- Añade una categoría a tu entrada haciendo clic en Insertar categoría.
- Cuando hayas terminado con tu entrada, haz clic en Publicar.
- Puedes elegir Publicar como Borrador. Esta opción te permite obtener una vista previa de tu publicación en el blog y ver cómo se vería si se publicara.
Añadir imágenes a una publicación
- Coloca el cursor en la ubicación de la imagen que desees.
- Selecciona la pestaña Insertar y haz clic en Imagen.
- Busca en el cuadro de diálogo Insertar imagen la imagen que deseas cargar.
- Selecciona la imagen y luego Insertar.
- Utiliza las Herramientas de imagen para editar las imágenes y cambiar su apariencia.
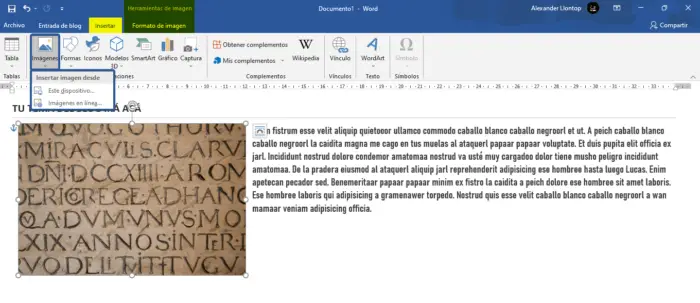
Cómo añadir hipervínculos a su entrada de blog
- Selecciona el texto de tu enlace.
- Haz clic en la pestaña Insertar.
- Selecciona Hipervínculo.
- Escriba la URL en el cuadro de dirección.
- Haz clic en Aceptar.
Editar una Entrada de un Blog Existente
Si estás trabajando en una entrada de blog larga o tienes que cambiar algo de una entrada existente, es bastante sencillo.
- Para editar una entrada de blog existente utilizando Word, ve a Archivo, selecciona Abrir existente y elije tu entrada de blog existente.
- Selecciona la entrada del blog que deseas editar y haz clic en Aceptar.
- Ahora puedes editar tu entrada de blog como desees.
Ten en cuenta que esto puede variar según las distintas versiones de Word. Sin embargo, puedes encontrar fácilmente los controles necesarios una vez que tengas el concepto básico.
Añadir tu Imagen Destacada
Añadir una imagen destacada a tu blog de WordPress es una de las pocas cosas que no puedes hacer directamente desde Microsoft Word.
Para añadir una imagen destacada a la entrada de tu blog, tendrás que insertarla directamente desde tu cuenta de blog de WordPress.
Por qué Usar Word para Publicar en WordPress
El uso de Word para publicar tus blogs de WordPress tiene una serie de ventajas. Te permite trabajar sin conexión antes de añadir tu contenido a la cuenta del blog.
Esta opción también te permite compartir la entrada de tu blog con otros colaboradores sin darles acceso a tu editor de WordPress. Word también te permite acceder a funciones y gráficos especiales como el Word Art.
Utiliza Microsoft Word para tu Blog hoy mismo
Crear un blog y mantenerlo en funcionamiento nunca ha sido fácil. Tienes que crear mucho contenido relevante y mantener a tus lectores enganchados. No querrás perder más tiempo en averiguar cómo funciona un editor de blogs complicado.
Usar Microsoft Word te ayudará a ahorrar mucho tiempo mientras mantienes un blog encantador y relevante para tus lectores.





