Si tienes dos versiones similares del mismo documento, como un borrador de un manuscrito o un modelo de contrato junto con una versión revisada o editada del documento, puedes utilizar la función Comparar documentos de Microsoft Word para ver exactamente en qué se diferencian.
Esta función (offline), que puede generar lo que se conoce como comparación de líneas negras, es especialmente común en la profesión jurídica. Pero incluso en otras profesiones, puede resultar muy útil si una de las partes no utilizó el Seguimiento de cambios en Word, sino que simplemente hizo cambios y guardó una nueva versión del documento.
Entonces:
- Puedes comparar dos versiones del mismo documento de Word mediante la función Comparar de la ficha Revisar de la cinta de opciones.
- Esta función resulta especialmente práctica si el documento se modificó sin utilizar el Control de cambios.
- La función
Comparar documentosmuestra dos versiones de un documento una al lado de la otra, junto con una lista de todos los cambios.
Cómo Comparar Dos Documentos Word
La función Comparar documentos toma dos versiones de un documento y muestra un tercer documento en el que todos los cambios son fáciles de ver.
- Inicia Word y abre un nuevo documento en blanco.
- En el menú de la cinta de opciones, haz clic en Revisar.
- Haga clic en Comparar y, a continuación, en el menú desplegable, vuelva a hacer clic en Comparar Documentos.
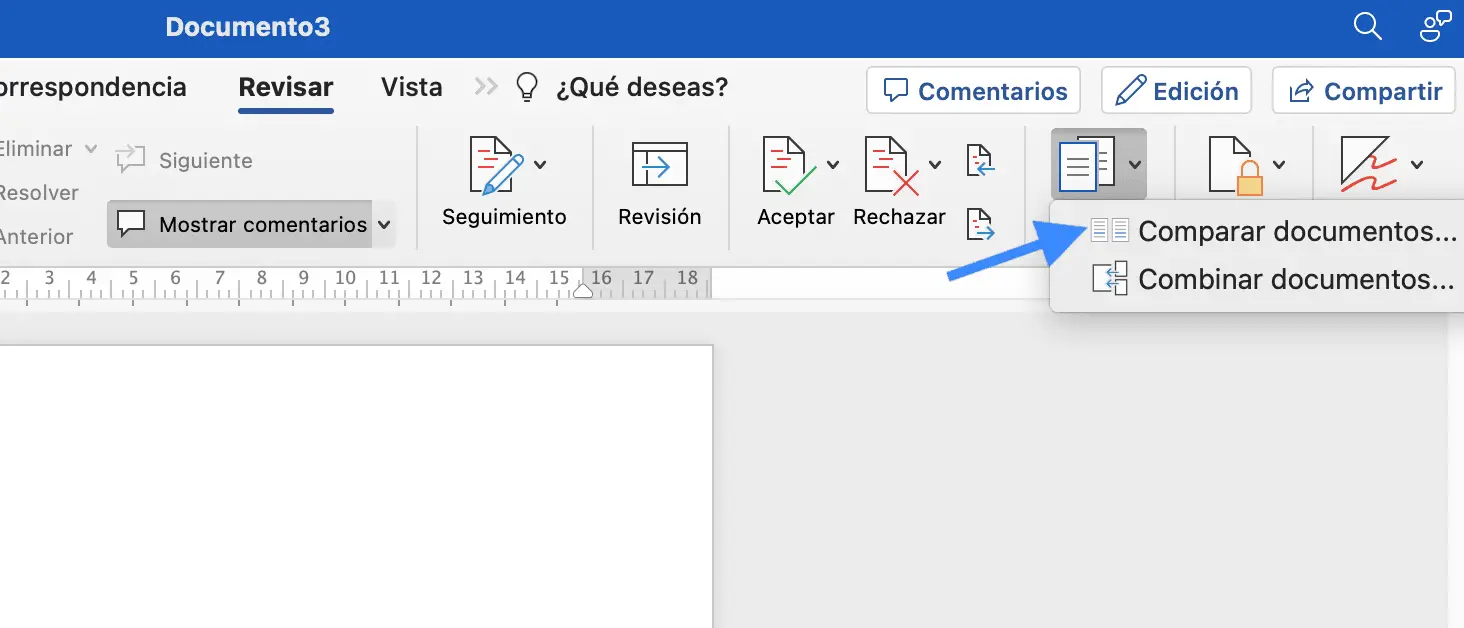
- En el cuadro de diálogo Comparar documentos, selecciona los dos documentos que deseas comparar. Para ello, haz clic en el icono Carpeta de la izquierda, en la sección Documento original, y selecciona el documento de Word. A continuación, haz lo mismo con el icono Carpeta de la sección Documento revisado para seleccionar el documento de Word que tiene los cambios.
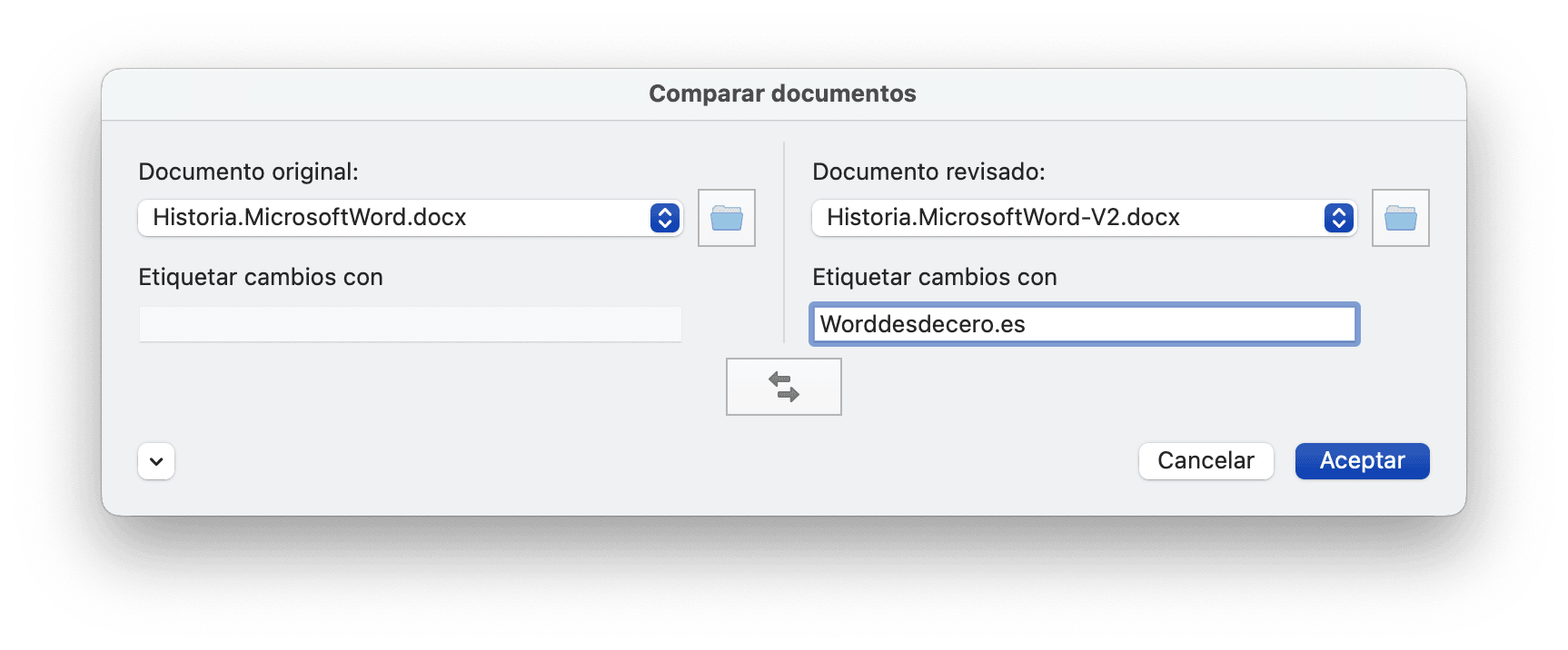
- Opcionalmente, puedes hacer clic en Más y personalizar la configuración de la comparación de archivos eligiendo exactamente qué tipo de cambios quieres ver. Asegúrate también de que en Mostrar cambios – En, está seleccionada la opción Documento Nuevo.
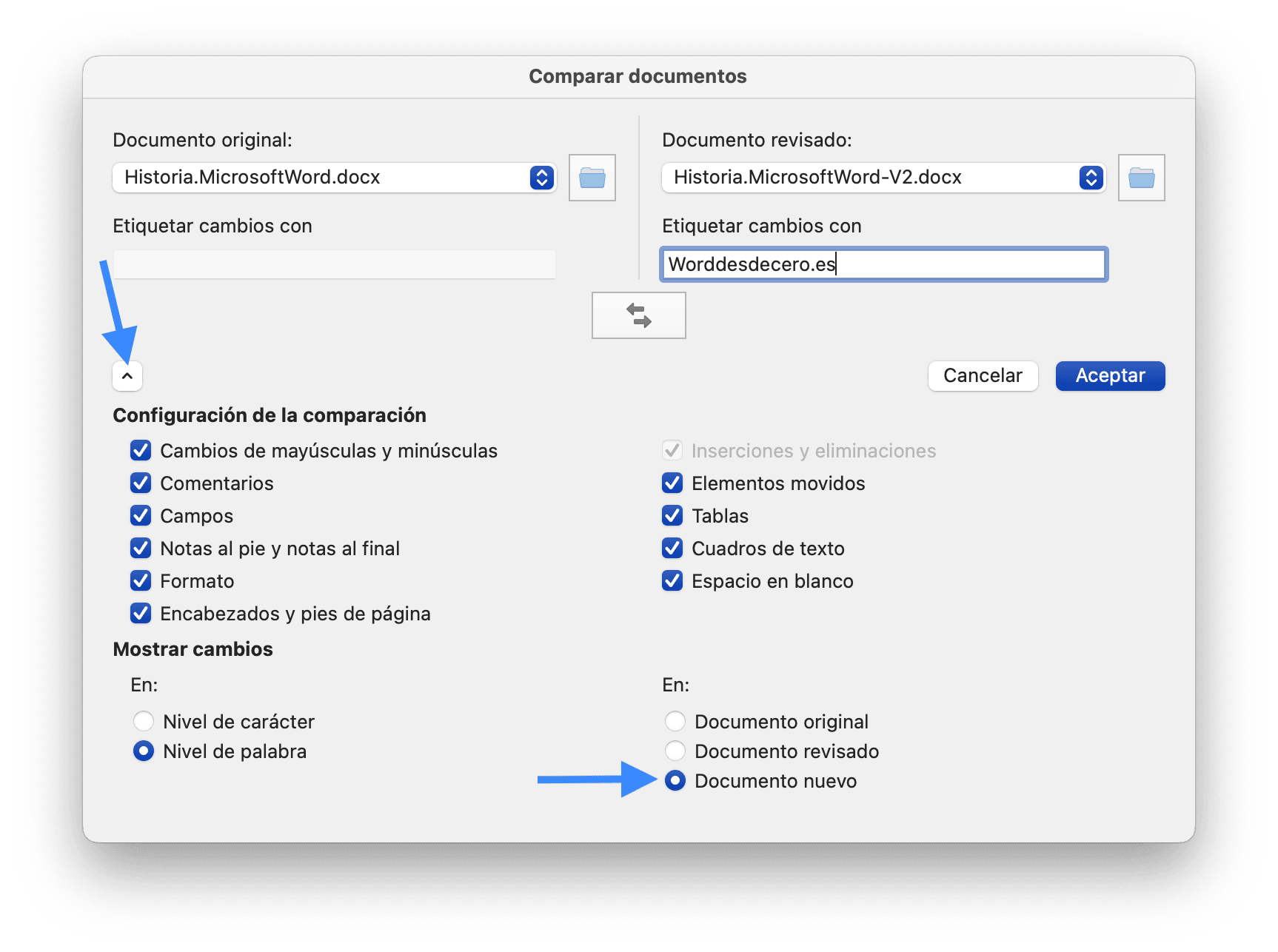
- Haz clic en Aceptar.
Resultados de Comparar Documentos en Word
Ahora deberías ver un nuevo documento Word. He aquí cómo utilizarlo:
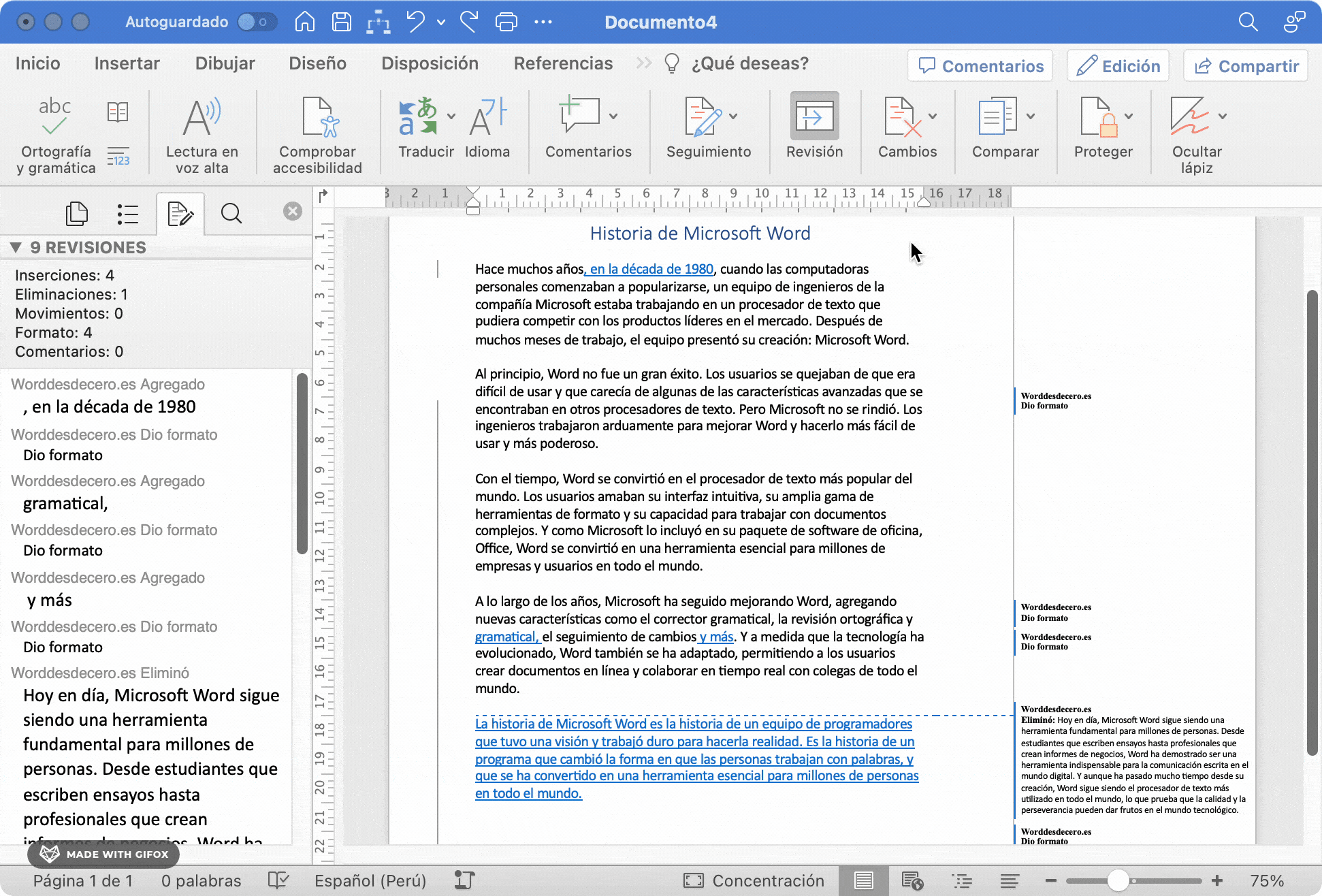
- El panel central muestra el documento comparado. Incorpora todos los cambios del documento revisado, y puedes editarlo según sea necesario.
- El panel derecho muestra los cambios del documento revisado. Puedes seleccionar los cambios de este lado para ir directamente a la sección modificada del documento. Este panel también se sincroniza a medida que realizas cambios en el documento.
- Opcionalmente puedes ver una panel izquierdo si vas a Revisar y luego a Revisión (ver .Gif). Este panel izquierdo resume todos los cambios del documento revisado en forma de lista.
Finalmente, puedes aceptar, rechazar y hacer cambios adicionales. Cuando estés satisfecho con el documento, asegúrate de guardar este nuevo archivo.
Hay algunos servicios online para comparar documentos en Word, pero ahora sabes que puedes hacerlo de manera integrada (offline o fuera de línea) sin salir de tu editor de textos favorito.




