Cuando compartes un documento con otros, también les permites editarlo. Sin embargo, sin las herramientas y la estructura organizativa adecuadas, esto puede complicar las cosas. Cada persona puede realizar diferentes cambios de diferentes maneras, creando diferentes iteraciones del mismo documento inicial. Buena suerte para dar sentido a todas las ediciones y combinarlas en un archivo final.
Por eso puede interesarte cómo hacer que un documento de Word sea de sólo lectura para limitar los posibles cambios. Esto no impedirá que otros copien tu documento. Sin embargo, al menos comunicará tu intención de no modificar tu documento. Afortunadamente, hay más de una forma de hacerlo. Veamos cómo.
- Método 1: Hacer un documento de Word de sólo lectura restringiendo la edición
- Método 2: Hacer un documento de Word de sólo lectura utilizando las herramientas de "Guardar como".
- Método 3: Configurar el documento de Word para que se abra siempre como de sólo lectura.
- Método 4: Marcar el documento como final para que un documento de Word sea de sólo lectura
- Método 5: Proteger el documento de Word con una contraseña
- Método 6: Modificar las propiedades del archivo
- Conclusión
Método 1: Hacer un documento de Word de sólo lectura restringiendo la edición
Word te permite restringir si otros pueden editar un documento y cómo. Puedes aprovechar esta función para hacer que un documento de Word sea de sólo lectura.
Paso 1. Abre tu documento en Word. Cambia a la pestaña de opciones de Revisar.
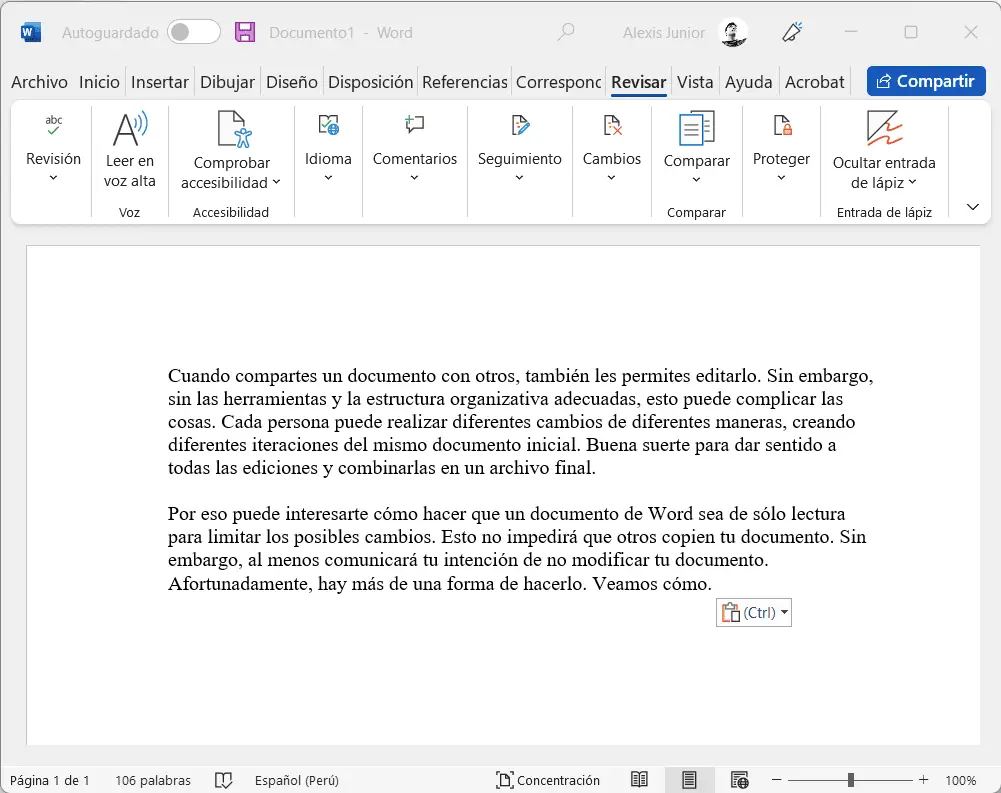
Paso 2. Haz clic en “Restringir edición“. Dependiendo del tamaño de la ventana de Word en tu pantalla, puedes ver “Restringir edición” en la barra de herramientas principal o como una sub-entrada de “Proteger“.
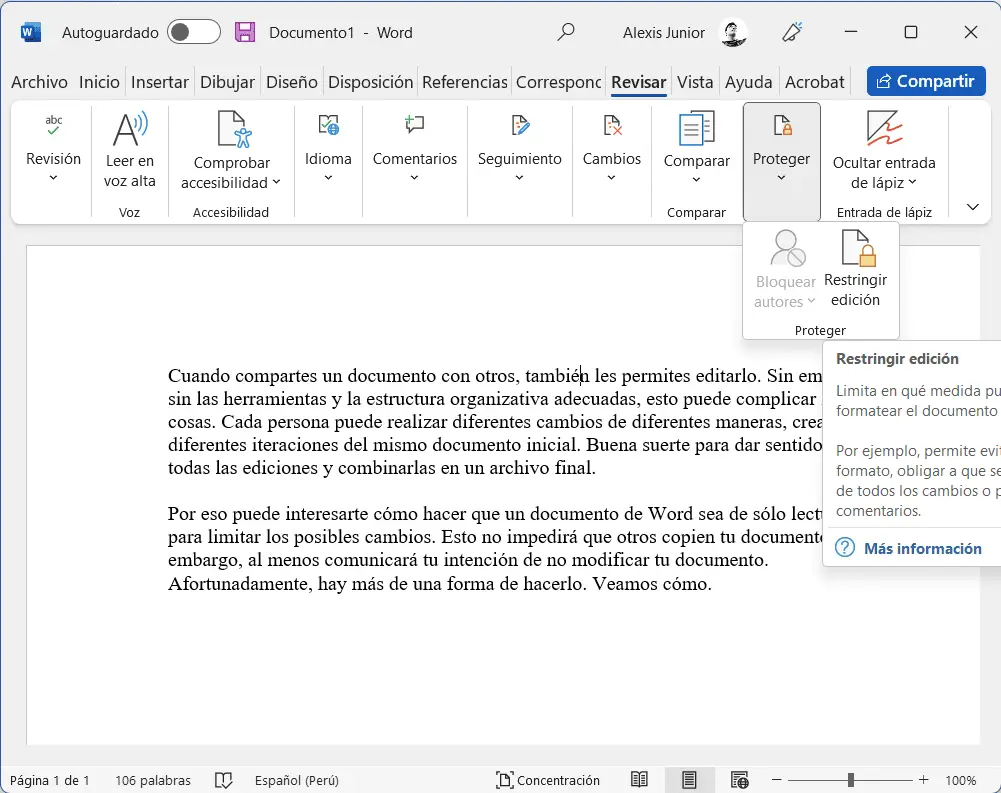
Paso 3. Las opciones para restringir la edición aparecerán en la parte derecha de tu documento como un panel lateral.
Paso 4. Marca “Permitir sólo este tipo de edición en documento:” para habilitarlo. A continuación, asegúrate de que la opción “Sin edición (sólo lectura)” está seleccionada en el menú desplegable que aparece justo debajo.
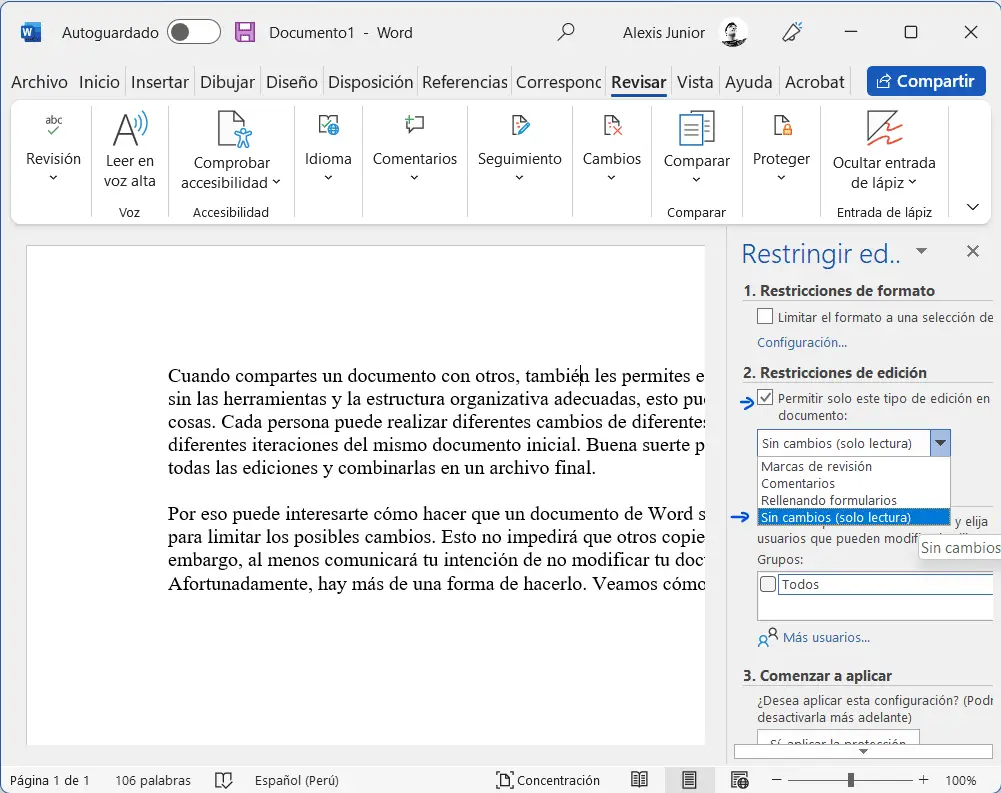
Paso 5. Si no es visible, cambia el tamaño de la ventana de Word verticalmente o desplázate hacia abajo para encontrar “3. Comenzar a aplicar“. Haz clic en el botón “Sí, aplicar la protección” para “bloquear” tu documento de Word de esta manera.
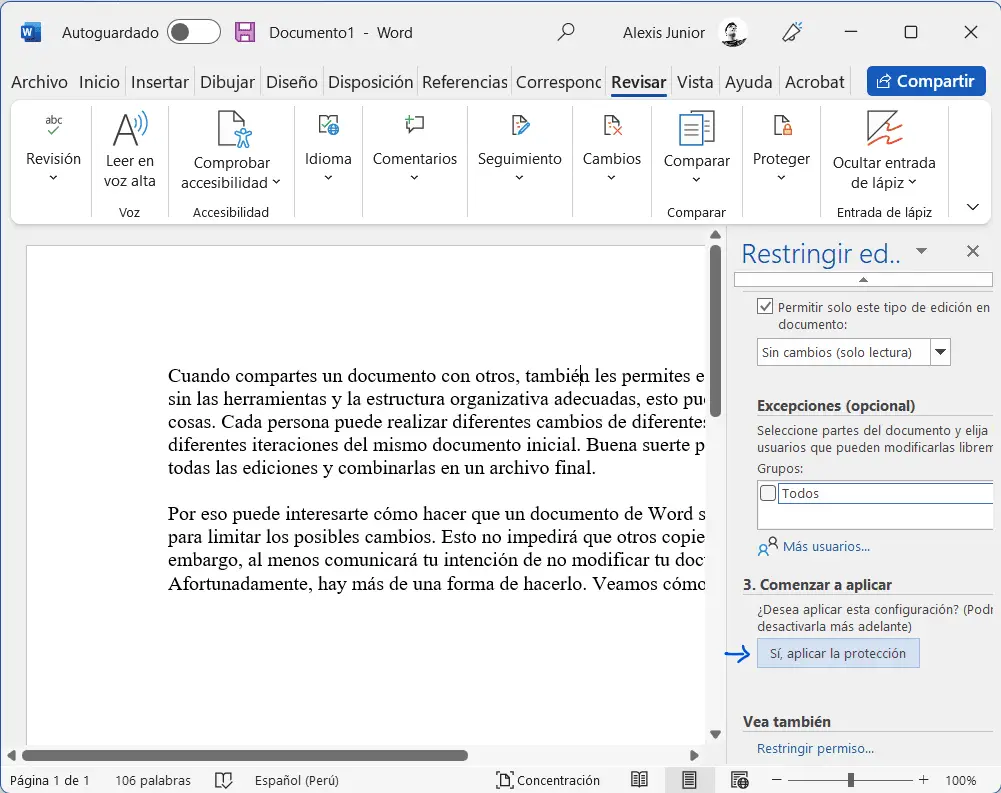
Paso 6. Si lo deseas, puedes introducir una contraseña cuando se te pida. Sin embargo, como señala Word, añadir una contraseña no hace que tu archivo sea completamente seguro. Los usuarios malintencionados podrán seguir editando el archivo manualmente para eliminar la contraseña. En el caso de los documentos de Word, no se debe considerar una contraseña como solución de seguridad. En su lugar, trátalo como una nota algo restrictiva para los demás, indicando que agradecerías que no modificaran el contenido de tu documento.
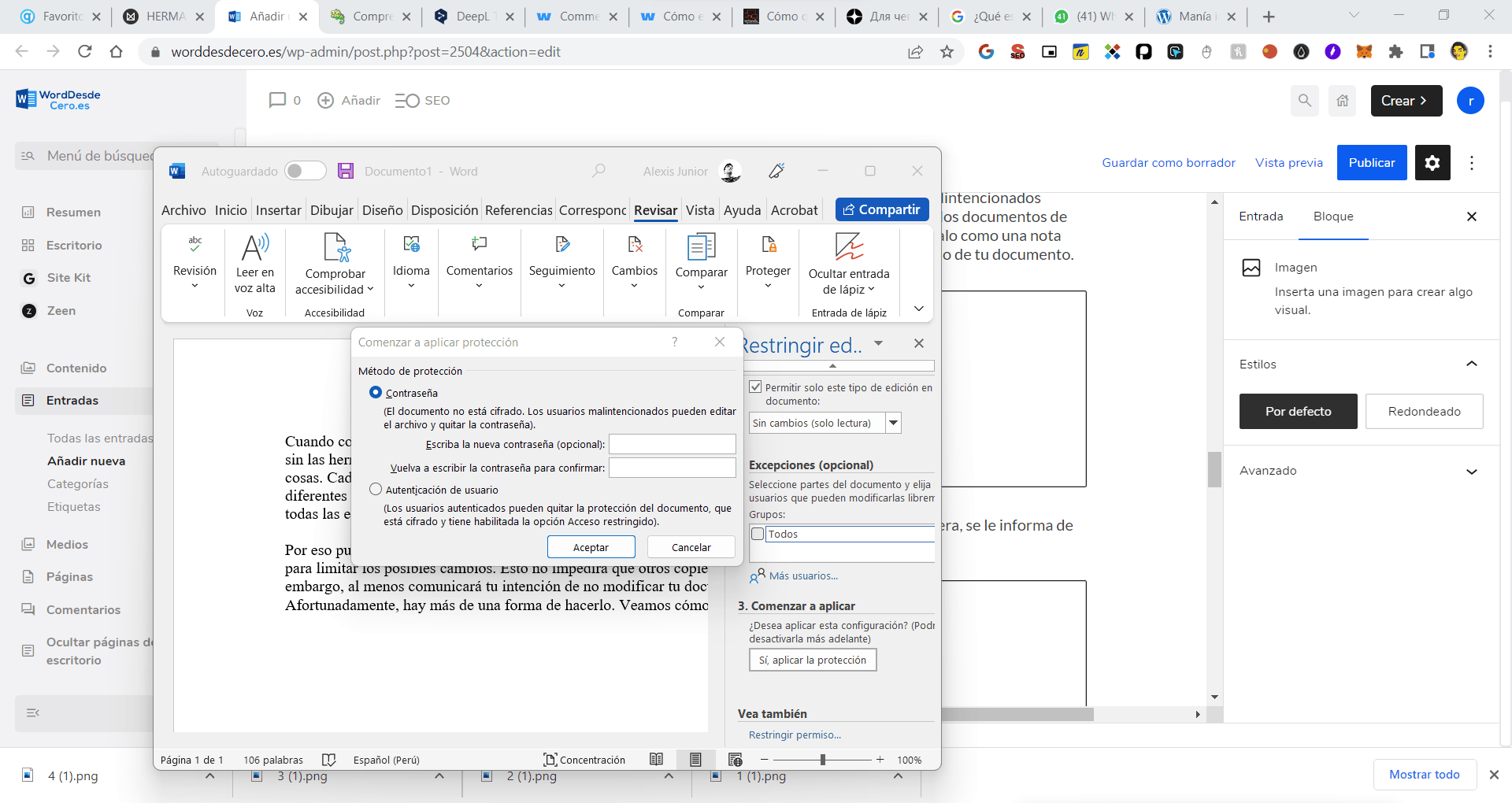
Cuando un usuario intenta abrir tu documento después de haberlo protegido de esta manera, se le informa de que está protegido contra modificaciones involuntarias y sólo puede verlo.
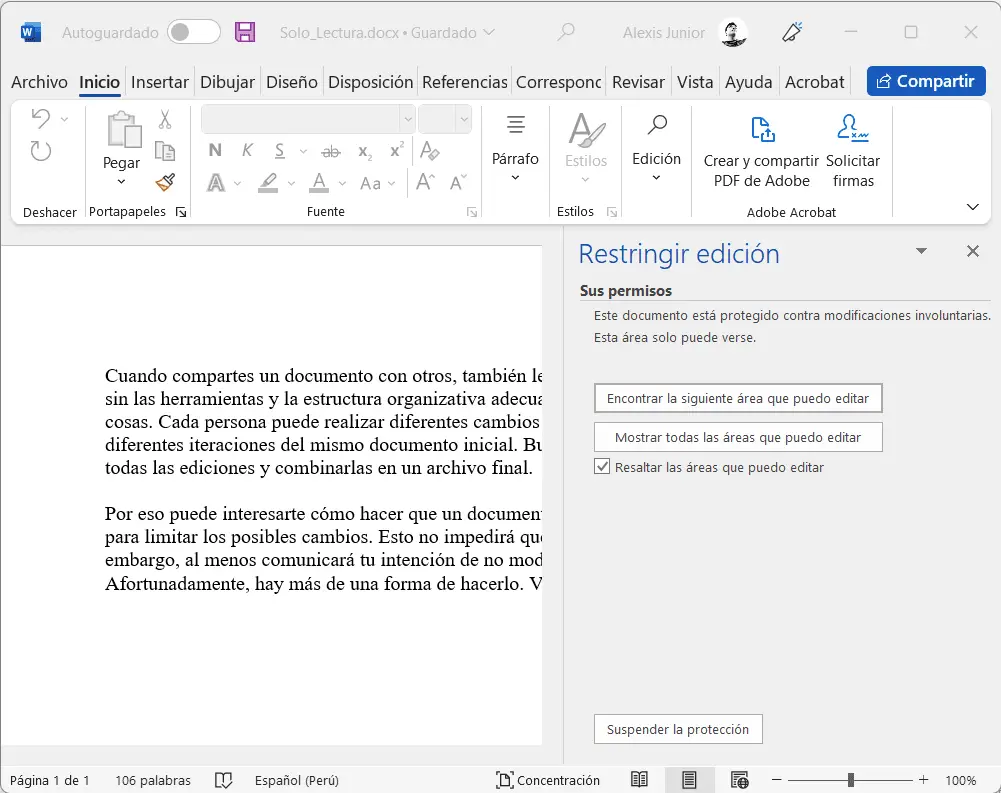
Método 2: Hacer un documento de Word de sólo lectura utilizando las herramientas de “Guardar como”.
Otra forma de hacer que un documento de Word sea de sólo lectura y protegerlo de los cambios es utilizar las opciones de herramientas, que están disponibles al guardar.
Paso 1. Ve al menú Archivo y desde allí elige Guardar como en la lista de la izquierda.
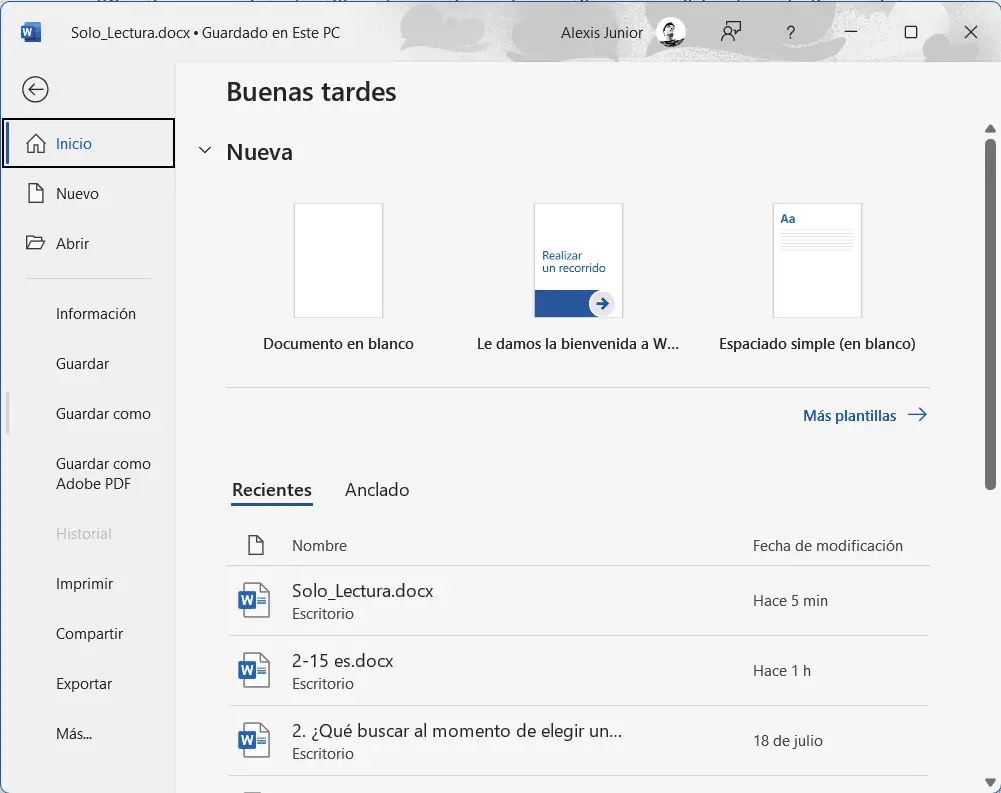
Paso 2. Word te mostrará ubicaciones predefinidas y carpetas sugeridas para almacenar tu documento. Haz clic en Examinar para acceder al cuadro de diálogo Guardar como.
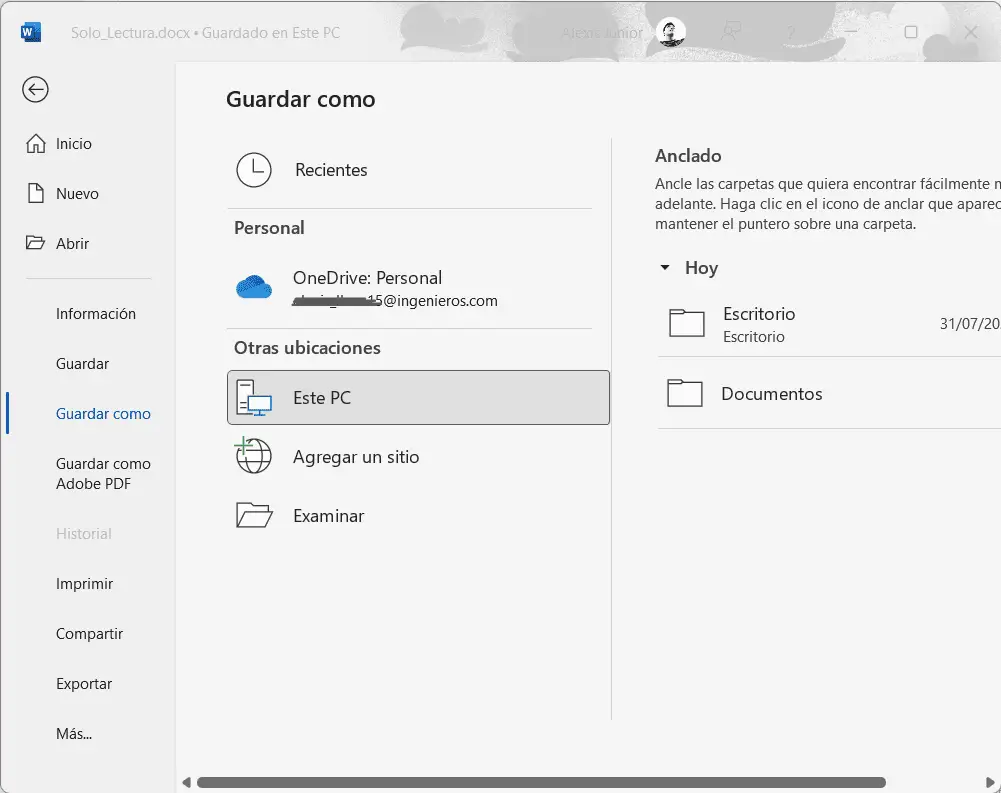
Paso 3. Ignora todo y céntrate en el pequeño menú desplegable de “Herramientas” a la izquierda del botón de guardar.
Paso 4. Haz clic en Herramientas y elige “Opciones generales…“.
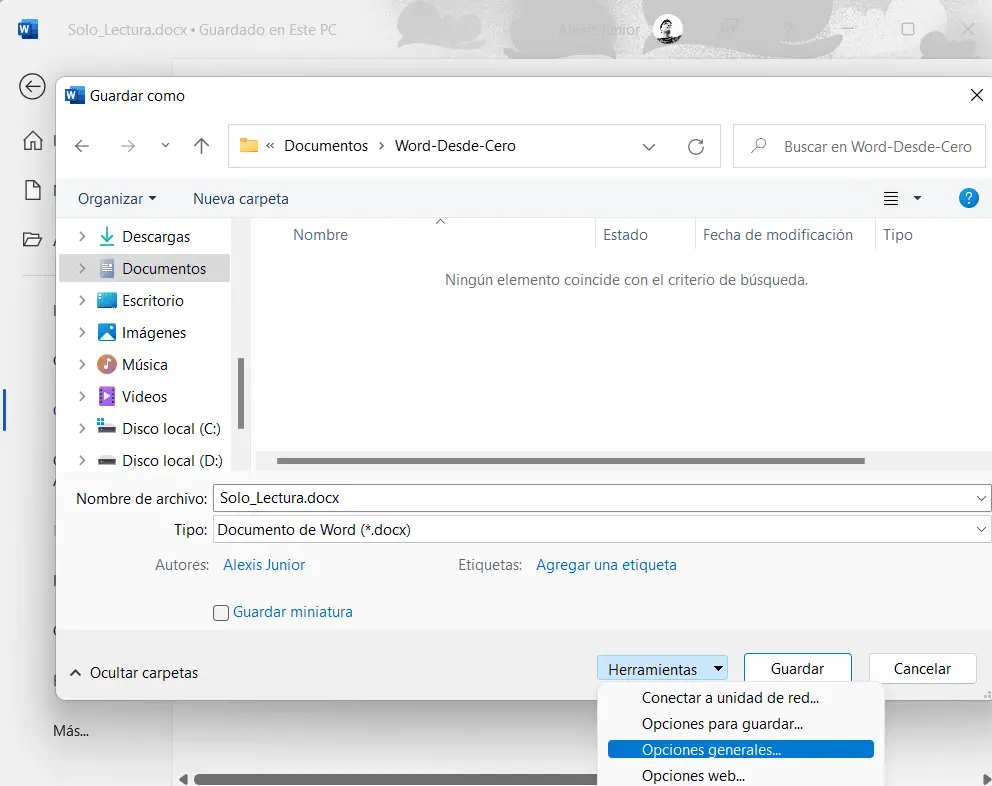
Paso 5. La ventana de Opciones Generales te permite proteger tu documento de varias maneras. La opción que necesitas para guardar tu documento de Word como de sólo lectura se llama acertadamente “Recomendado en Sólo lectura“. Actívalo marcándolo. A continuación, haz clic en el botón Aceptar para aceptar los cambios y cerrar esta ventana.
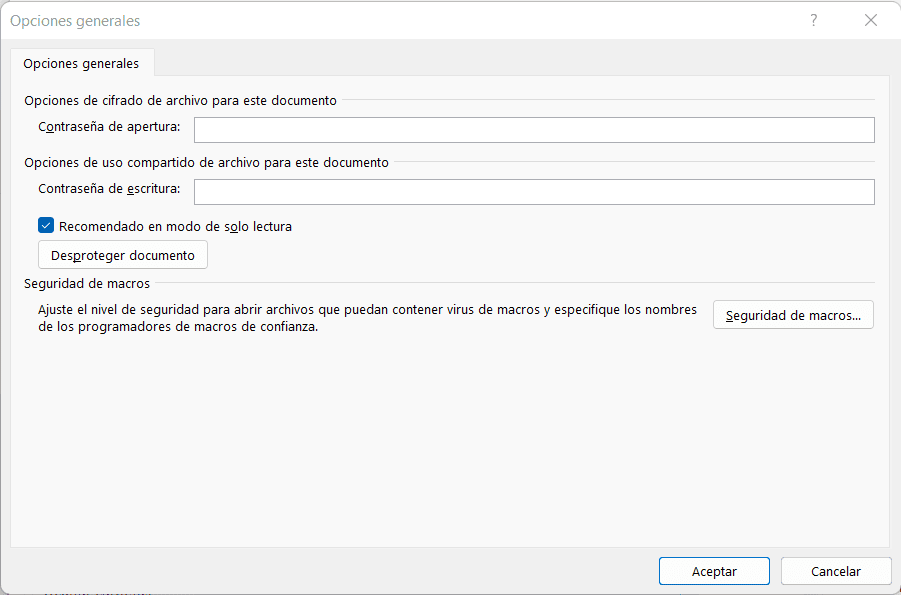
Paso 6. Cuando vuelvas a la ventana Guardar como, tienes dos opciones. Haz clic en Guardar para que la versión activa y abierta del documento sea de sólo lectura. Como alternativa, introduciendo un nombre de archivo diferente, puedes mantener tu documento actual editable y guardar una segunda copia de sólo lectura para compartirla con otros.
Si alguien intenta abrir tu documento como de sólo lectura, se le informará de que quieres que lo abra como de sólo lectura. Sin embargo, también tendrán la opción de ignorar tu sugerencia y editar el documento.
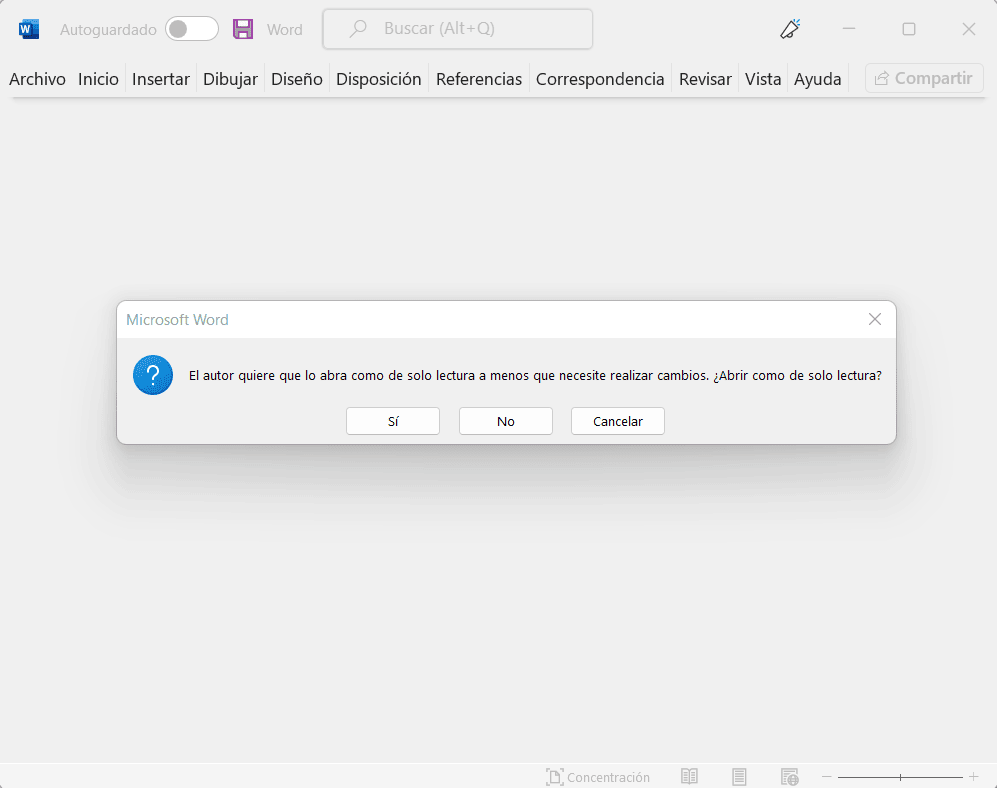
Método 3: Configurar el documento de Word para que se abra siempre como de sólo lectura.
Para demostrar que la interfaz de usuario de Office de Microsoft es innecesariamente complicada, hay una forma aún más sencilla de hacer exactamente lo mismo que acabamos de ver arriba. Puedes hacer que un documento de Word sea de sólo lectura con sólo tres clics. Sin embargo, de esta manera no tienes acceso al cuadro de diálogo completo de Guardar como y a las útiles opciones adicionales que ofrece.
Paso 1. Visita el menú Archivo y, si aún no estás allí, ve a su página de Información por defecto. Haz clic en Proteger documento.
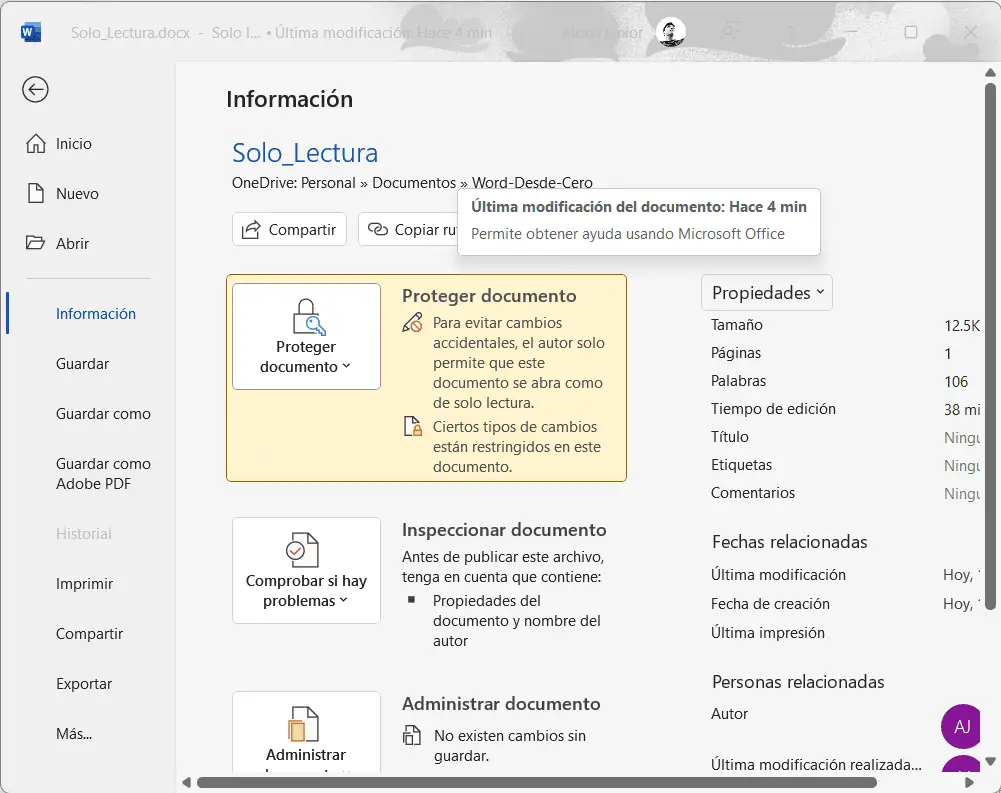
Paso 2. Word ofrece muchas maneras de proteger tu documento de Word. La opción más rápida y sencilla es elegir la primera entrada de esta lista, “Abrir siempre como sólo lectura“.
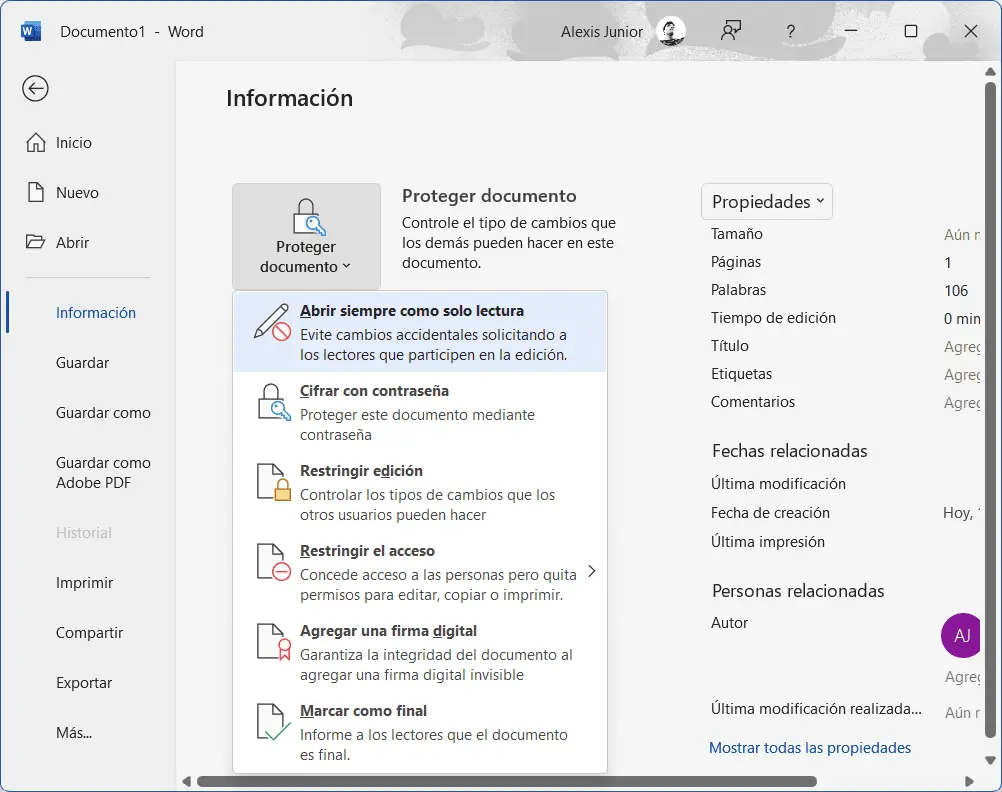
Método 4: Marcar el documento como final para que un documento de Word sea de sólo lectura
¿Cómo es posible guardar un documento de World como de sólo lectura sin hacer esto? Sencillo: utilizando la lógica y el razonamiento básicos.
Verás, además de las diversas opciones que te permiten hacer que un documento de Word sea de sólo lectura, Word también te permite marcarlo como final. Dado que “final” significa “ya editado lo mejor posible y listo para su publicación”, no hay necesidad de más revisiones. Así, Word trata los finales casi como documentos de sólo lectura, eliminando la posibilidad de editarlos.
Paso 1. Para marcar tu documento de Word como definitivo, ve al menú Archivo. En su página de información, haz clic en “Proteger documento“. Elige “Marcar como final” en la lista de opciones que aparecerá justo debajo.
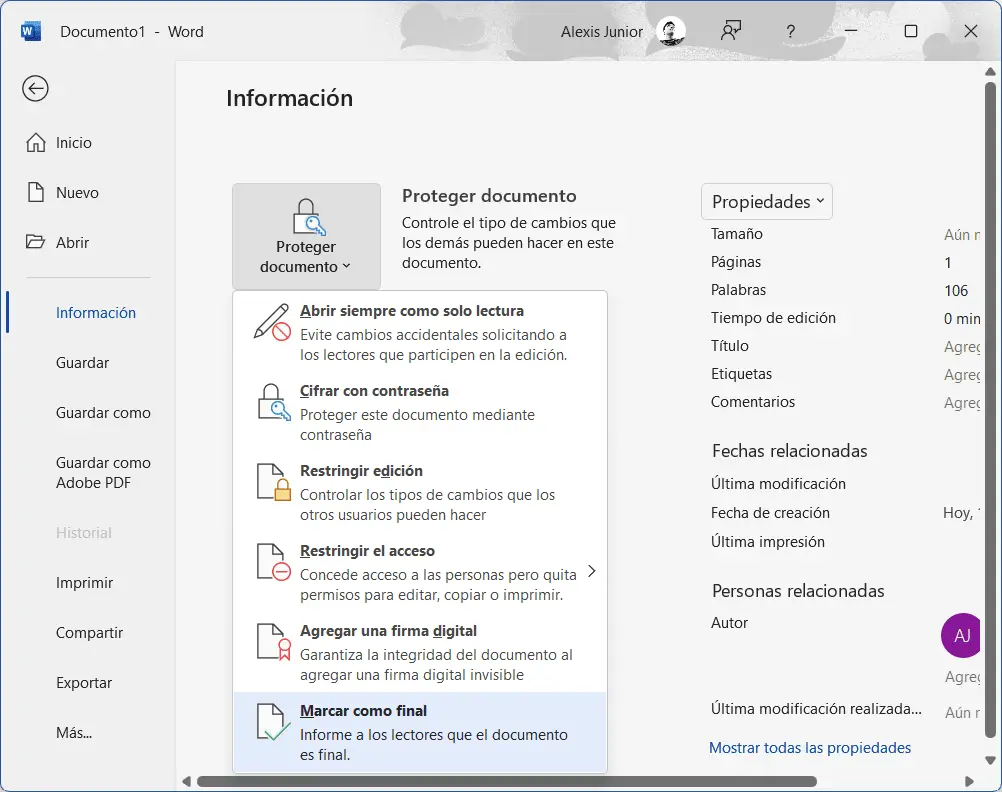
Paso 2. Word te informa de que “Este documento se marcará como final y se guardará“. Haz clic en Aceptar para continuar.

Paso 3. La página de información de Word se actualizará para indicar que tu documento está protegido.
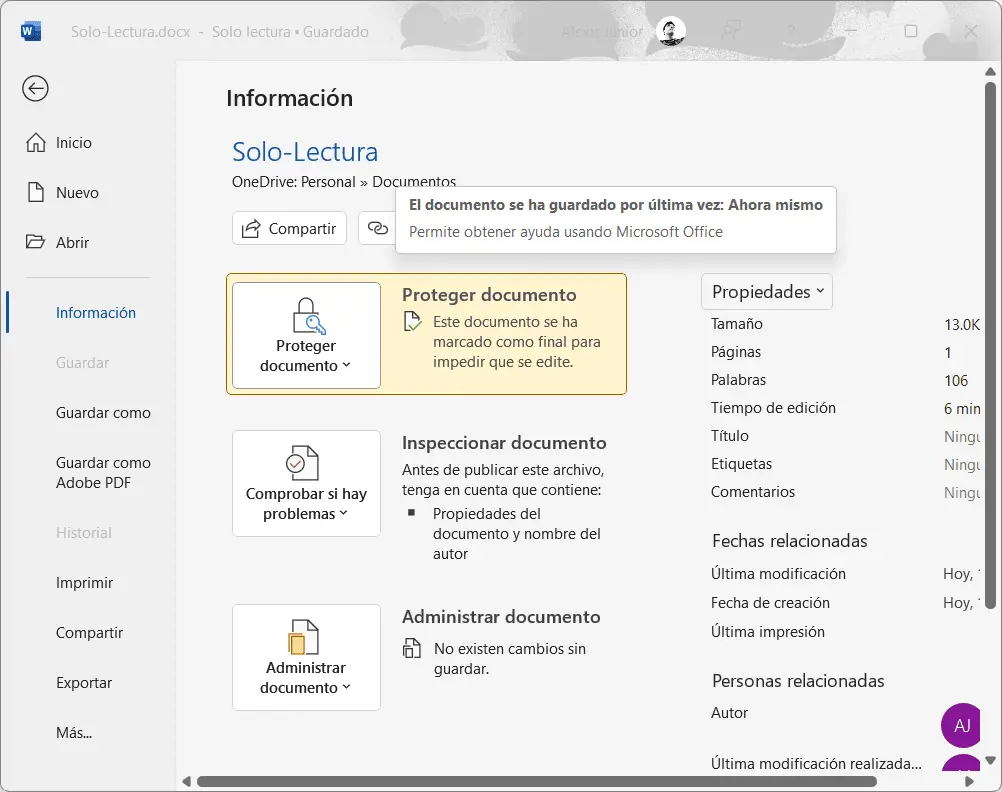
Cuando alguien abra el documento protegido, Word dirá que está “MARCADO COMO FINAL” para disuadirle de intentar editarlo. Sin embargo, seguirán teniendo la opción de “Editar de todas formas” si lo desean.
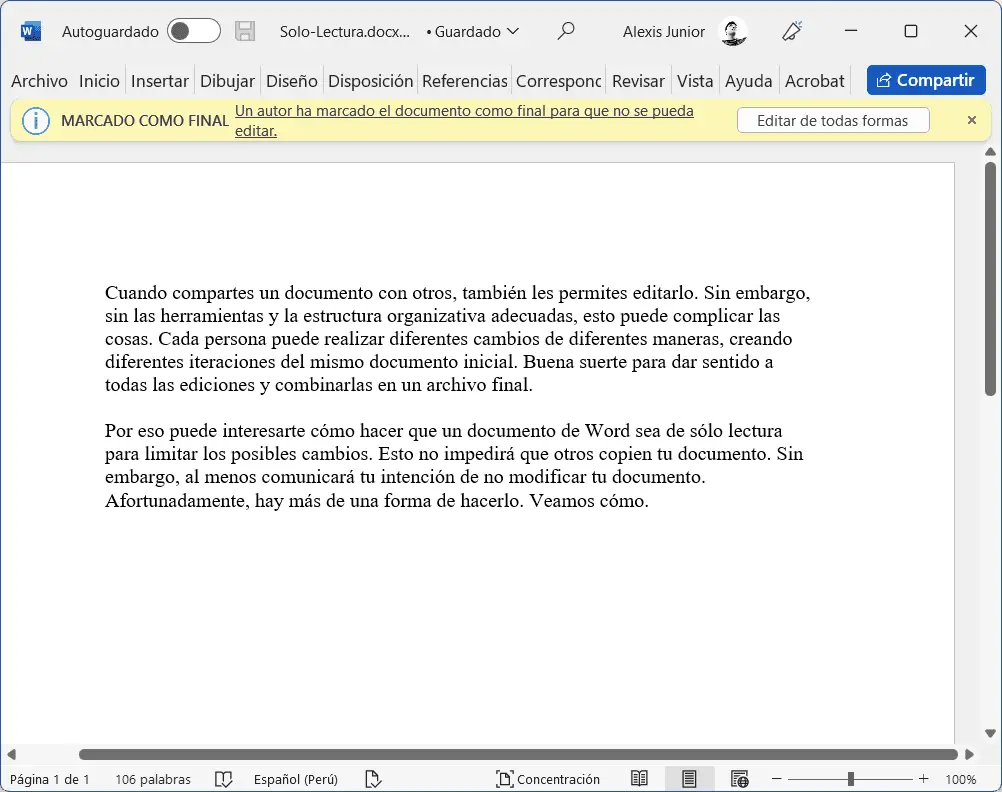
Método 5: Proteger el documento de Word con una contraseña
Una de las mejores maneras de marcar un documento de Word como de sólo lectura es utilizar una contraseña. Sin esta contraseña, no será posible realizar ningún cambio.
Paso 1. Como antes, ve al menú Archivo y elige “Guardar como” en la lista de la izquierda. A continuación, haga clic en “Examinar”.
Paso 2. De nuevo, haz clic en el menú desplegable “Herramientas” antes del botón “Guardar“, y elije “Opciones generales…“.
Paso 3. Esta vez, introduce una contraseña en el campo “Contraseña de escritura” en “Opciones de uso compartido de archivo para este documento“.
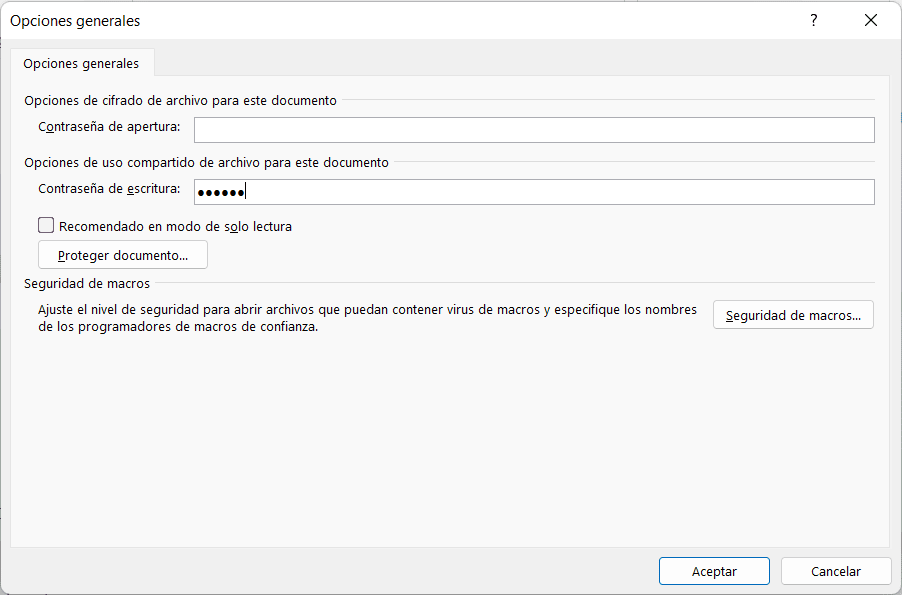
Paso 4. Después de hacer clic en Aceptar, Word te pedirá que vuelvas a escribir la contraseña para asegurarte de que no te quedas fuera de tu propio documento por culpa de un error tipográfico.
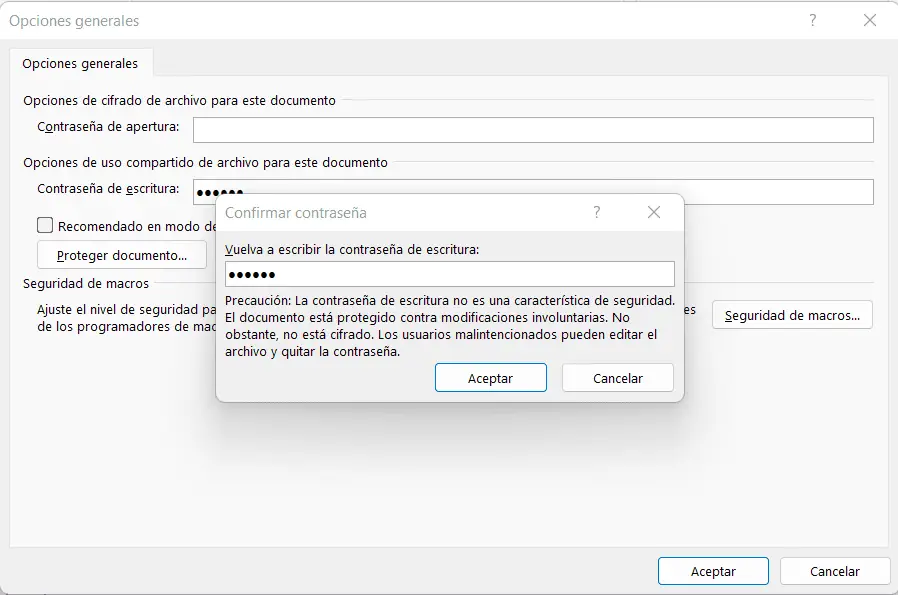
Paso 5. Word no guarda automáticamente el nuevo archivo protegido con contraseña. Tendrás que sobrescribir el archivo existente con la instancia activa, o guardarlo con un nuevo nombre para crear una copia protegida.
Cuando alguien abra tu documento en el futuro, se te pedirá que introduzcas una contraseña si quieres editarlo. Sin la contraseña, el archivo será de sólo lectura.
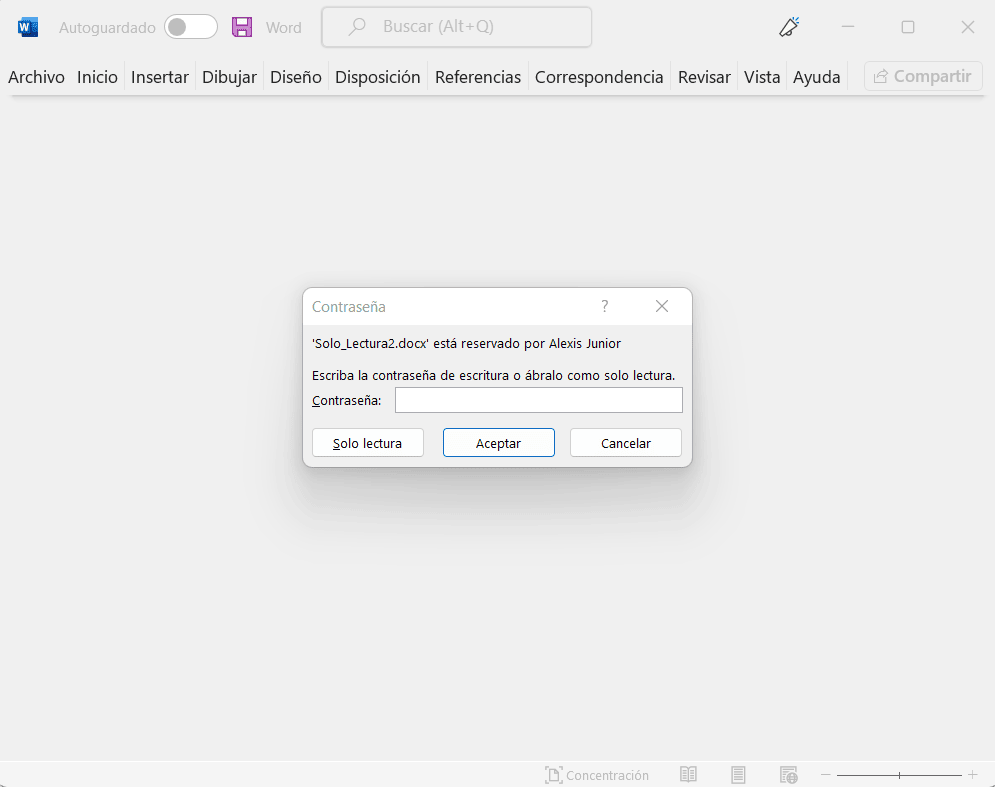
Método 6: Modificar las propiedades del archivo
Las aplicaciones de Microsoft Office y sus formatos oficiales se consideran ahora el estándar en su campo. Su popularidad también significa que las soluciones de terceros se esfuerzan por ser compatibles con ellas. Así, formatos como Doc y DocX también son accesibles y editables aunque no se tenga Microsoft Office. Por ejemplo, el clásico Wordpad incluido en todas las versiones de Windows es sólo una de las decenas de aplicaciones que pueden abrir y editar archivos Doc. Sin embargo, ¿es posible hacer que un documento de Word sea de sólo lectura sin que sea necesario el uso de Word?
Los documentos de Word son archivos simples. ¿No tienes Word para aprovechar los controles de acceso que ofrece para tus documentos? Como alternativa, puedes marcar los propios archivos como de sólo lectura.
Paso 1. Ejecuta tu gestor de archivos favorito: el Explorador de archivos de Windows te servirá si no utilizas una solución de terceros. Utilízalo para localizar el documento de Word que quieres proteger de los cambios.
Paso 2. Haz clic con el botón derecho del mouse en tu documento de Word y elige Propiedades en el menú emergente que aparece.
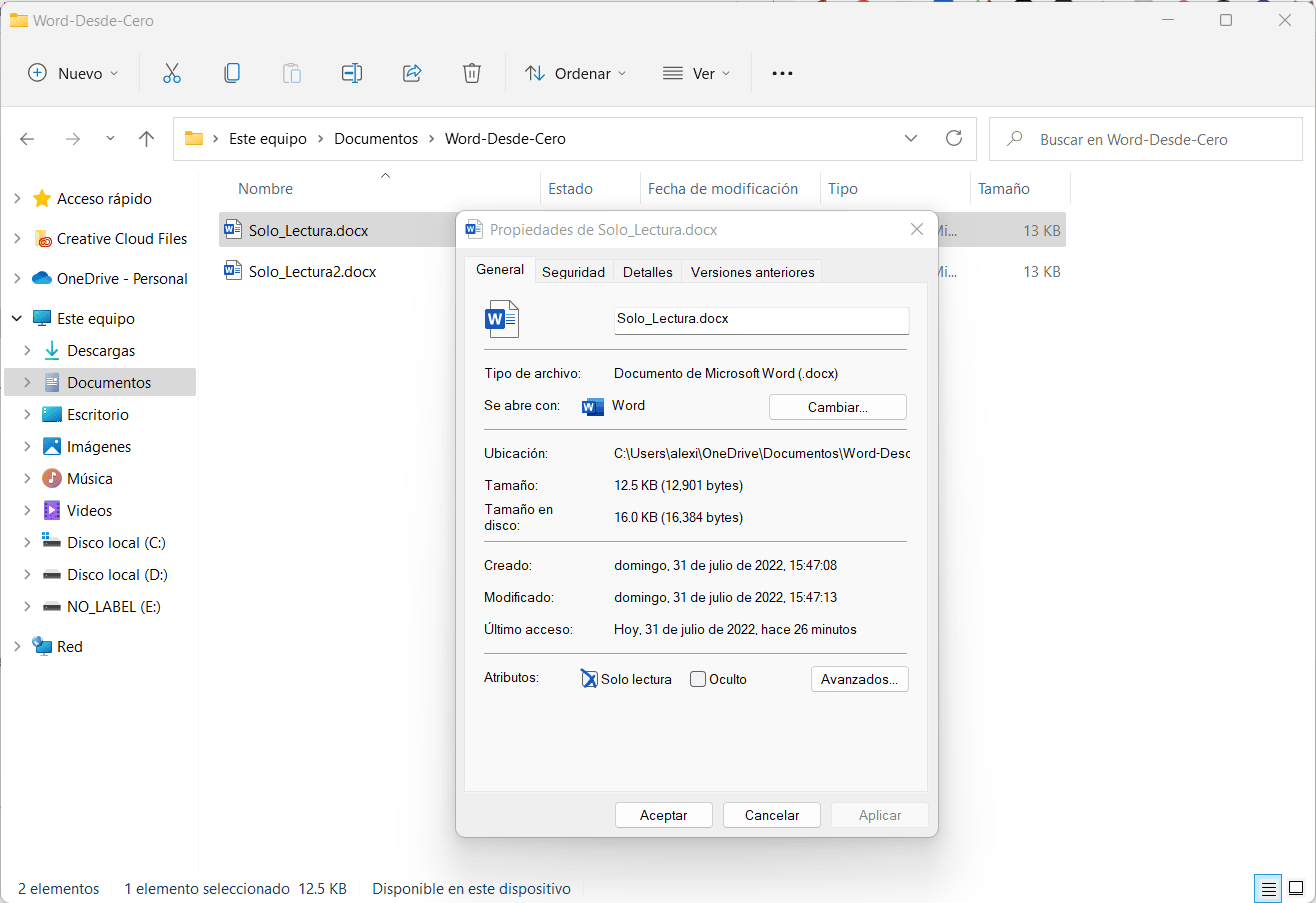
Paso 3. Quédate en la parte superior de la página General de la ventana de Propiedades del Archivo que aparecerá a continuación. Cambia a “Atributos” en la parte inferior de la ventana. Marca la casilla situada justo antes de “Sólo lectura” para activarla.
Cuando alguien abra tu documento con una aplicación de edición en el futuro, verá una indicación “[Sólo lectura]” junto al título. Aunque el programa que utilicen les permita editar tu documento, no podrán guardar los cambios. Al menos no en la misma carpeta. Ten en cuenta que nada les impide hacer una copia editable, o eliminar el indicador de sólo lectura con la misma facilidad con la que lo has puesto.
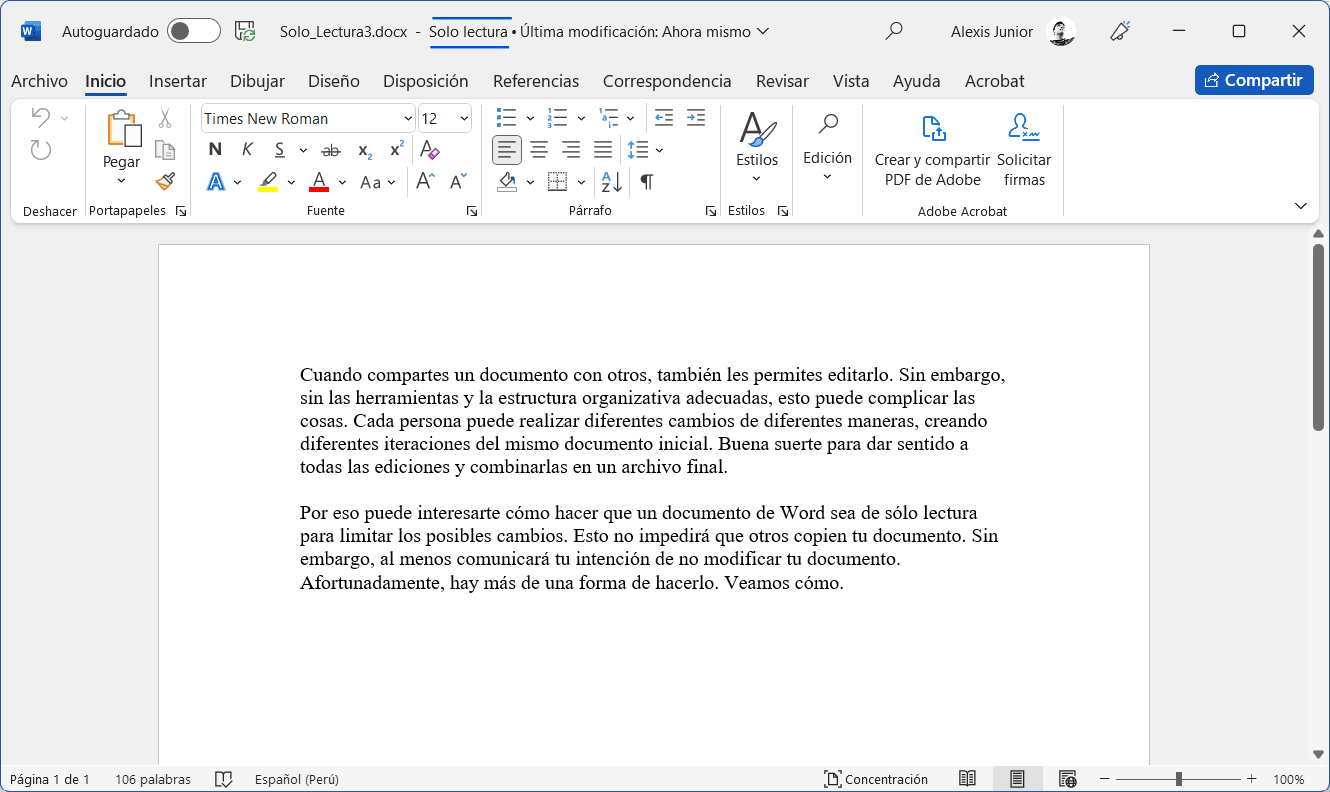
Conclusión
Saber cómo proteger los documentos de Word para que no se modifiquen puede ser útil a la hora de colaborar con otras personas en el mismo contenido.
Como hemos visto, hay varias formas de guardar un documento de Word como de sólo lectura. Aunque todos tienen un objetivo común, cada uno sigue un camino diferente para conseguirlo. Sin embargo, es casi seguro que encontrarás el que más te convenga.





