“¿Cómo puedo editar un documento de Word de sólo lectura? Recientemente he recibido un archivo Docx de un colega, pero es de sólo lectura y no puedo editarlo. ¿Hay alguna forma de cambiar un documento de Word de sólo lectura a lectura-escritura?“
El modo de sólo lectura de un documento de Word se activa para preservar el contenido del archivo (puedes revisar esta guía sobre Cómo Hacer que un Documento de Word sea de Sólo Lectura). Sin embargo, algunos usuarios pueden activar este modo por accidente. No permitirá que nadie modifique el archivo mientras el modo de sólo lectura esté activado. No obstante, puedes convertir un documento de Word de sólo lectura a lectura/escritura. Sólo tienes que seguir esta guía para entender cómo cambiar un documento de Word de sólo lectura a otro modo.
- Método 1: Desactivar la vista protegida para editar un documento de Word de sólo lectura
- Método 2: Dejar de marcar como estado final para editar un documento de Word de sólo lectura
- Método 3: Eliminar la restricción de edición para editar un documento de Word de sólo lectura conociendo la contraseña
- Método 4: Eliminar la restricción de edición para editar un documento de Word de sólo lectura sin saber contraseña
- Método 5: Eliminar las propiedades de sólo lectura de un documento de Word
- Método 6: Copiar y pegar el contenido en un nuevo documento de Word
- Conclusión
Método 1: Desactivar la vista protegida para editar un documento de Word de sólo lectura
La vista protegida es un conjunto de vistas disponibles en Microsoft Word para comprobar el contenido del archivo. Si descargas un archivo de Word de Internet, la vista protegida te impedirá inmediatamente editar el archivo, protegiendo así tu sistema de cualquier posible amenaza de virus. En la vista protegida, las opciones de edición permanecerán desactivadas.
A continuación, se explica cómo eliminar la función de sólo lectura en Word, desactivando la vista protegida:
Paso 1. Haz doble clic en el documento de Word de sólo lectura.
Paso 2. Haz clic en la opción Habilitar edición de la barra de herramientas de MS Word.
Paso 3. Podrás editar el archivo al instante.
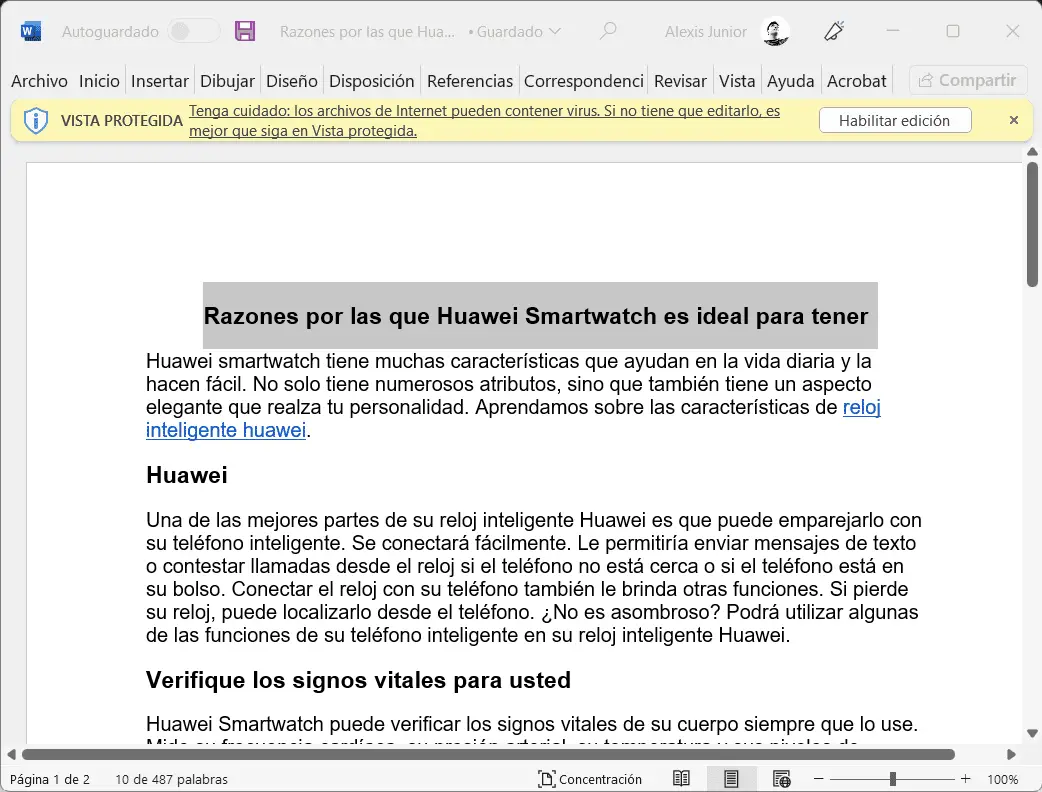
Método 2: Dejar de marcar como estado final para editar un documento de Word de sólo lectura
Marcar como final es una notificación del creador del documento para disuadir aún más a otros usuarios de editar el archivo. Si el autor del archivo de Word ha marcado su contenido como definitivo, el documento se considerará de sólo lectura y probablemente no podrás editarlo. Sin embargo, siempre puedes aprender a eliminar la función de sólo lectura de Word y convertirla en una función de lectura/escritura. La solución es la siguiente:
Paso 1. Abra el archivo de Word.
Paso 2. En la parte superior de la pantalla recibirás la siguiente advertencia:
Un autor ha marcado este archivo como final para desalentar la edición.
Paso 3. Haz clic en la pestaña Editar de todos modos, justo al lado de la notificación, y edita el archivo libremente.
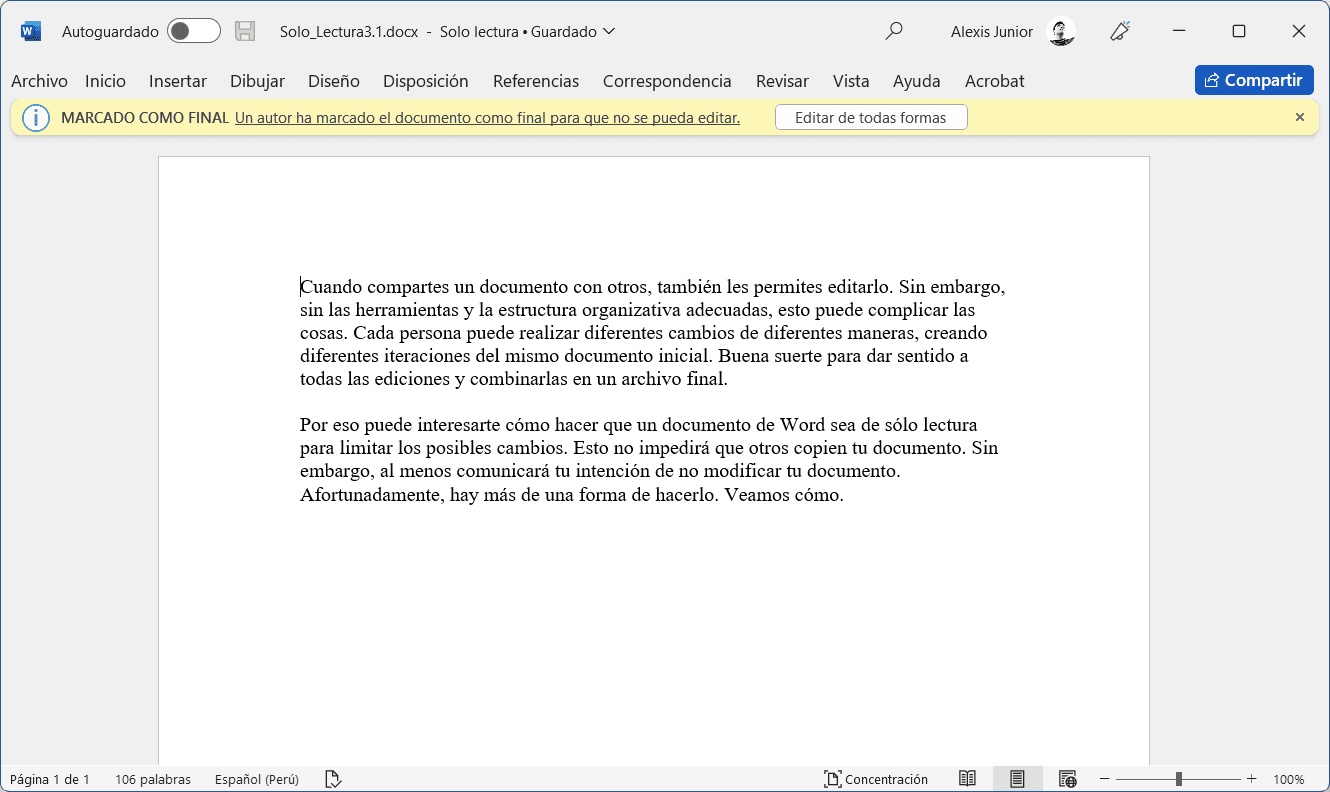
Método 3: Eliminar la restricción de edición para editar un documento de Word de sólo lectura conociendo la contraseña
Algunos usuarios pueden proteger el archivo de Word con una contraseña, lo que hará que el documento sea restringido e impedirá que otros usuarios lo editen si no tienen la contraseña. Sin embargo, pueden ver fácilmente el contenido del documento de Word en modo restringido.
A continuación, se explica cómo cambiar un documento de Word de modo de sólo lectura a modo de edición desactivando las restricciones:
Paso 1. Abre el archivo de MS Word y podrás ver su contenido.
Paso 2. Ve a la esquina inferior derecha de la pantalla y haz clic en la pestaña Suspender protección.
Paso 3. Aparecerá un nuevo cuadro de diálogo que te pedirá que introduzcas la contraseña para desactivar el modo de sólo lectura.
Paso 4. Pulsa Aceptar y podrás editar el documento sin problemas.
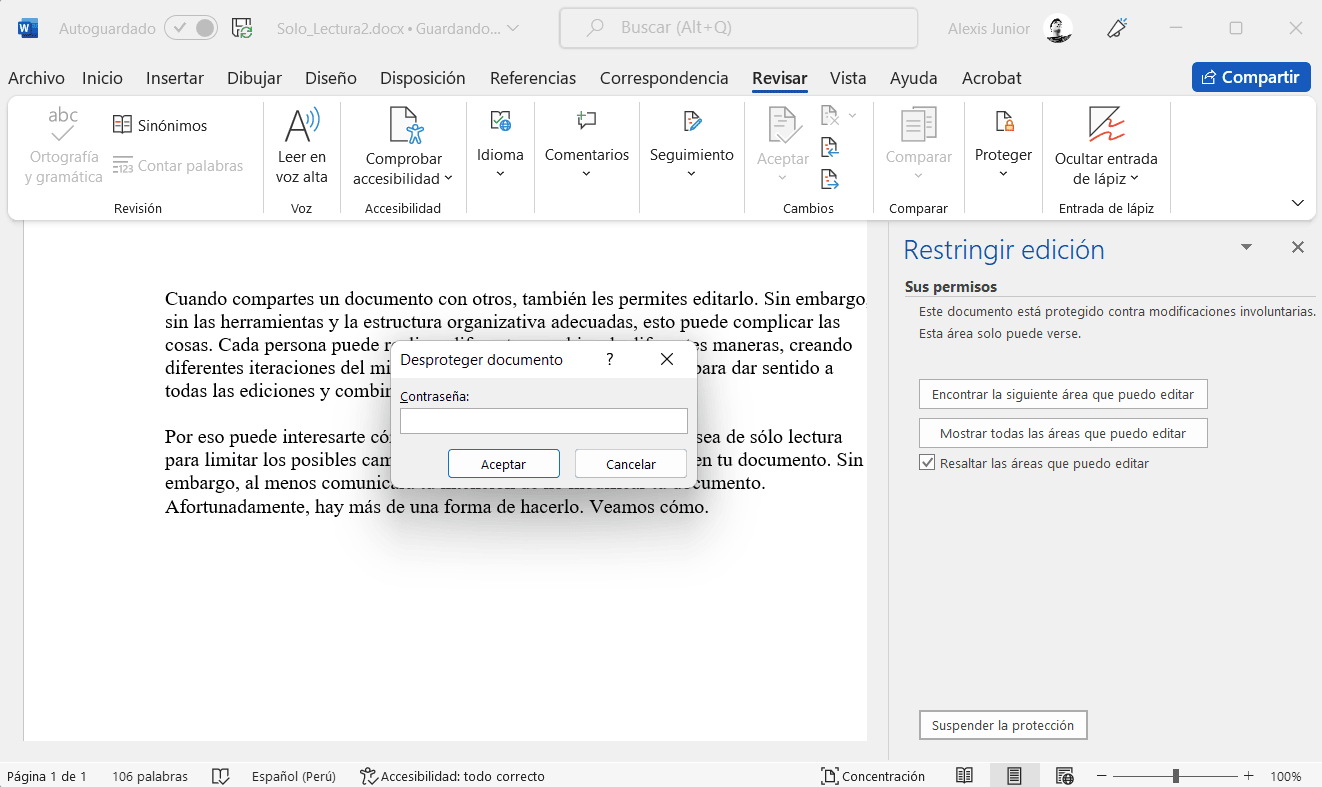
Método 4: Eliminar la restricción de edición para editar un documento de Word de sólo lectura sin saber contraseña
Si tu archivo de Word está protegido por contraseña y no tienes acceso a la clave de cifrado correcta, la mejor solución es utilizar PassFab para Word para eliminar las restricciones. La fiable herramienta de eliminación de contraseñas de Word puede eliminar fácilmente las restricciones aplicadas al documento de Word en poco tiempo. Puedes activar este programa en cualquier versión moderna de Windows.
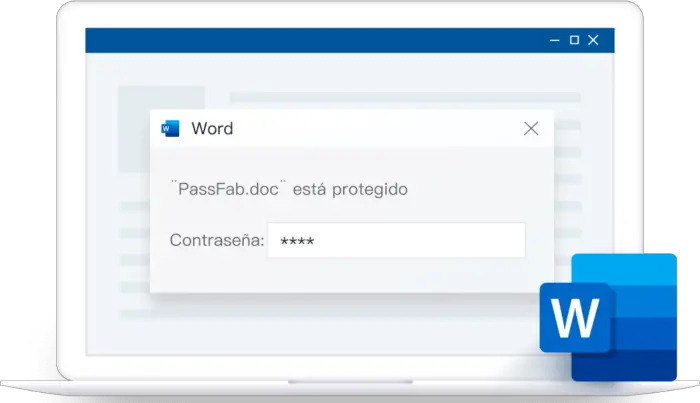
Método 5: Eliminar las propiedades de sólo lectura de un documento de Word
Aunque la sección de Propiedades se utiliza para conocer los detalles de los documentos, también se pueden cambiar algunos ajustes básicos del archivo. En algunos casos, puedes desmarcar el modo de sólo lectura desde la sección Propiedades del documento de Word. A continuación te explicamos cómo puedes realizar esta actividad:
Paso 1. Haz clic con el botón derecho en el archivo de Word y selecciona Propiedades en el menú desplegable.
Paso 2. Una vez que vea el nuevo cuadro de diálogo, pulsa la pestaña General.
Paso 3. Junto a la sección Atributos, desmarca la opción de Sólo lectura.
Paso 4. Pulsa el botón Aplicar y luego el botón Aceptar para finalizar la configuración.
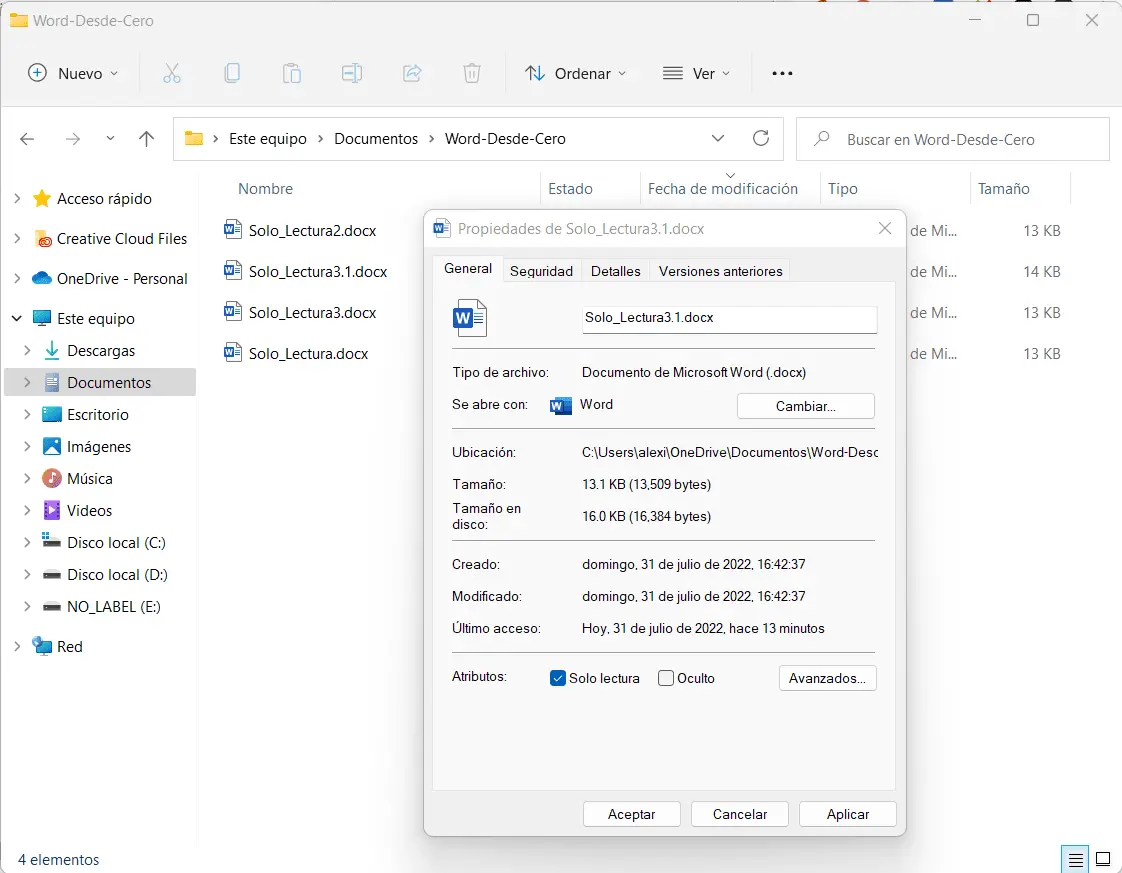
Método 6: Copiar y pegar el contenido en un nuevo documento de Word
Si puedes ver el contenido del archivo de Word, pero no puedes editarlo, puedes copiar el texto necesario del archivo restringido y pegarlo en un nuevo documento de Word.
Conclusión
Mira qué fácil es aprender a editar un documento de Word de sólo lectura. Todos los métodos son cómodos y no es necesario adquirir conocimientos técnicos. Sin embargo, la edición puede convertirse en un serio problema si encuentras un archivo de Word de sólo lectura con restricciones. Para abrirlo completamente, es necesario tener acceso a la contraseña correcta. ¡Sin embargo, puedes evitar el protocolo de encriptación y activar la opción de edición utilizando un truco especial o software de terceros!





