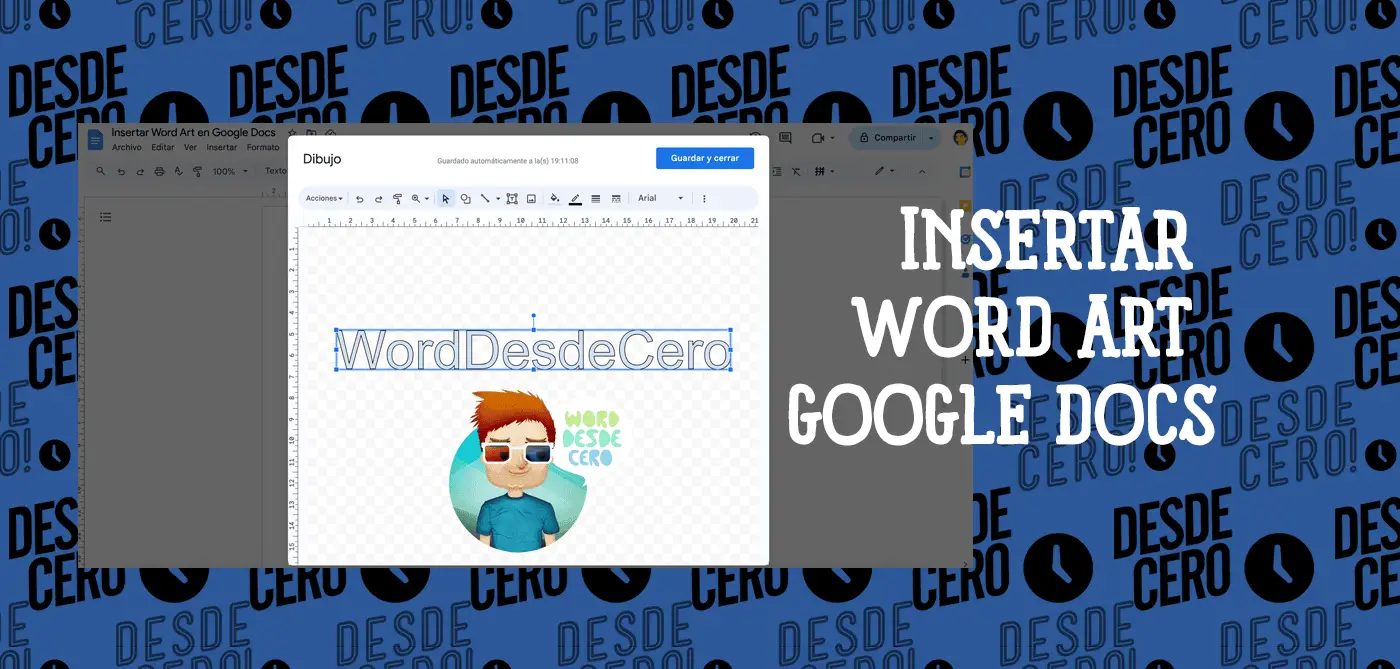Google Docs es ampliamente reconocido por su gran colección de funciones y su facilidad de uso. Una función a menudo pasada por alto es la capacidad de insertar Word Art, que está discretamente ubicada en la herramienta de dibujo.
Esta herramienta gratuita de Word Art te permite convertir un documento regular en una pieza visualmente más atractiva. Aquí te mostramos dónde puedes encontrar esta función de diseño algo oculta y cómo usarla.
Cómo Crear e Insertar Word Art en Google Docs
Solo puedes insertar Word Art en la versión web de Google Docs y no en la aplicación móvil. Abre Google Docs (Documentos de Google) en tu navegador y luego crea un nuevo documento o abre el documento en el que quieras insertar el Word Art.
- Haz clic en la opción Insertar en la barra de menú.
- Pasa el cursor sobre la opción Dibujo en el menú desplegable y luego selecciona Nuevo en el submenú.
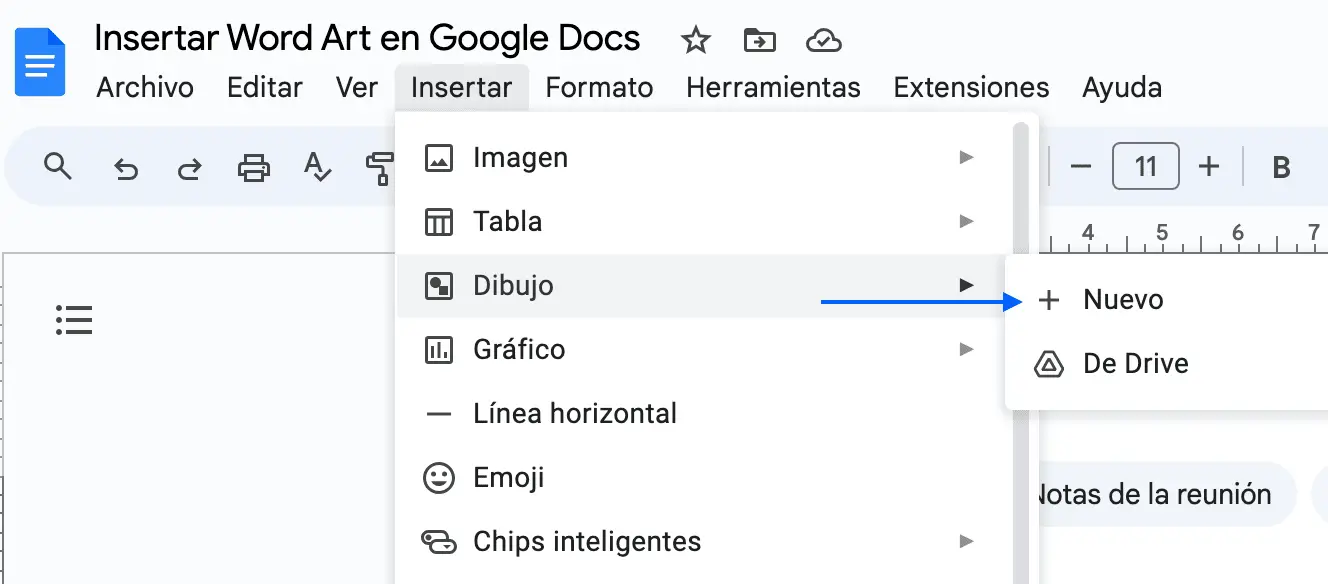
- Aparecerá la ventana de
Dibujo. Verás un tablero de ajedrez en el que puedes dibujar, así como varias opciones en el menú de encabezado. Haz clic en Acciones y luego selecciona Word Art en el menú.
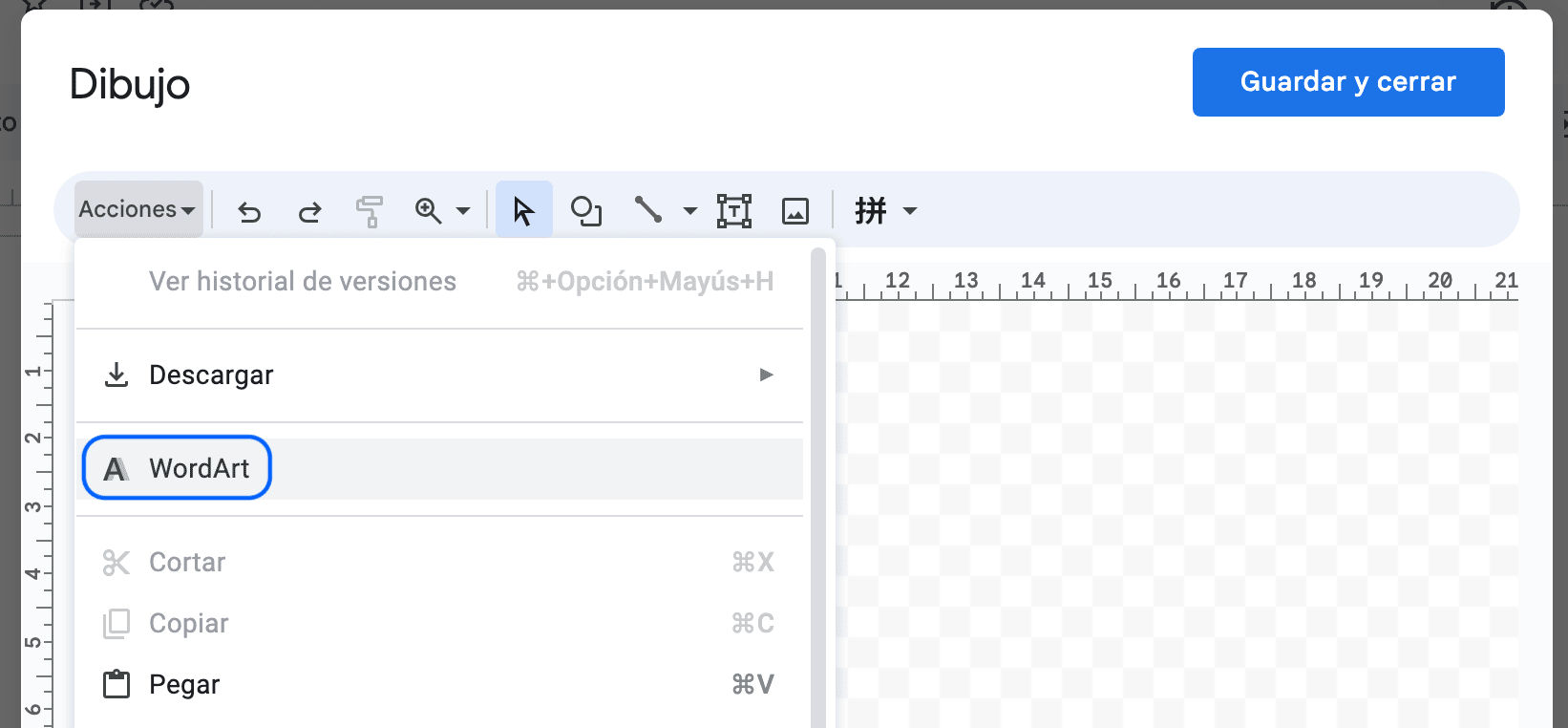
- A continuación, ingresa el texto que deseas convertir en Word Art en el cuadro de texto que aparece. Puedes agregar varias líneas presionando Shift + Enter. Cuando estés listo para guardar, presiona Enter.
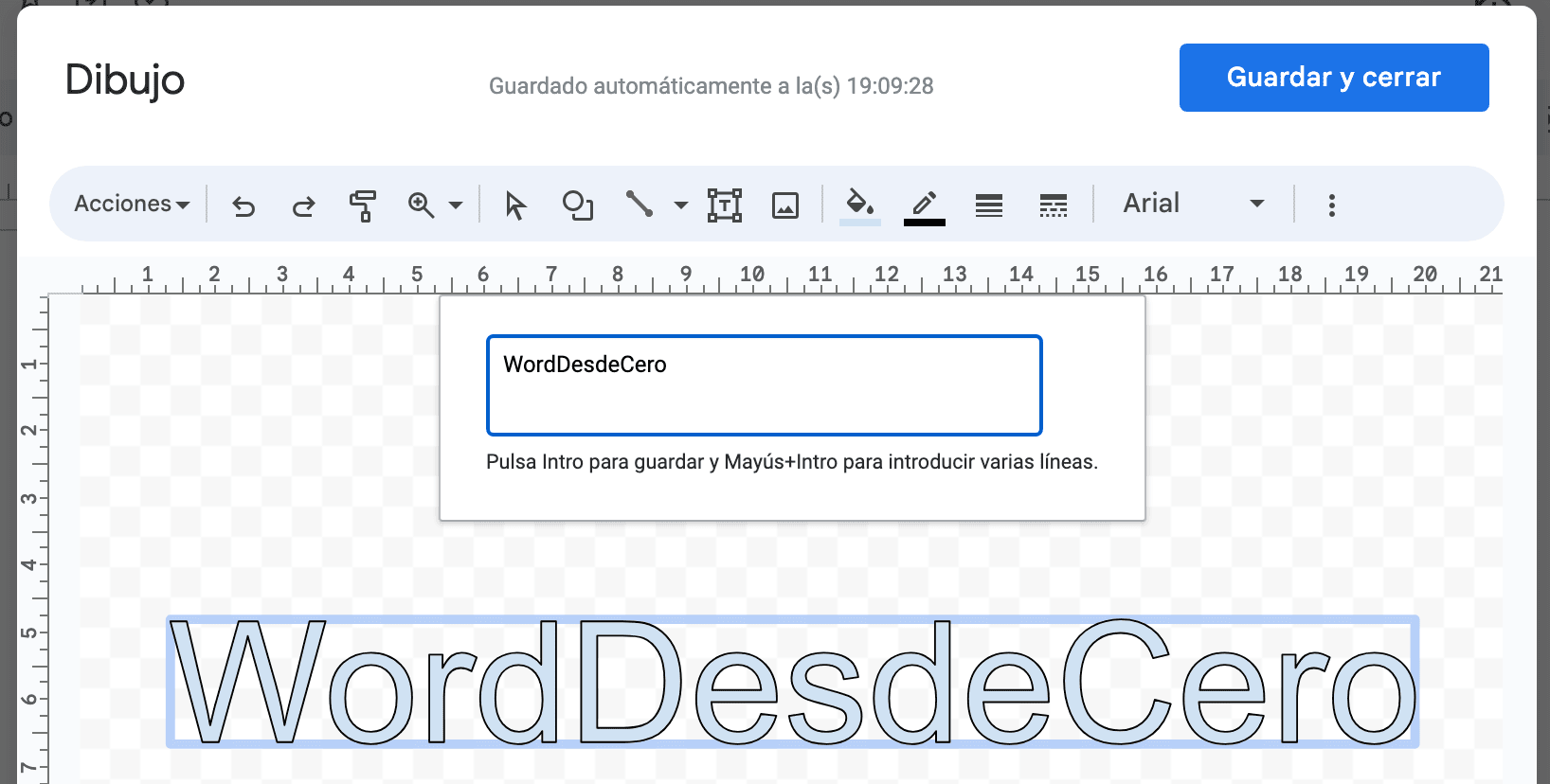
- Tu texto ahora aparecerá en el tablero de ajedrez como Word Art. Luego puedes personalizarlo usando las opciones en el menú de encabezado, como cambiar su color, el grosor del borde, etc. Haz clic en Guardar y cerrar una vez que hayas terminado de personalizar el Word Art.
El Word Art luego se insertará en el documento de Google Docs.
Alineación del Word Art con tu Texto
La forma en que tu Word Art interactúa con el texto circundante puede ser un poco complicada y a veces puede causar un cambio de diseño no deseado. Hay algunas opciones disponibles para posicionar el Word Art con tu texto.
- Intercalado: Esta opción es la predeterminada y hace que el Word Art se comporte igual que un carácter escrito en el texto. Se sitúa directamente en la línea del texto.
- Ajustar texto: Esto permite que tu texto se ajuste alrededor del Word Art. En otras palabras, el Word Art permanece en su lugar mientras que el texto circundante se adapta a él.
- Dividir texto: Esto hace que tu Word Art actúe esencialmente como una barrera en tu documento. El texto se detendrá encima del Word Art y continuará debajo de él.
- Detrás del texto: Esto coloca el Word Art detrás de tu texto. Esta es una buena idea para el arte como una marca de agua. Asegúrate de que haya suficiente contraste entre el Word Art y el texto, sin embargo.
- Delante del texto: Esto coloca el Word Art delante de tu texto.
Puedes encontrar estas opciones en el menú que aparece cuando haces clic en el Word Art en tu documento.
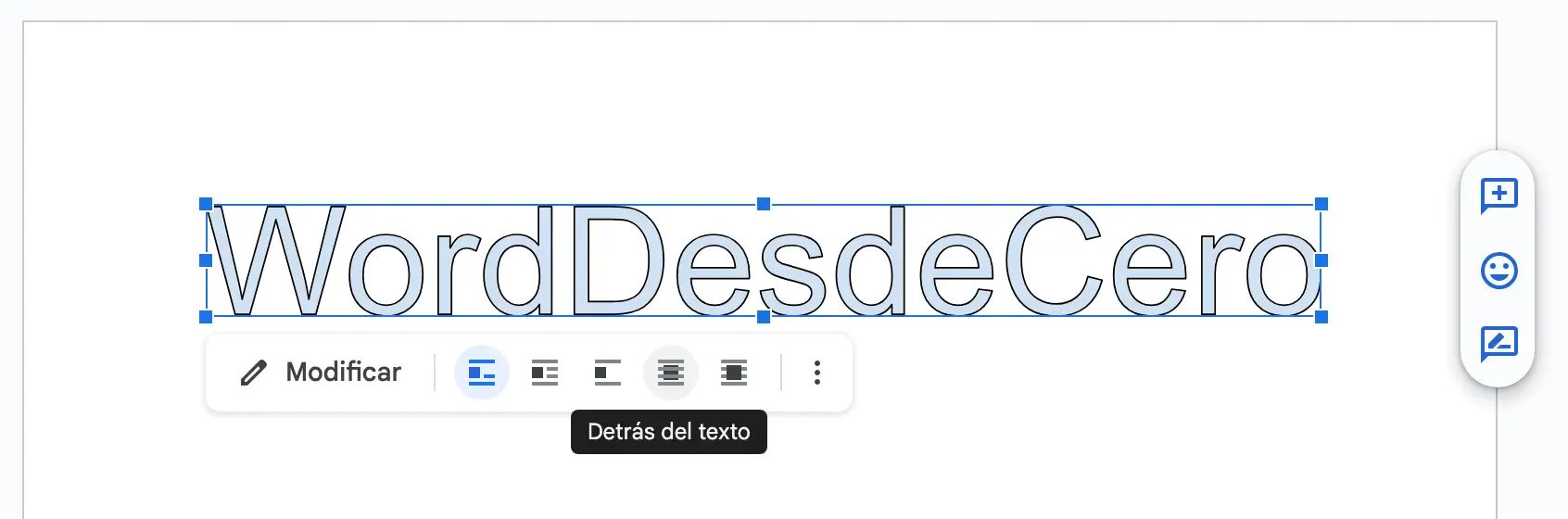
Elegir la opción de ajuste correcta puede tener un gran impacto en las implicaciones visuales del documento, así que elige cuidadosamente.
Aporta Potencial Visual a tu Documento
Google Docs, además de sus muchas otras características, ofrece potencial creativo con Word Art. Esto permite a los usuarios transformar texto ordinario en un elemento visual, llamando la atención sobre detalles importantes cuando sea necesario.
Las opciones de ajuste disponibles también te permiten colocar tu Word Art de manera apropiada teniendo en cuenta el contenido del documento.