Hay una gran variedad de razones por las que querrías hacer transparente una imagen en Word. Por ejemplo, puede que quieras hacer folletos de ventas de garaje, promocionar tu grupo de música o poner avisos para encontrar una mascota perdida. Pero, por otro lado, puede que necesites hacer folletos en Word y ahorrar tinta en las varias imágenes que contienen.
Además, cuando haces que una imagen sea transparente, la función de Word incluye varias características para hacerla más atractiva.
Sea cual sea la razón por la que necesitas hacer transparente una imagen en Word aquí te mostraremos cómo hacerlo.
Hacer Transparente de una Imagen en Word
Como hemos mencionado, la posibilidad de hacer transparentes las imágenes se consigue con las herramientas de Word que también ofrecen funciones para colorear texto y añadir formas a las imágenes.
Para hacer transparente una imagen en Word, sigue estos pasos:
- Inicia Word en el escritorio.
- En la cinta de opciones, selecciona Insertar > Imagen y elige la ubicación de la imagen que deseas utilizar.
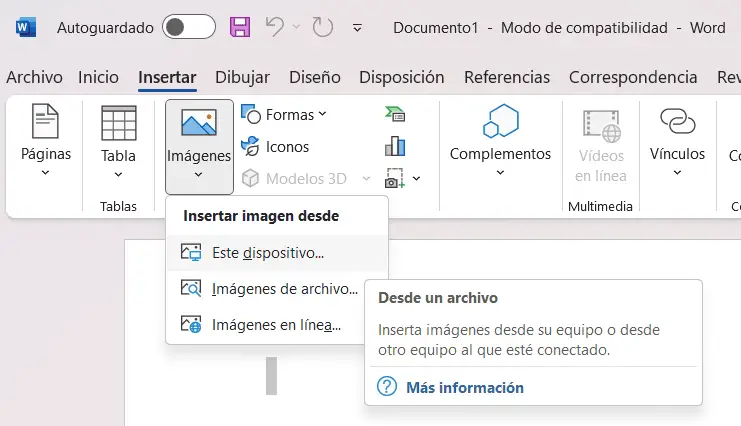
- Asegúrate de que está seleccionada la pestaña Formato de imagen. Allí puedes ajustar el tamaño de la imagen arrastrándola para recortarla.
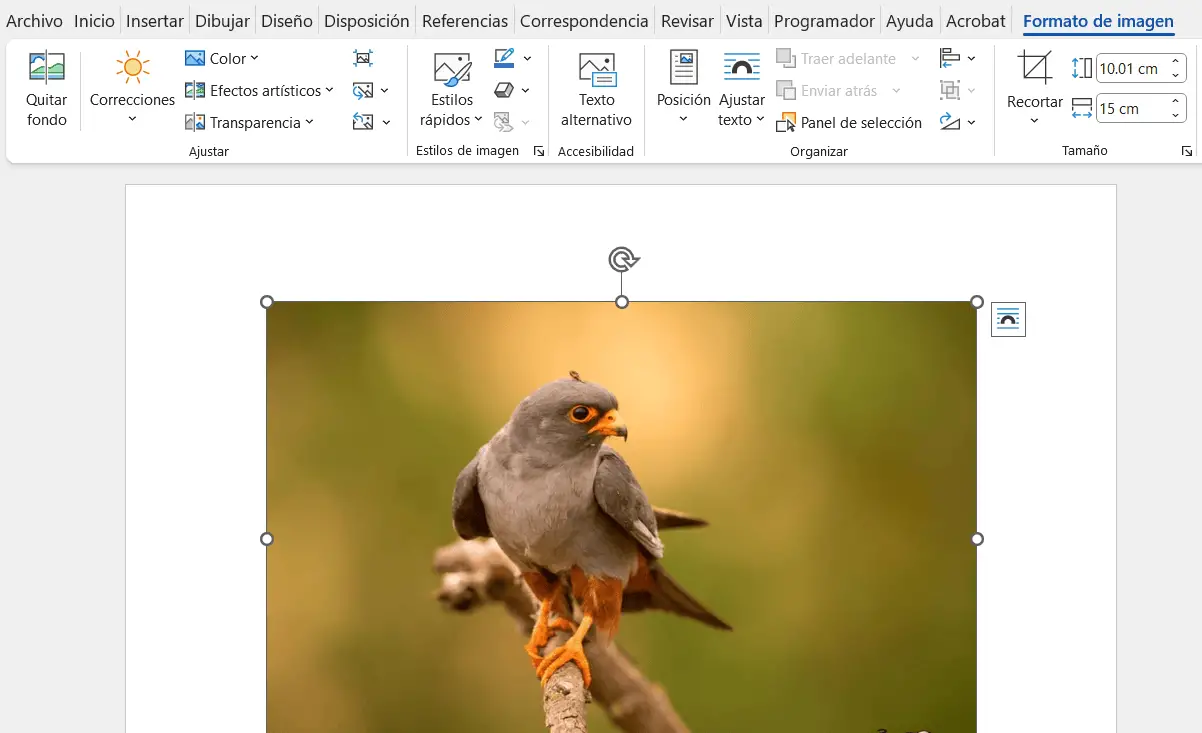
- Además, en la pestaña Formato de imagen puedes hacer clic en la flecha hacia abajo del botón Transparencia. También puedes utilizar el control deslizante para seleccionar un porcentaje de transparencia para añadir a la imagen.
Nota
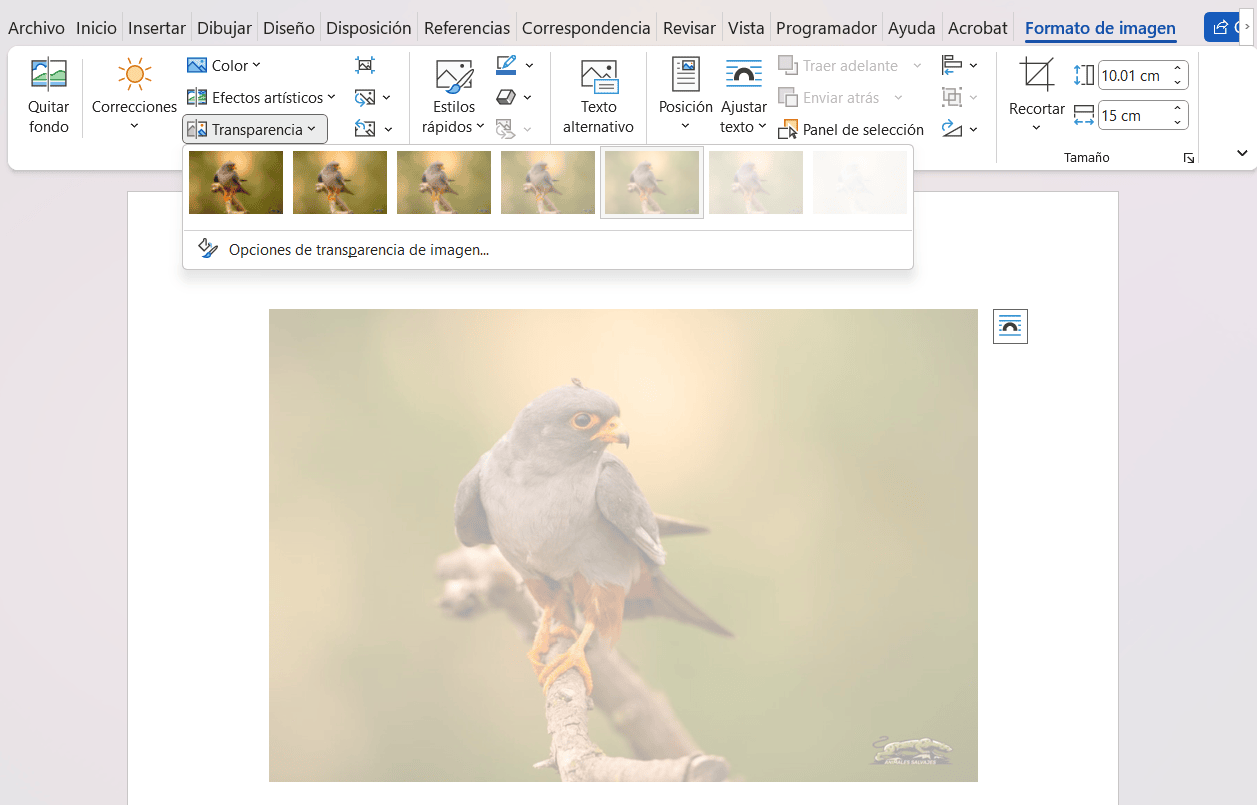
- También puedes seleccionar Opciones de transparencia de imagen bajo las vistas previas en miniatura y ajustar manualmente la transparencia utilizando el control deslizante. También puedes gestionar Correcciones de imágenes, Color de imagen, Preestablecidos y Recorte de la imagen en la sección Formato de imagen. Estas funciones adicionales te permiten obtener una calidad de imagen perfecta.
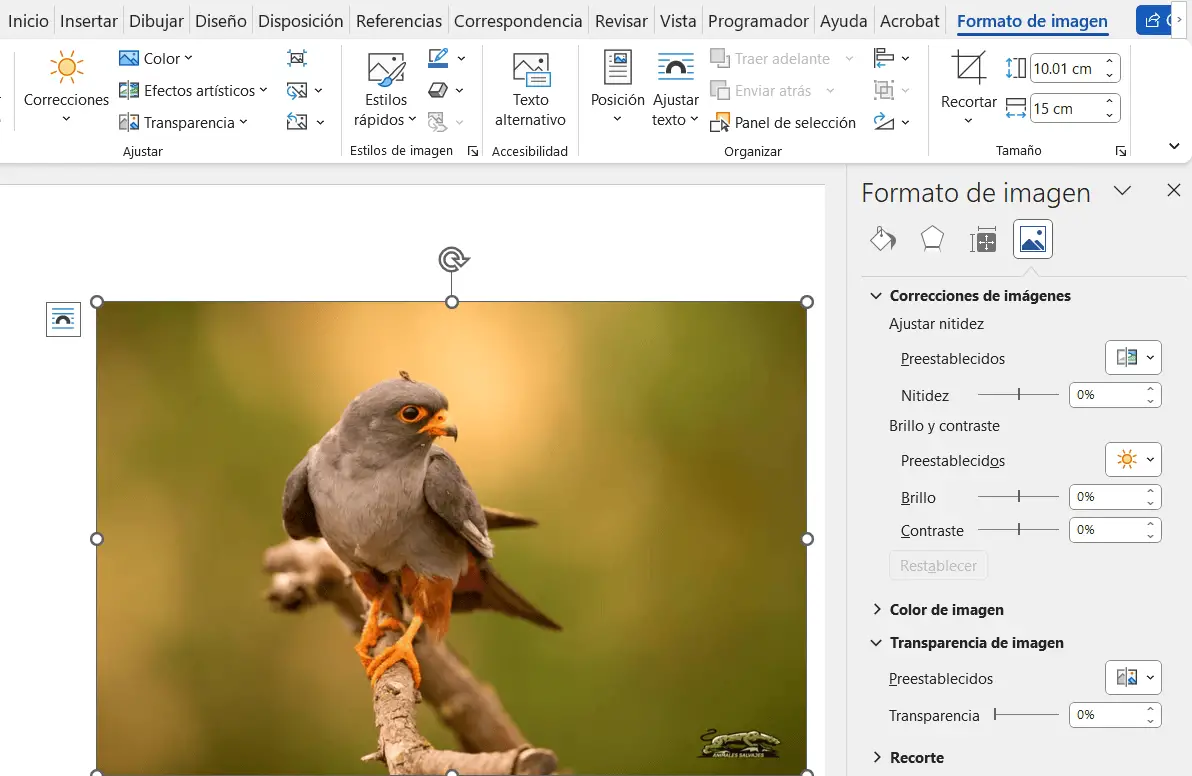
- Haz clic con el botón derecho en la imagen para añadir texto sobre ella y selecciona Ajustar texto > Detrás del texto.
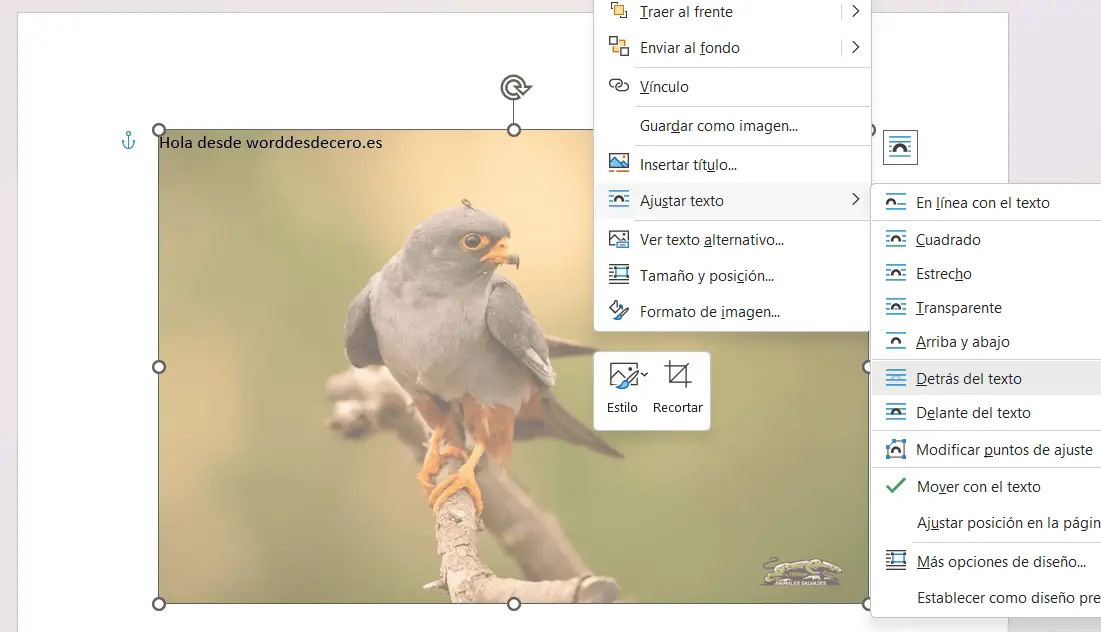
Introduce el texto que deseas incluir encima de la imagen transparente. El texto aparecerá sobre la imagen transparente, y el texto estará en primer plano.
Uso de las Funciones de Microsoft Word
Ahora que ya tienes la imagen transparente que necesitas, puedes seguir adelante e imprimir copias si las necesitas. Coloca el documento impreso en lugares donde otros puedan verlo. Si necesitas enviar por correo electrónico o compartir el documento de Word con la imagen transparente, también puedes hacerlo. También vale la pena señalar que puedes añadir una marca de agua a los documentos de Word además de añadir imágenes transparentes.
Hay muchas cosas que puedes hacer con Microsoft Word que quizá no conozcas. Por ejemplo, puedes dar formato a documentos en estilo APA en Word. También puede interesarte transcribir archivos de audio en Word.
Si eres nuevo en la aplicación de procesamiento de textos de Microsoft, puede que necesites saber cómo crear una nube de palabras o aprender 100 Atajos de Teclado para facilitar el trabajo en Microsoft Word. Y puede que te interese saber cómo buscar y reemplazar formatos específicos de Word.




