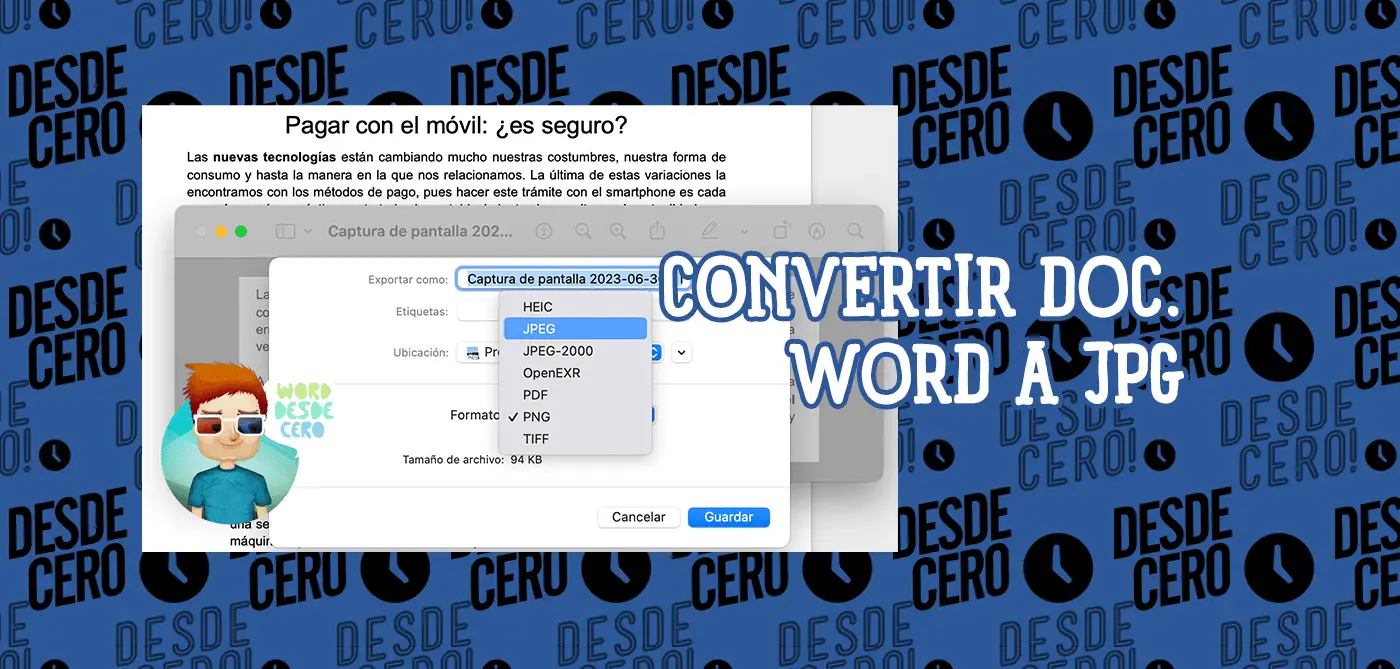Los archivos de Word suelen estar pensados para ser compartidos, y Microsoft incluye un conjunto de herramientas para facilitar el uso compartido y la colaboración. Pero a veces quieres asegurarte de que nadie más pueda cambiar ni una coma de tu documento. La solución más sencilla es guardar el archivo de Word como PDF (o convertir Word a PDF online), pero ¿y si quieres insertar texto en otro documento? En ese caso, quizá te interese convertir Word a JPG.
Los gráficos JPG son fáciles de compartir con otras personas y de insertar en muchos tipos diferentes de documentos, y si el contenido de tu JPG es sólo texto de Word, generalmente también será un archivo pequeño.
Cómo Convertir una Página de Word a JPG
No hay una forma de convertir Word a JPG con un solo clic dentro de Word, pero aun así es bastante fácil hacerlo haciendo una captura de pantalla.
En Windows
- Inicia Word con el texto que quieres convertir en JPG. Si es necesario, utiliza el deslizador de Zoom de Word situado en la parte inferior derecha para asegurarte de que todo el texto es visible.
- Busca y selecciona Recortes en la barra de búsqueda de Windows.
- En Recortes, haz clic en Nuevo y arrastra el marco de selección alrededor del texto de Word que quieras convertir en JPG.
- En la herramienta Recortes, haz clic en Guardar recorte (el icono del disquete).
- En el cuadro de diálogo Guardar como, haz clic en el menú desplegable Guardar como tipo y elige
JPG. A continuación, asigna un nombre al archivo y haz clic en Guardar.
En un Mac
- Inicia Word con el texto que quieres convertir en JPG y utiliza el deslizador de Zoom de la parte inferior derecha para asegurarte de que todo el texto que quieres capturar es visible en pantalla a la vez.
- Pulsa Command+Shift+4 en el teclado y arrastra un marco de selección alrededor del texto de Word que quieras convertir en JPG.
- Cuando aparezca la captura en el escritorio, haz doble clic sobre ella.
- En la barra de menús, selecciona Archivo y luego Exportar. Cambia el Formato a
JPEGy haz clic en Guardar.
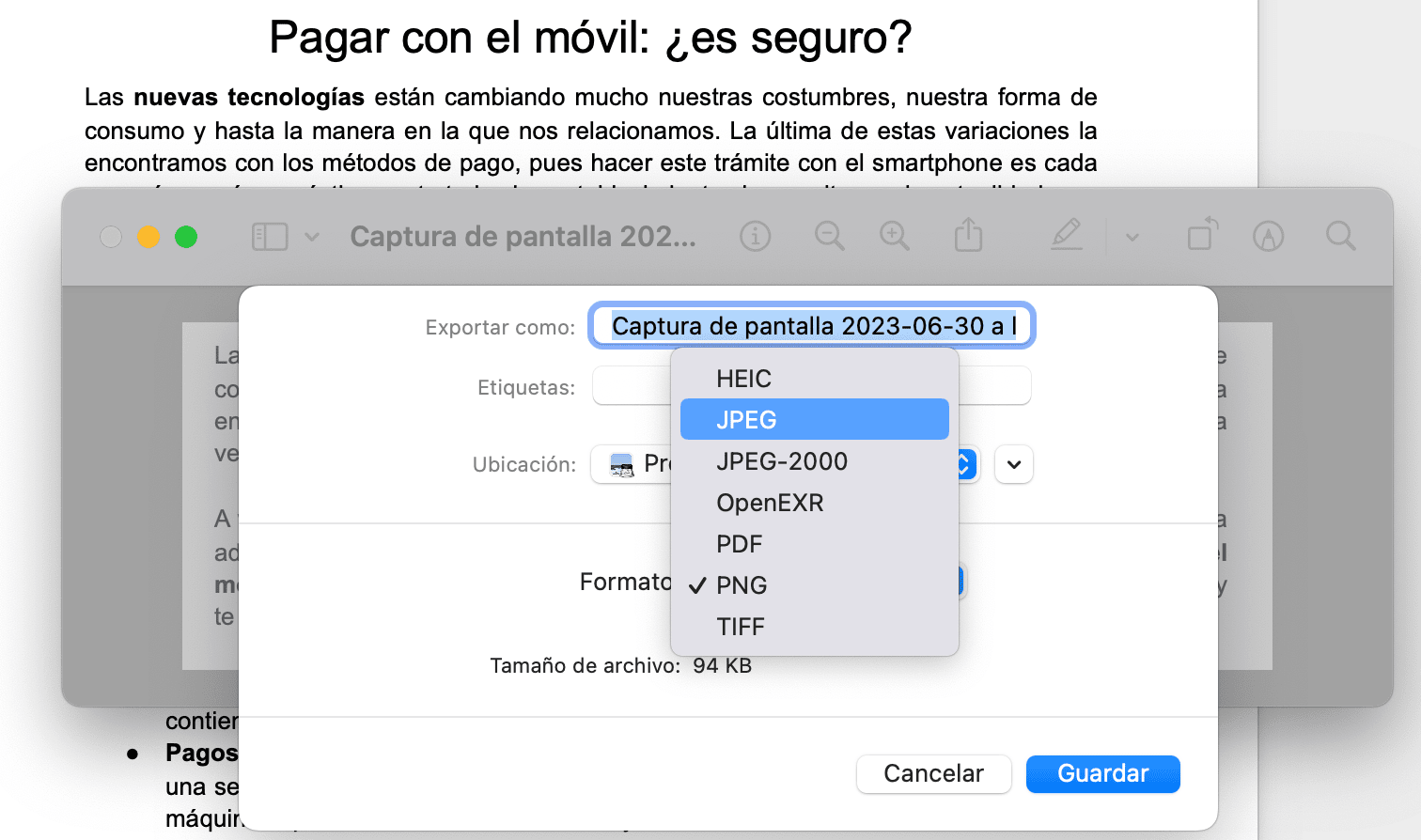
Consejo rápido
Cómo Pegar Texto como JPG en Word
Si tienes texto que te gustaría pegar en un documento de Word como JPG, puedes seguir los pasos de la sección anterior para hacer una captura de pantalla y luego pegarla de nuevo en el documento de Word. Pero hay una manera más fácil que puedes hacer completamente dentro de Word.
En Windows
- Inicia Word con el texto que quieres insertar como JPG.
- Selecciona el texto y cópialo (pulsa Ctrl + C en tu teclado).
- Haz clic con el botón derecho del ratón en el documento en el que quieras insertar el texto. En el menú emergente, busca la sección Opciones de pegado y haz clic en Imagen (el tercer icono de pegado).
- El texto aparecerá en el documento en un marco de imagen que puedes editar y formatear, pero el texto dentro del marco es ahora una imagen y no se puede cambiar.
En un Mac
- Inicia Word con el texto que quieras insertar como JPG.
- Selecciona el texto y cópialo (pulsa Command + C en tu teclado).
- Pulsa Ctrl + Clic para ver el menú emergente y luego elige Pegado especial…
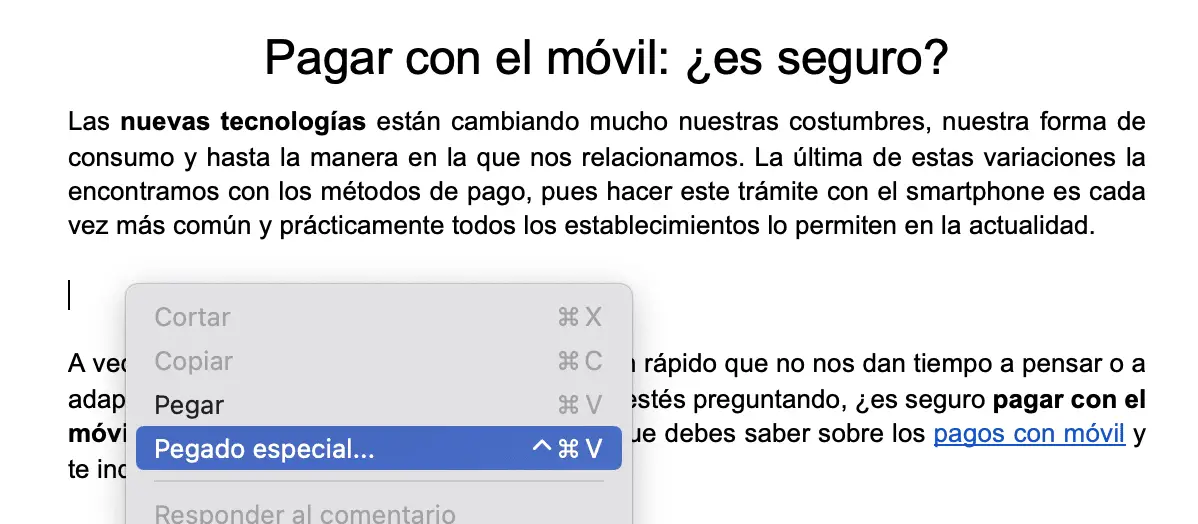
- En el cuadro de diálogo Pegado especial, selecciona
PDFy haz clic en Aceptar. El texto se insertará en el documento en un formato no editable, igual que si lo hubieras insertado como JPG.
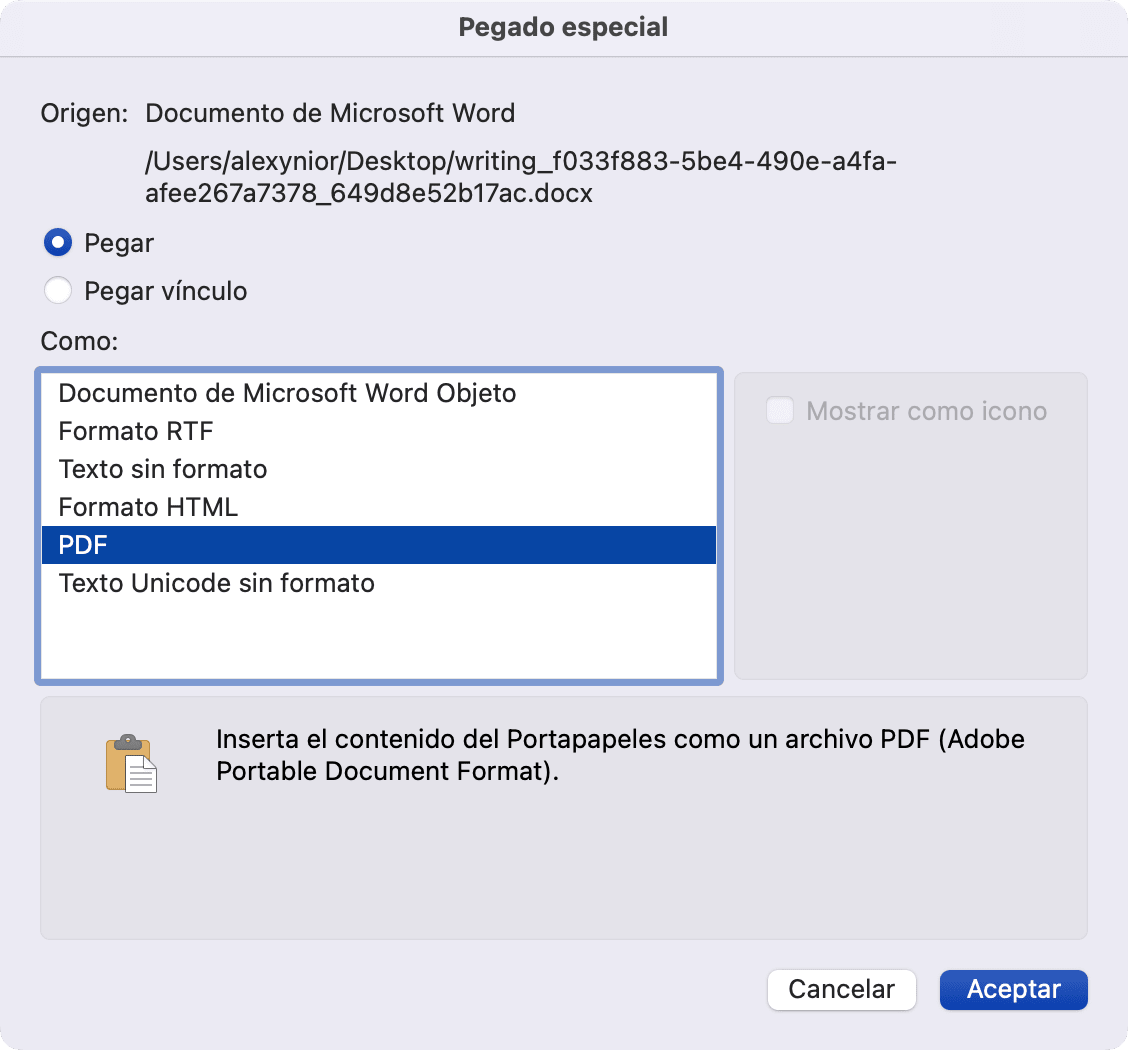

Métodos de Conversión de Terceros
Los métodos descritos anteriormente son útiles si tienes una cantidad limitada de texto para convertir a JPG, pero todo el texto tiene que caber en la pantalla para funcionar correctamente. Si tienes mucho texto, puede que tengas que reducirlo tanto que resulte ilegible. Y esas técnicas no son prácticas si quieres convertir un documento entero a JPG.
En ese caso, puedes utilizar un conversor de terceros. Existen varios, pero uno de los más rápidos y sencillos es Convertio, un conversor de archivos online y gratuito. A continuación te explicamos cómo utilizarlo:
- Abre Convertio en un navegador web.
- Haz clic en Seleccione los archivos y selecciona el archivo de Word que deseas convertir.
- Asegúrate de que el desplegable
aestá enJPGy luego haz clic en Convertir. - La conversión del archivo tardará unos instantes. Cuando termine, haz clic en Descargar y accede al archivo en tu carpeta de Descargas. (si hay más de una hoja en el documento Word, el archivo descargables será un archivo .zip)
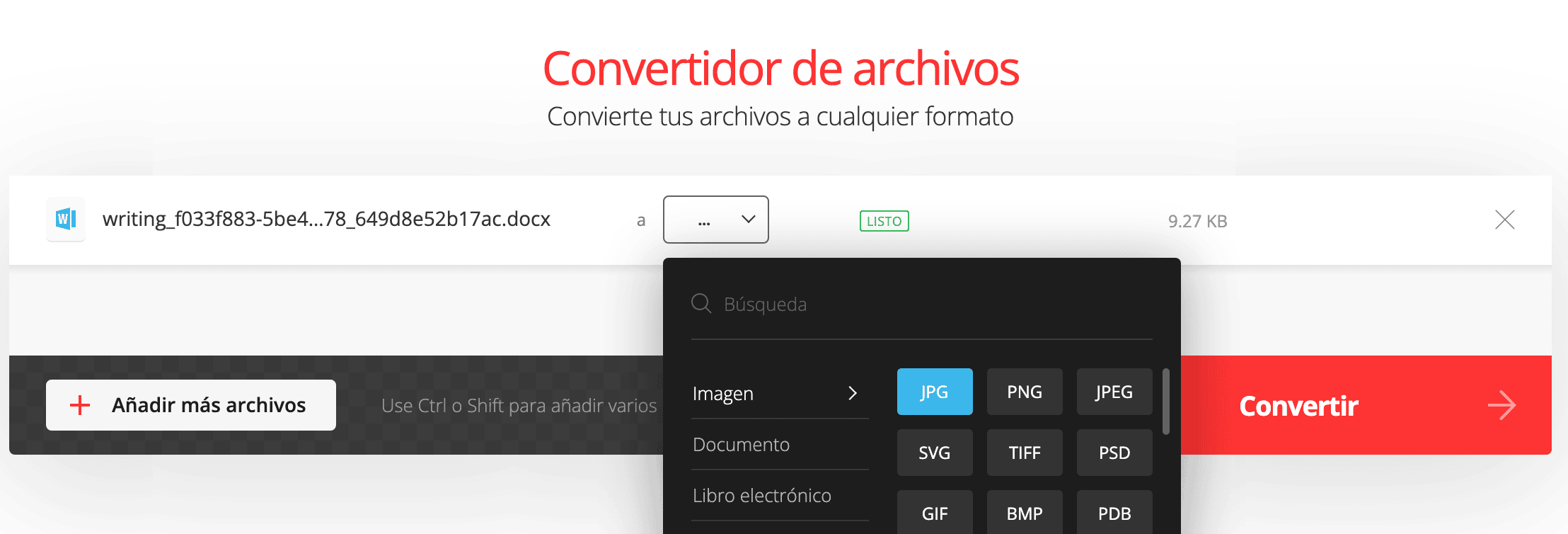
En definitiva, convertir un documento Word en un archivo JPG abre nuevas posibilidades de presentación y compartición de contenido. Ya sea para fines profesionales, educativos o simplemente por estética, esta conversión nos brinda una forma práctica de transformar nuestros documentos en imágenes visuales y atractivas. ¡Así que no dudes en probar estas técnicas y darle un nuevo enfoque a tus documentos!