El número de usuarios de Microsoft Office en la actualidad, estimado en más de 1.200 millones, puede formar fácilmente su propio país. Y es seguro decir que los usuarios de Microsoft Word son una gran parte de esa población productiva.
Microsoft Word (2023, 2021, 2019, 2016 o Microsoft 365) puede ayudarte a diseñar prácticamente cualquier tipo de documento profesional, desde un simple memorándum de oficina hasta un libro electrónico para Kindle. Pero a veces te vendría bien un poco más de dinamismo en tus documentos de Word. Ahí es donde una lista de excelentes complementos de Microsoft Word, en su mayoría gratuitos, pueden ayudarte.
- ¿Por qué son tan Importantes los Complementos de Microsoft Word?
- ¿Qué Complementos Deberías Instalar?
- Cómo Instalar y Gestionar los Complementos de Microsoft Word
- Cómo Eliminar los Complementos que No Quieres
- Mejores Complementos Gratis de Microsoft Word para la Productividad Diaria
- 1. Writing Assistant
- 2. Handy Calculator
- 3. I Should Be Writing
- 4. Wikipedia
- 5. Word Training and Tips
- 6. Símbolos y caracteres (Symbols and Characters)
- 7. Pickit
- 8. Vertex42 Template Gallery
- 9. PDFfiller
- 10. Lucidchart Diagrams for Word
- 11. DocuSign para Word
- 12. Qorus
- 13. MapIt
- 14. Woodpecker Legal Document Automation
- 15. Emoji Keyboard
- Trabaja Más Hoy Mismo con Estos Complementos
¿Por qué son tan Importantes los Complementos de Microsoft Word?
Google Chrome tiene extensiones. Microsoft Office tiene complementos. Antes se llamaban Office Apps. Son pequeños asistentes que te ayudan a hacer algunas cosas que Word no puede hacer por sí solo.
¿Quieres enviar un documento para su firma electrónica y seguir su estado? ¿Quizá eres un estudiante que quiere añadir ecuaciones matemáticas rápidamente? ¿O simplemente quieres conseguir unas bonitas fotos de stock para un documento?
Los complementos pueden hacer todo eso y hacer que Microsoft Word parezca más potente de lo que ya es.
Hoy veremos cómo instalar y gestionar estas pequeñas herramientas y te sugeriremos algunos de los mejores complementos de Microsoft Word que deberías instalar para mejorar tu productividad.
La mayoría de estos complementos funcionarán con Microsoft Word 365, 2016, 2019, 2021, y Microsoft Word Online.
¿Qué Complementos Deberías Instalar?
Existen más de 2000 complementos de Microsoft Office. Microsoft Office organiza todos los complementos en categorías ordenadas. También puedes filtrarlos por:
- Popularidad
- Clasificación
- Nombre
- Fecha de lanzamiento
Microsoft Office también te sugiere automáticamente algunos complementos. Y hay una categoría llamada Selecciones del Editor, que muestra algunas selecciones muy valoradas. Analiza las opciones y elige las que mejor se adapten a tu flujo de trabajo.
Cómo Instalar y Gestionar los Complementos de Microsoft Word
Existen dos rutas sencillas para buscar y descargar los complementos que desees.
- Microsoft Word tiene una tienda Office Store (AppSource) dedicada, que enumera todos los complementos disponibles para todas las aplicaciones de Office.
- También puedes acceder a los complementos dentro de Word (y otras aplicaciones de Office) y Word para otras plataformas, como Word para iPad, Word para Mac y Word Online.
Nota de Ayuda
Para instalar un complemento desde Word, simplemente dirígete a la pestaña Insertar, selecciona Complementos.
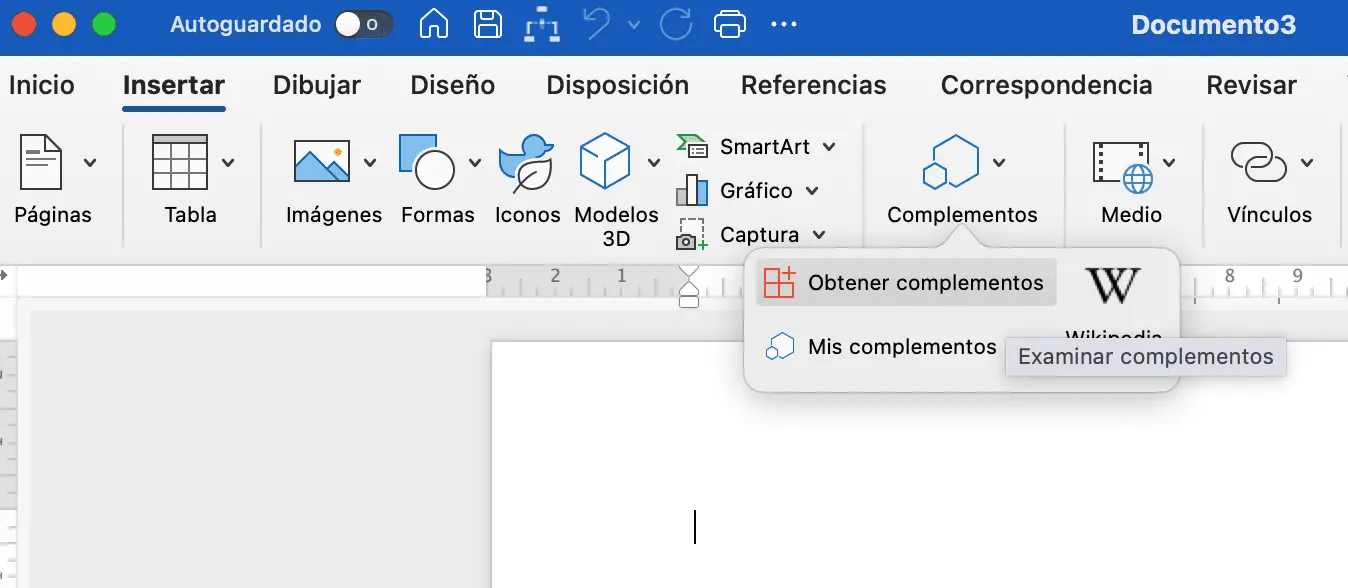
Cómo Descargar Complementos de la Office Store
Puedes navegar por Office Store como por cualquier otro sitio web. Los filtros de la izquierda te ayudarán a encontrar los complementos que necesitas.
Lee las reseñas de cada complemento y comprueba las puntuaciones. Los mejores complementos serán fuertes en ambas áreas.
- Haz clic en el botón azul Obtenerla ahora.
- Inicia sesión en AppSource con tu cuenta Microsoft.
- Da permiso a Microsoft para instalar el complemento.
- Continúa la instalación seleccionando la aplicación para la que lo quieres.
- El complemento aparecerá en el extremo derecho de la cinta de opciones. Haz clic en el botón del complemento y aparecerá una barra lateral en el lateral de tu documento.
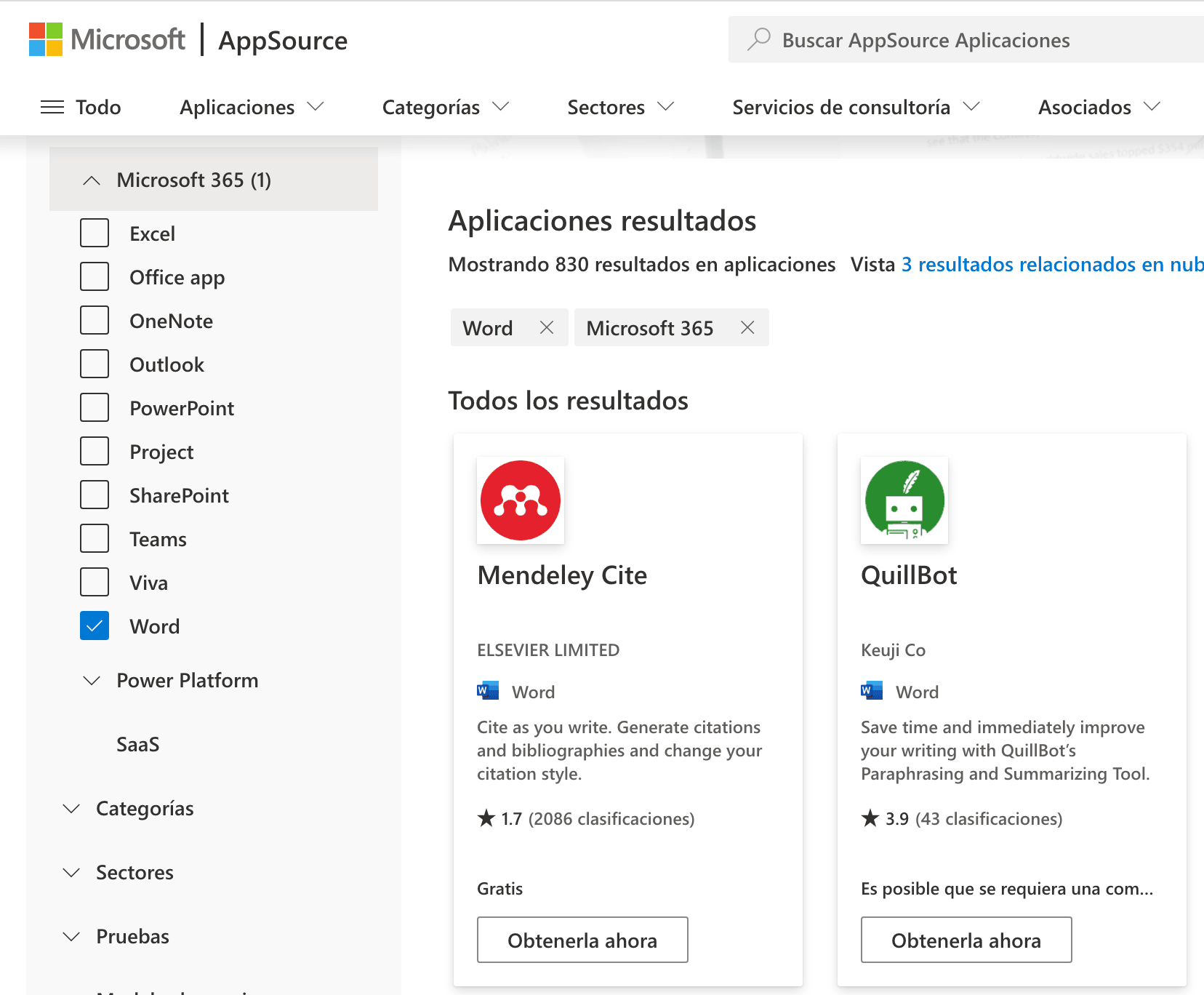
Cómo descargar complementos desde Microsoft Word
- Ve a la pestaña Insertar > Complementos > Obtener complementos.
- Utiliza el panel Tienda para buscar complementos e instalarlos. Todos los complementos instalados aparecerán en Mis complementos.
- Concede el permiso a Microsoft y permite que se realice la instalación.
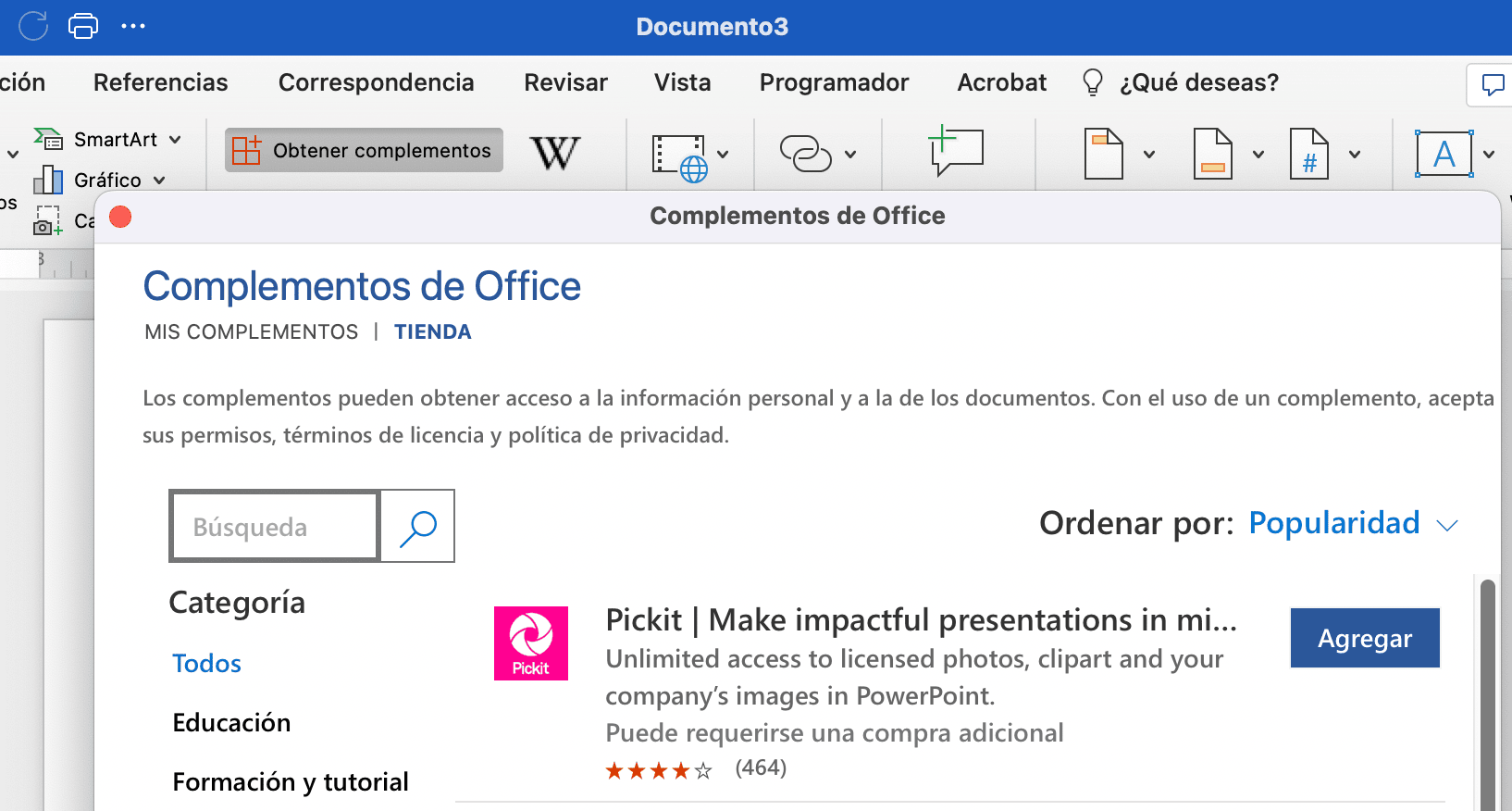
Al igual que en la descarga desde el sitio web, el complemento aparece como un botón en la cinta de opciones. Cuando hayas terminado con un complemento, puedes cerrarlo haciendo clic en el botón “X” de la barra lateral.
Todos los complementos gratuitos y adquiridos forman parte de tu cuenta Microsoft. Una vez que los hayas añadido, podrás acceder rápidamente a ellos desde el botón Mis complementos del menú.
Si no utilizas un complemento, siempre puedes eliminarlo para limpiar tu lista.
Cómo Eliminar los Complementos que No Quieres
Cuando desees eliminar un complemento, ve a la pestaña Insertar > Complementos > Mis complementos. Si no ves tu complemento, haz clic en el botón Actualizar situado en la parte superior de la ventana.
En la ventana Complementos de Office, haz clic en la opción de menú (tres puntos) del complemento en cuestión y haz clic en Quitar.
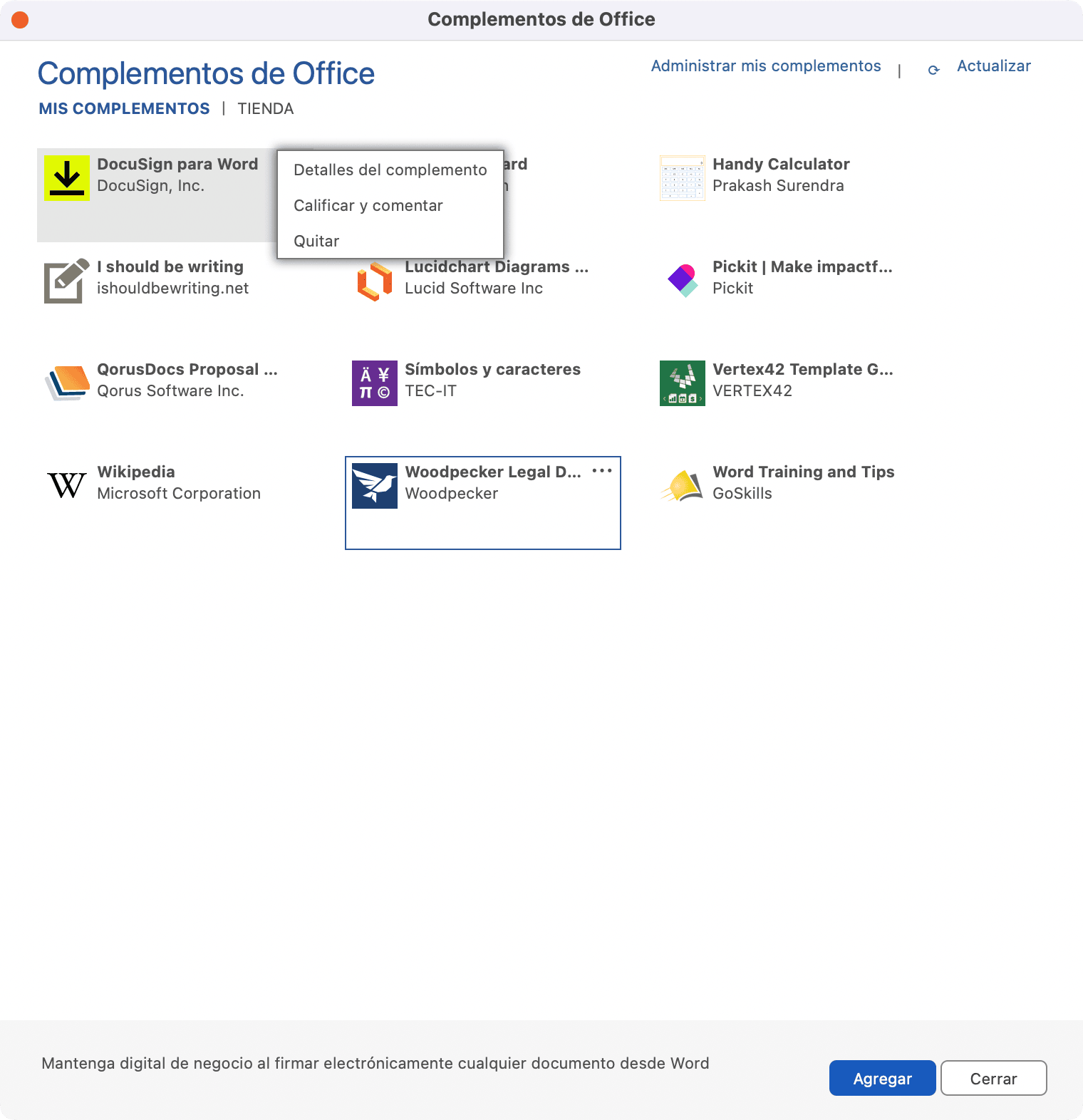
Una vez cubierto este proceso básico, pasemos a seleccionar algunos complementos que pueden ayudarte a aumentar tu productividad.
Mejores Complementos Gratis de Microsoft Word para la Productividad Diaria
Seleccionar complementos de entre más de 2.000 es una tarea difícil. Pero veamos algunos que pueden ser útiles para todos los usuarios, desde el principiante hasta el trabajador de oficina.
Además, la lista se centra en complementos gratuitos. Se han incluido algunos complementos excelentes con cuentas de prueba para demostrar cómo puedes ampliar Word cuando tus necesidades lo requieran.
1. Writing Assistant
- Utilidad principal: Mejora tu inglés con IA.
Si el inglés no es tu lengua materna, te vendrá bien un poco de ayuda. Writing Assistant es un corrector de textos basado en inteligencia artificial que señala errores gramaticales. Afirma que se adapta a tu contexto y te ofrece sugerencias.
Utilízalo junto con el corrector gramatical y ortográfico de Word para mejorar tu escritura en inglés.
Nota de descarga
La instalación de este complemento requiere una Cuenta profesional o educativa.
2. Handy Calculator
- Utilidad principal: Utilízala como una calculadora integrada en Microsoft Word.
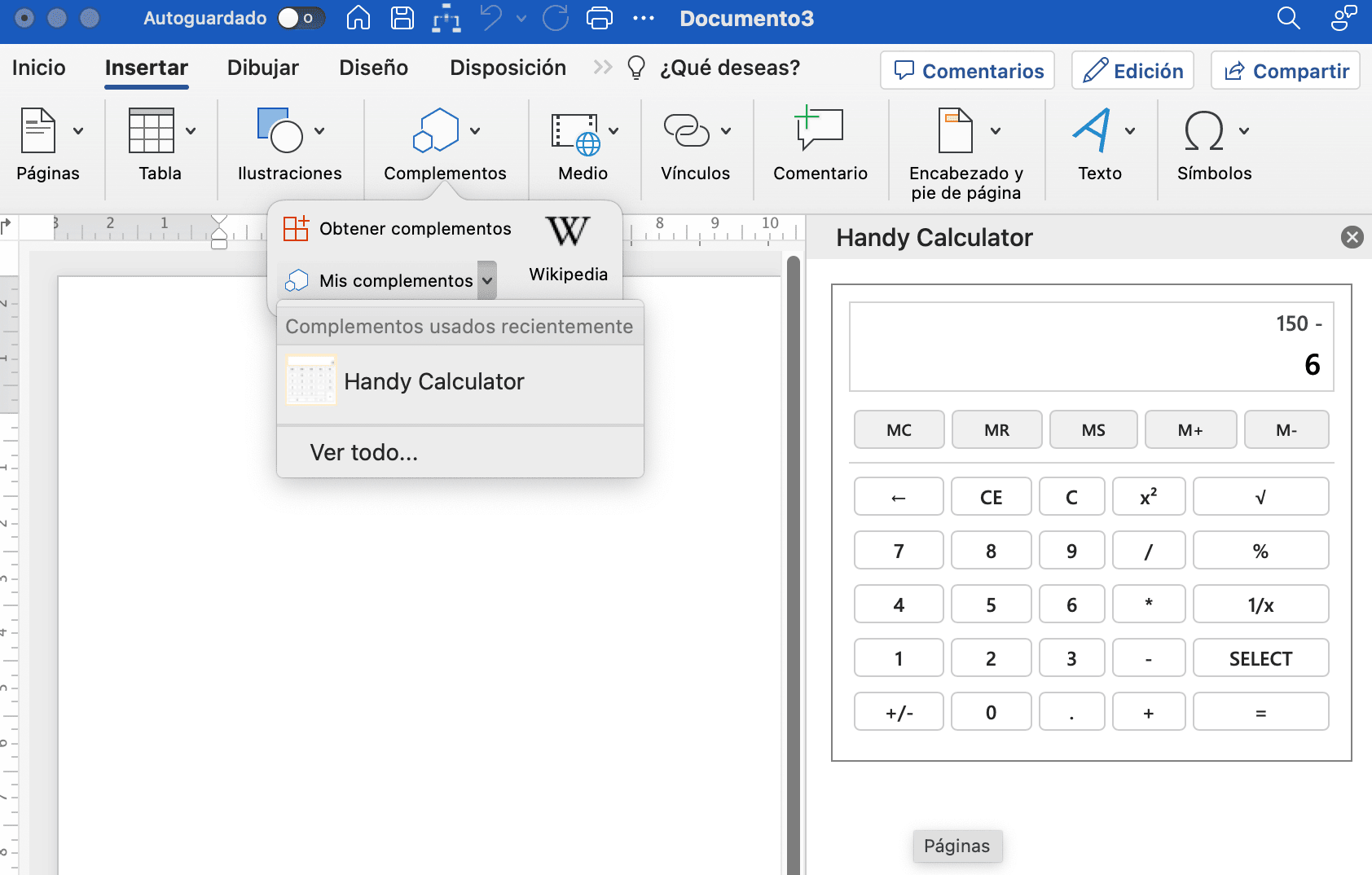
Es posible que tengas una calculadora en la barra de tareas. Pero Handy Calculator te ahorra unos segundos, ya que funciona junto a tu documento de Word abierto en un panel de tareas. La calculadora admite todas las funciones habituales y las teclas de memoria habituales para recuperar cualquier valor almacenado en la memoria.
Si trabajas mucho con Word y Excel, utiliza el botón Seleccionar para realizar cálculos rápidos de celdas.
3. I Should Be Writing
- Utilidad principal: Te mantiene motivado con un temporizador y un contador de palabras.
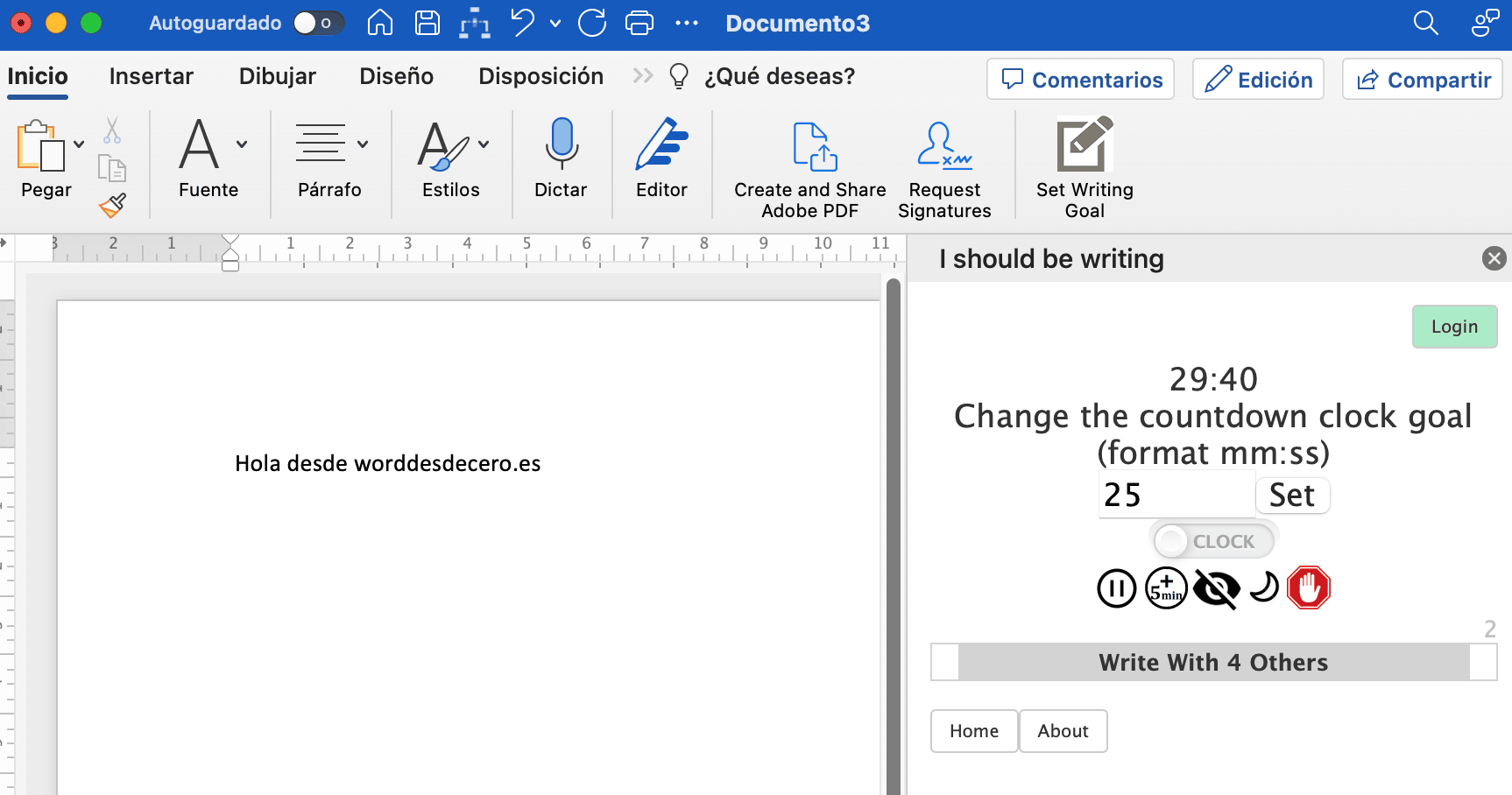
Escribir es un trabajo solitario y a veces sólo hay que fijarse un objetivo de recuento de palabras. Este sencillo complemento lo hace bien al permitirte establecer un temporizador de cuenta atrás o un objetivo de recuento de palabras.
La opción Write With Others te ayuda a motivarte con el recuento de palabras de otros usuarios o de tu equipo.
4. Wikipedia
- Utilidad principal: Simplificar la búsqueda de hechos.
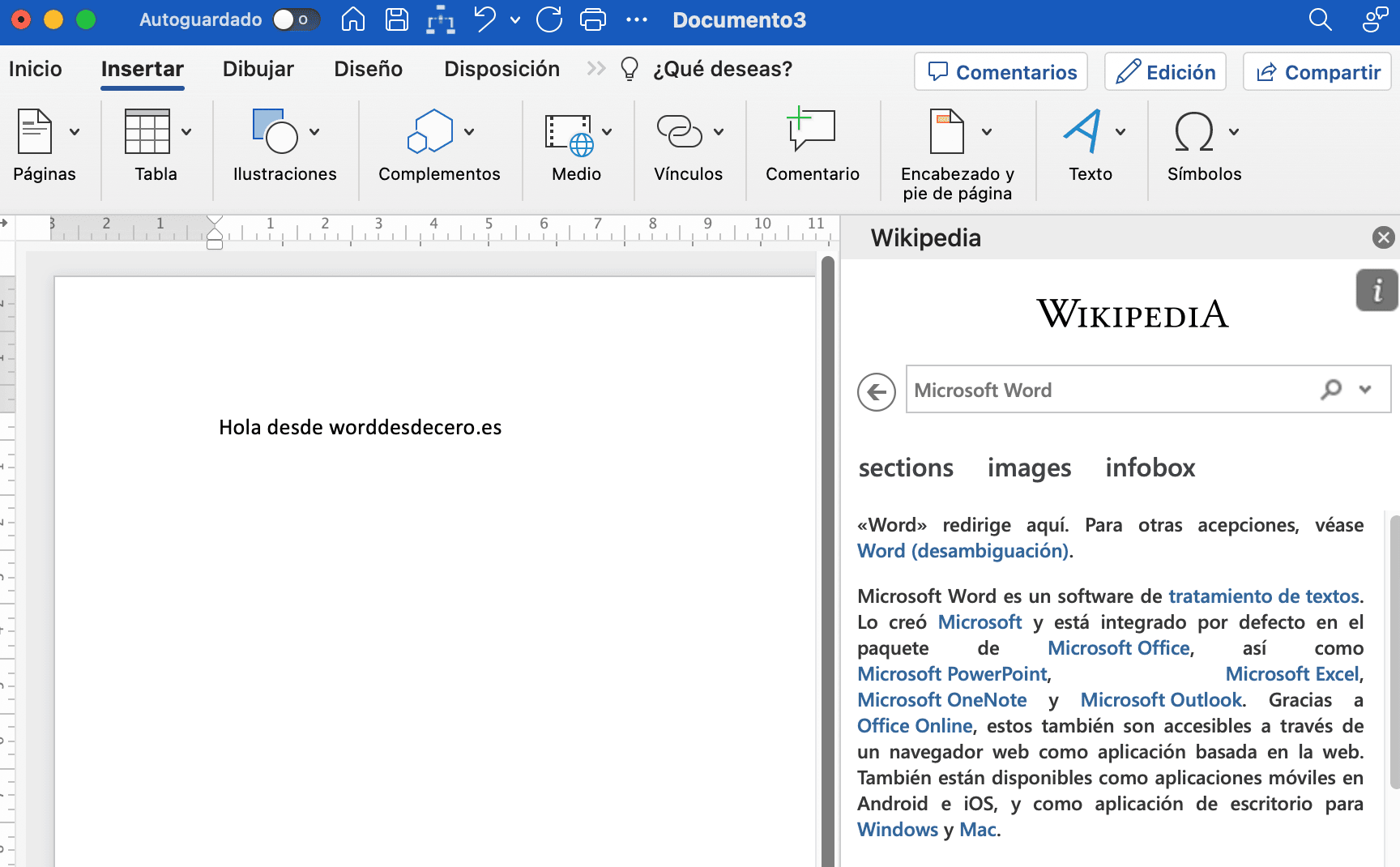
Puede tratarse de una redacción universitaria o de un trabajo de investigación. La enciclopedia favorita del mundo suele ser la primera fuente de datos. Así que no saltes entre tu documento de Word y el navegador.
El complemento de Wikipedia puede trabajar junto con la función Investigador de Word para ayudarte a cotejar la información y mejorar la precisión. En muchos ordenadores, ya está instalada por defecto.
5. Word Training and Tips
- Beneficio clave: Mejora como usuario de Microsoft Word.
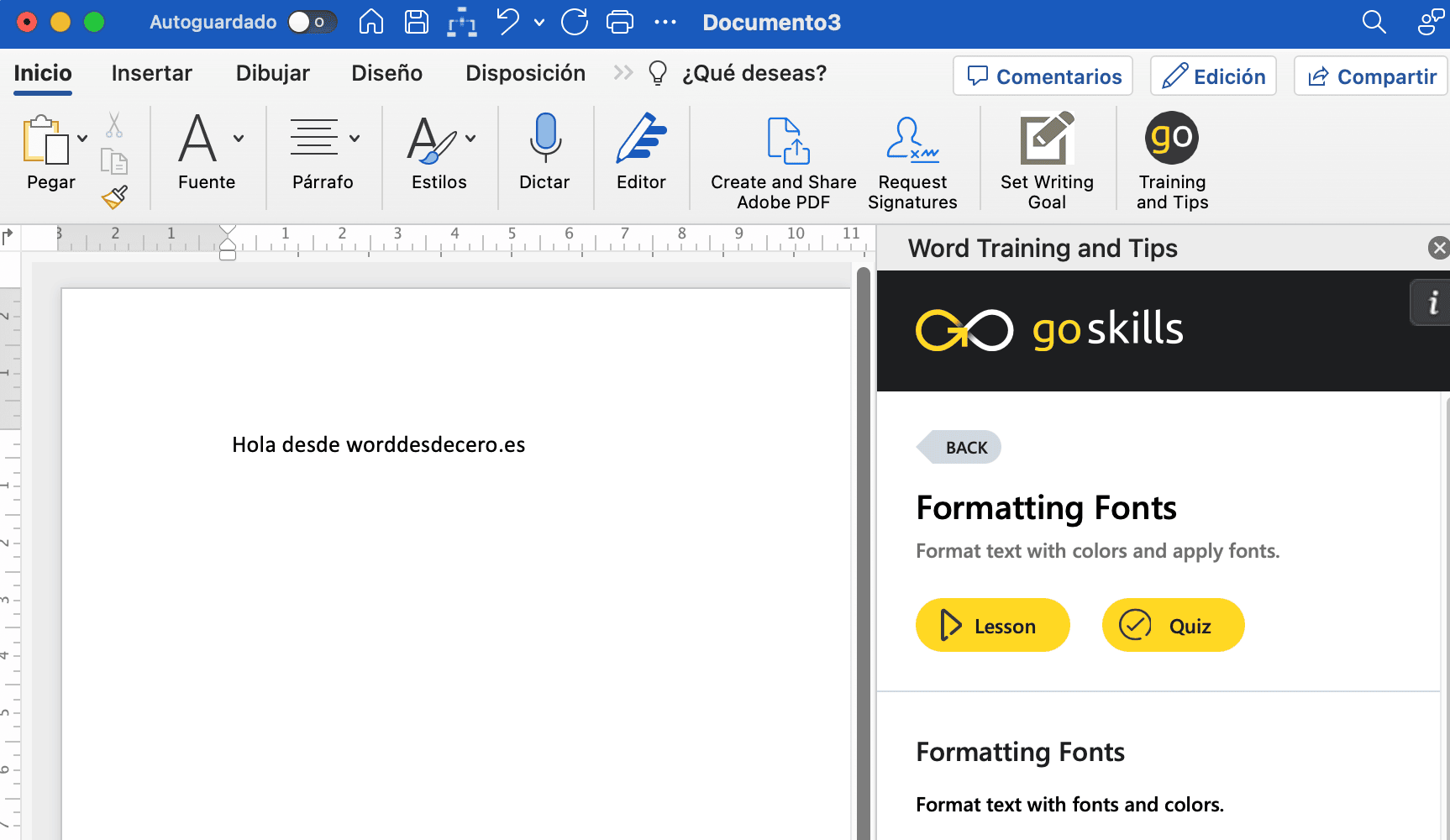
Este complemento te da acceso a las hojas de trucos “prácticos” de GoSkills del popular curso de Microsoft Word. Obtén prácticas instrucciones paso a paso sobre formato, estilos y mucho más directamente en tu documento de Word.
La única desventaja es que se encuentra disponible en idioma inglés. Tal vez algún día lancemos nuestro complemento similar en español, ¿tú qué dices?…
6. Símbolos y caracteres (Symbols and Characters)
- Utilidad principal: Busca y utiliza símbolos de alta calidad en tus documentos.
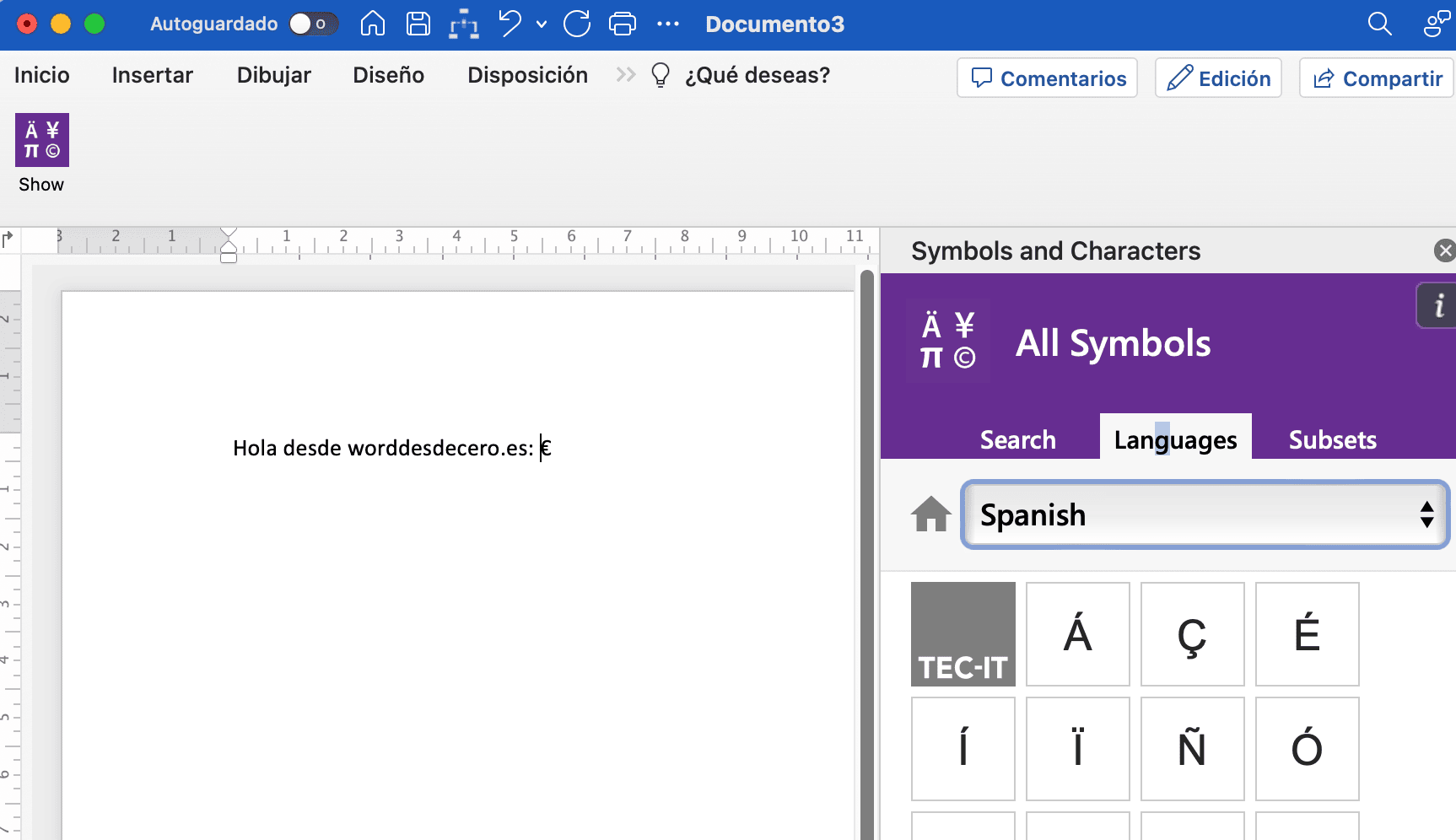
Microsoft Word dispone de una bonita galería de iconos en la cinta de opciones para ayudarte a comunicarte con símbolos. Pero siempre es útil tener acceso rápido a más. La Búsqueda de símbolos tiene una línea de categorías y un práctico cuadro de búsqueda para encontrar un símbolo único.
7. Pickit
- Utilidad clave: Encuentra la foto o imagen prediseñada que necesitas en un amplio banco de imágenes.
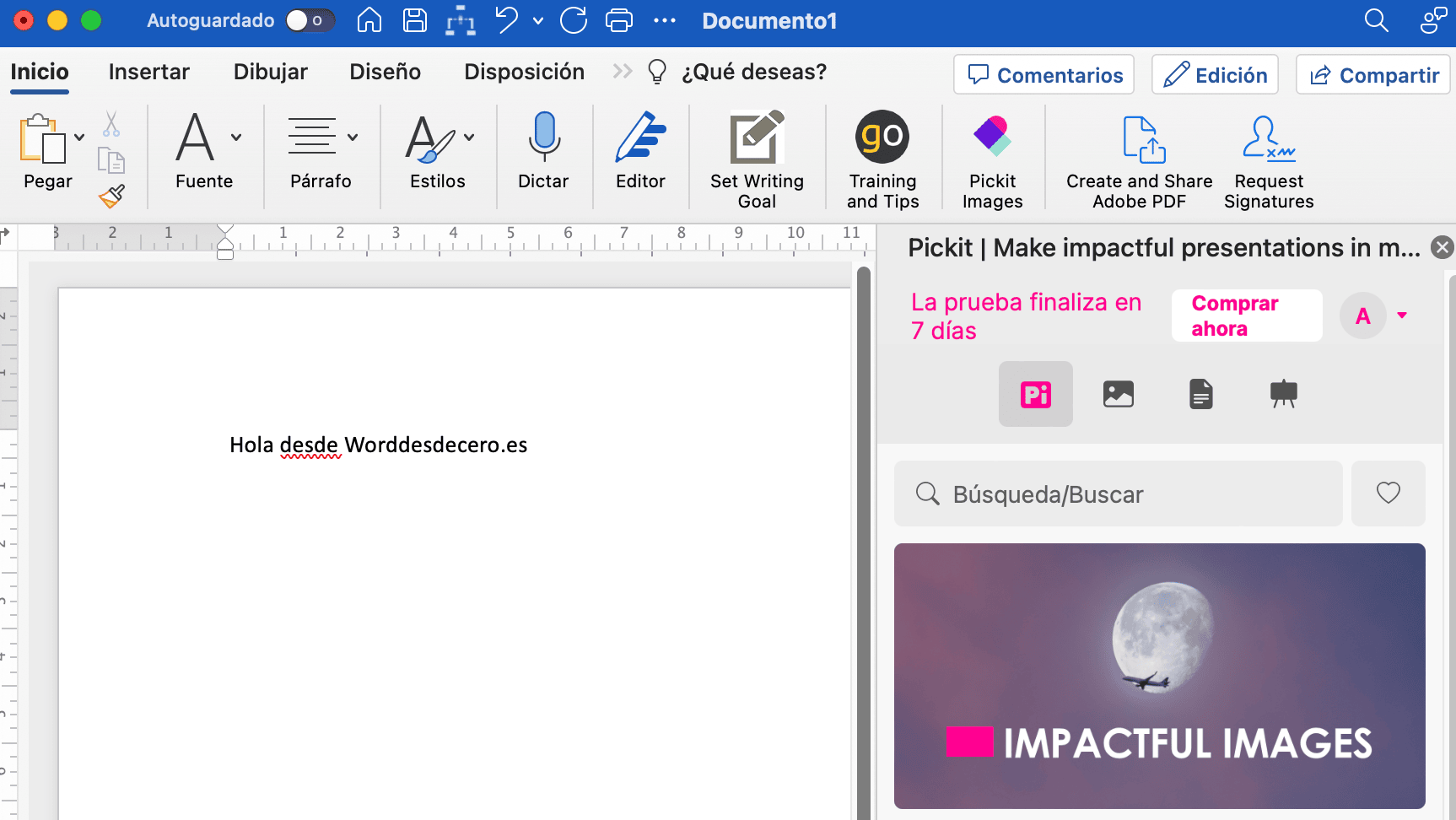
Pickit es un sitio de ilustraciones de archivo que puede complementar tus documentos con bonitas fotos e imágenes prediseñadas. Aparte de los diseños de PowerPoint, también puedes crear documentos de Word impactantes rompiendo el texto con una foto que envíe un mensaje visual.
La descarga del complemento es gratuita, pero hay que suscribirse a las funciones premium pasados siete días.
8. Vertex42 Template Gallery
- Utilidad principal: Selecciona entre más de 300 plantillas de diseño profesional para Word y Excel.
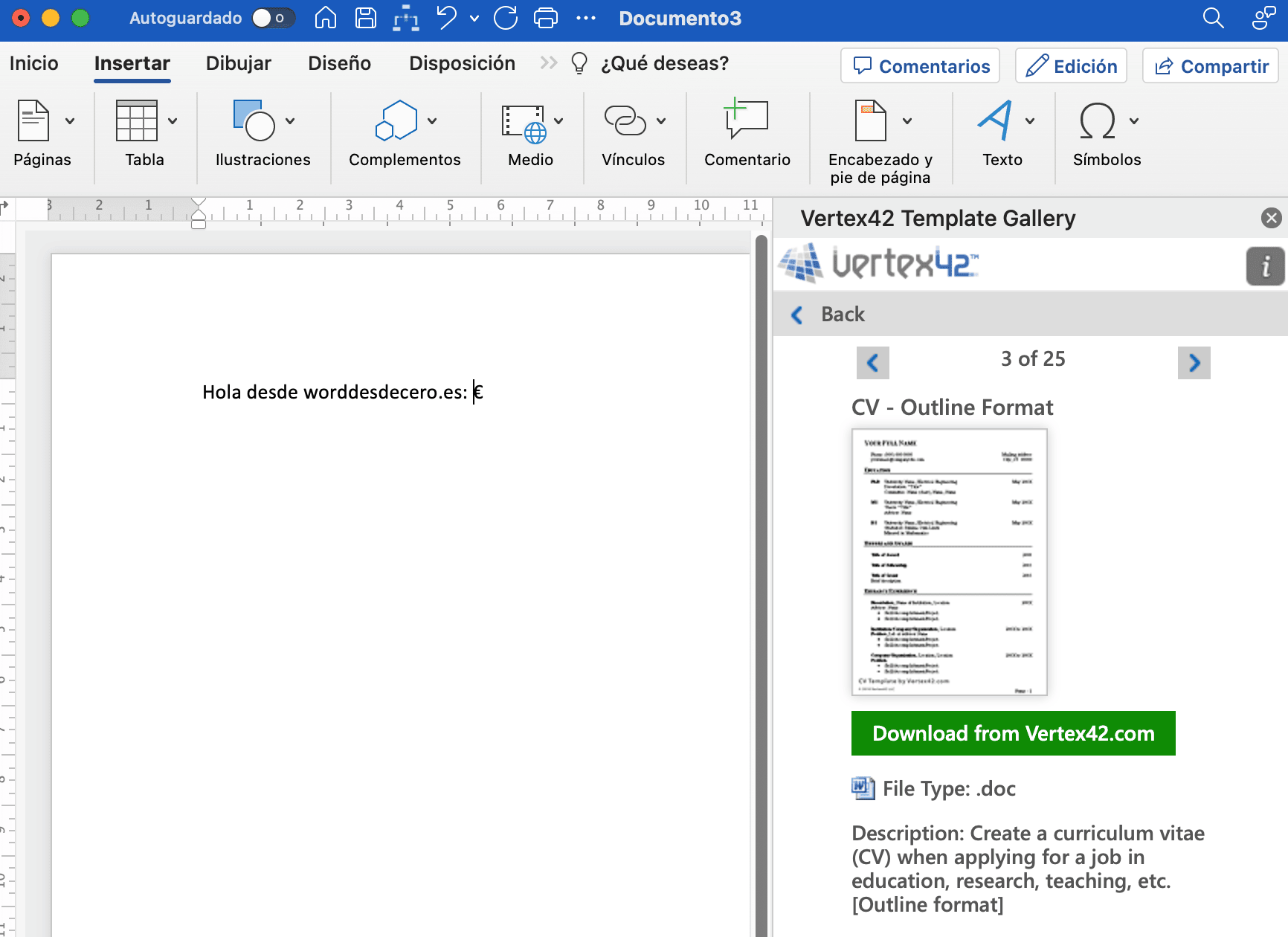
Hay una uniformidad en las plantillas predeterminadas de Microsoft Office. Vertex42 se especializa en plantillas para Word y Excel y eso se nota en la variedad que ofrecen.
La colección de 431 documentos está organizada en categorías ordenadas que abarcan plantillas personales, educativas y profesionales.
9. PDFfiller
Utilidad principal: Edita, firma y comparte archivos PDF almacenados en OneDrive.
Word puede abrir archivos PDF e incluso editarlos. Pero no es perfecto, ya que las líneas y las páginas pueden romperse. PDFFiller abre un PDF rellenable e imprimible en su propio editor desde OneDrive. Edita, firma y comparte los archivos de nuevo desde la misma ventana dentro de Word.
Puedes ahorrar mucho tiempo ya que no tienes que descargar o subir los archivos desde el escritorio.
Nota de precio
Precio: Prueba gratuita, 6,00 $/mes después.
10. Lucidchart Diagrams for Word
- Utilidad principal: Dibuja diagramas de flujo, maquetas, mapas mentales y diagramas de procesos empresariales con facilidad.
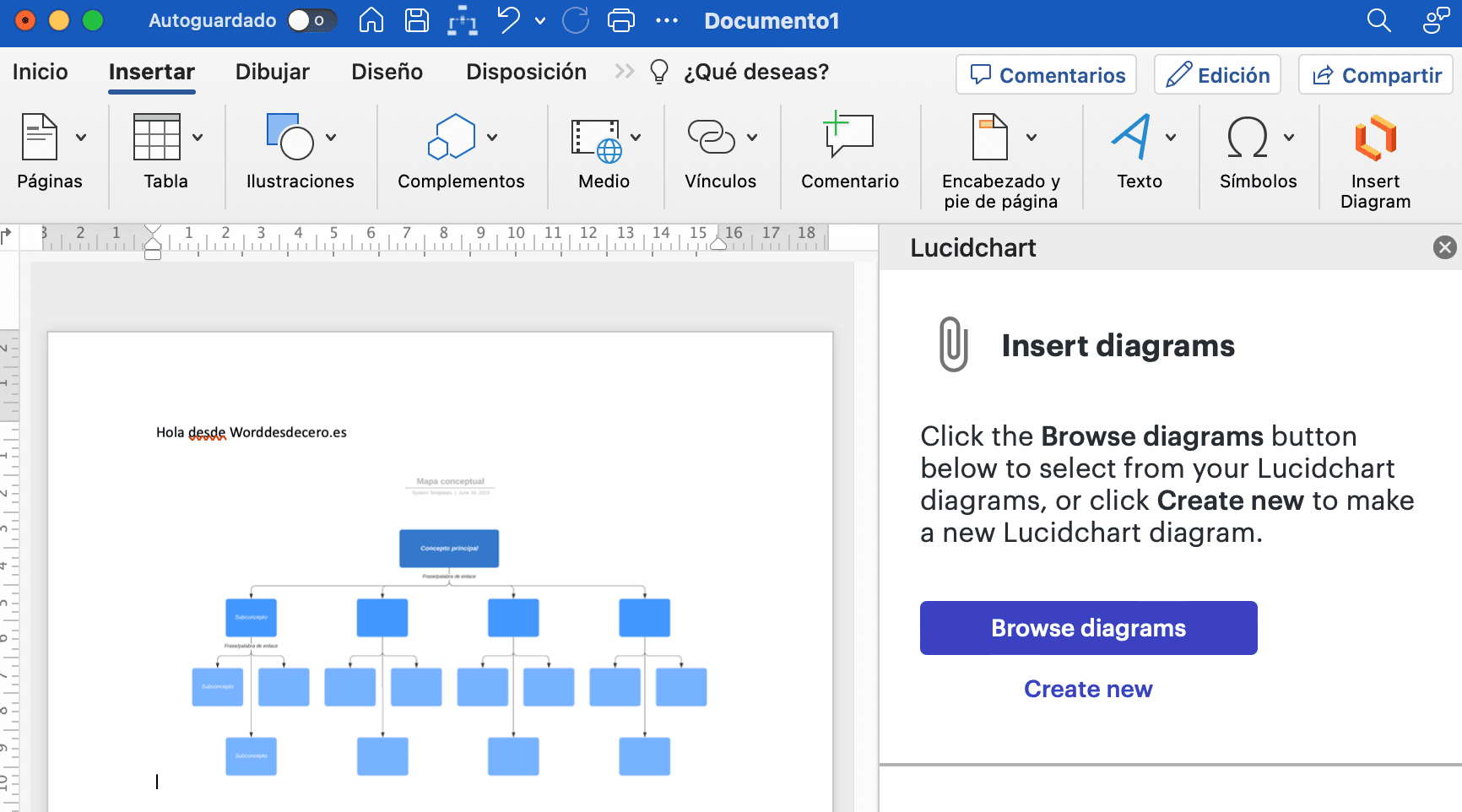
A veces, un diagrama de flujo o un diagrama de procesos empresariales puede simplificar un concepto complejo. Lucidchart es un software líder del sector que ofrece este complemento para los usuarios de Word. Utiliza la biblioteca de formas y líneas para crear rápidamente tus propios diagramas. La curva de aprendizaje es poco pronunciada.
Lucidchart también es compatible con la colaboración y el control de versiones. Puedes descargar el complemento gratuitamente y crear un número limitado de documentos gratuitos. Es necesario adquirir actualizaciones adicionales.
11. DocuSign para Word
- Utilidad principal: Firma o solicita firmas electrónicas para documentos importantes sin salir de Word.
Las firmas digitales se han convertido en herramientas de identificación infalibles y legalmente vinculantes para documentos críticos. En muchos países, son lo mismo que las firmas físicas en documentos en papel. Inicia sesión con tu cuenta de Microsoft 365, Microsoft o DocuSign. Envía por correo electrónico una copia completa de los documentos firmados y guárdalos automáticamente en DocuSign o en una plataforma en la nube para la colaboración.
DocuSign ofrece una prueba gratuita (firma y envía 5 documentos con una cuenta de Microsoft 365 y 10 documentos con una cuenta de Microsoft).
12. Qorus
- Utilidad clave: Crea documentos empresariales sin esfuerzo.
Qorus es un creador de documentos empresariales. Funciona a la perfección en Outlook, Word y PowerPoint para crear documentos empresariales personalizados, como solicitudes de propuestas, presentaciones y acuerdos de confidencialidad. Qorus incluye herramientas que permiten crear rápidamente documentos nuevos a partir de plantillas, responder a consultas con un banco de contenidos reutilizables e incluso colaborar en documentos con un equipo.
Qorus es una solución de gestión de ofertas y propuestas por sí sola. Las ventajas pueden compensar los costes si tu empresa lo necesita. Pruébalo con una prueba de 14 días.
13. MapIt
- Utilidad principal: Mostrar ubicaciones en documentos rápidamente.
¿Estás haciendo un folleto de un evento en Microsoft Word? ¿Por qué no ayudar a tus invitados mostrando un pequeño mapa que muestre exactamente dónde tendrá lugar? Existe Google Maps, pero este pequeño toque ahorra unos segundos a todo el mundo.
El complemento permite personalizar el aspecto y el tamaño del mapa.
Aviso de Error
Al parecer ya no funciona en Microsoft 365. ¿Funciona para tu versión de Office? Déjanos saber en los comentarios. O si al día de hoy conoces una alternativa mejor 🙂
14. Woodpecker Legal Document Automation
- Utilidad principal: Reutiliza tus documentos legales más importantes.
Los documentos jurídicos deben estar siempre normalizados. No sólo facilitan su comprensión, sino que también ahorran mucho tiempo cuando es necesario reutilizarlos. Woodpecker es un complemento fácil de usar que elimina la tarea de volver a crear documentos legales cada vez que necesites cambiar un detalle menor.
Woodpecker también promete una gestión segura de los documentos y la colaboración con tu propia cuenta. Los gestores de proyectos pueden probar este complemento para mejorar la función de sus plantillas de Word.
15. Emoji Keyboard
- Utilidad principal: Da color a tu comunicación.
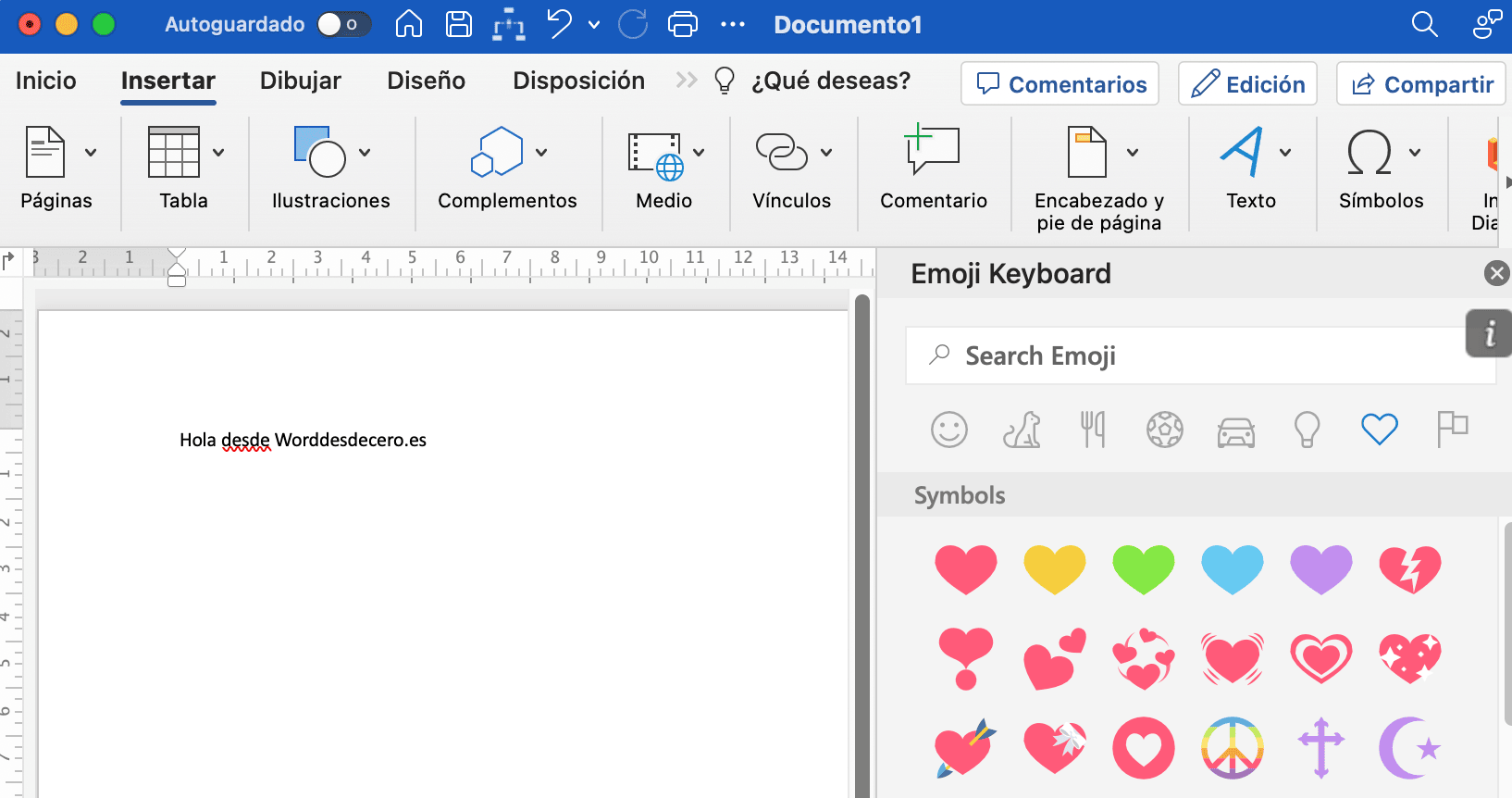
Los complementos de Microsoft Word no deberían ser todos sobrios y sombríos. ¿Por qué no darle un poco de color con el Teclado Emoji? Al fin y al cabo, los emojis se nos pegan a la lengua digital. Y este teclado te ofrece 1300 para elegir.
Trabaja Más Hoy Mismo con Estos Complementos
Esperamos que estos complementos de Microsoft Word, útiles y en su mayoría gratuitos, te ayuden a cubrir algunas lagunas de productividad, a reducir algunos pasos y a conseguir un flujo de trabajo más eficaz al final del día.
Si tienes alguna recomendación extra, no dudes en compartirla en los comentarios.





