Si hay algo que puede ayudarte a realizar múltiples tareas es una lista de control (llamado también “lista de comprobación”, “lista de verificación” “lista de chequeo” o checklist). Y si prefieres utilizar herramientas digitales en lugar de un bolígrafo y un papel físico, considera Microsoft Word para este trabajo.
Puedes crear dos tipos de listas de comprobación en Word en función de tus necesidades. La primera es una lista con casillas vacías que puedes imprimir y marcar los elementos sobre la marcha. La segunda, es una lista con casillas que puedes rellenar en el propio Word a medida que vas completando las tareas.
Ambos tipos de listas de comprobación tienen su propósito y te mostraremos cómo crear cada una de ellas.
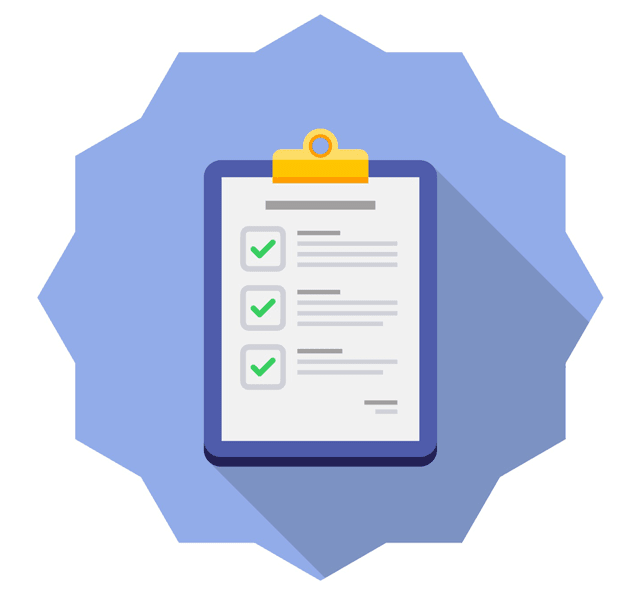
Crear una Lista de Control Imprimible en Microsoft Word
Si quieres imprimir tu lista, puedes colocar casillas o círculos vacíos junto a los elementos de la lista. Después, coloca la lista en la nevera para las tareas de tu familia, reparte copias a tus alumnos para tu clase o llévala al supermercado.
Hay varias formas de crear una lista de verificación imprimible, así que te mostraremos uno de los métodos más rápidos.
- Abre un documento de Word en blanco.
- Desplázate a la primera línea en la que quieras añadir un elemento de la lista.
- Ve a la pestaña Inicio, haz clic en la lista desplegable de Viñetas y elige el círculo vacío para el tipo de viñeta.
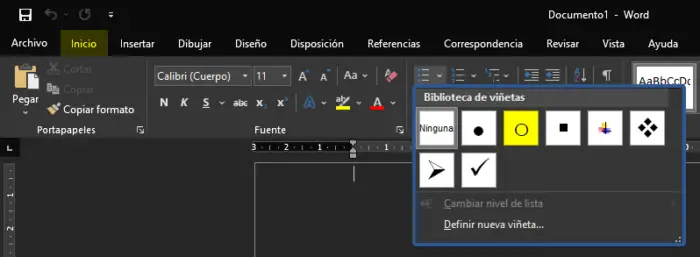
- Cuando aparezca el círculo, escribe el primer elemento de la lista. Cada vez que pulses Intro o Retorno después de un elemento de la lista, aparecerá un nuevo círculo vacío, listo para el siguiente elemento de la lista.
- Puedes hacer los círculos más grandes para que sea más fácil marcarlos con marcas de verificación o X. Selecciona uno de los círculos, lo que los resaltará a todos.
- A continuación, utiliza el cuadro desplegable de tamaño en la sección Fuente de la cinta en el Inicio. Si eliges un tamaño mayor para los círculos, esto no afectará al tamaño del resto del texto.
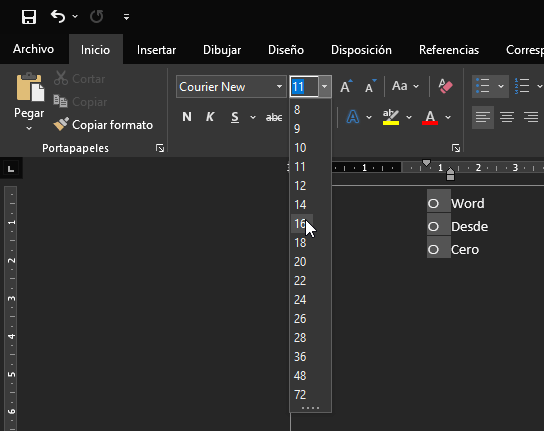
Elegir Diferentes Símbolos
Si quieres hacer tu lista de control más divertida o simplemente usar algo más que círculos, puedes hacer una lista de viñetas personalizada.
- Ve a la pestaña Inicio, haz clic en la lista desplegable de Viñetas y selecciona Definir nueva viñeta.
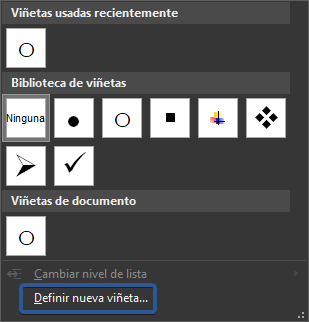
- Haz clic en Símbolo.
- En la ventana emergente, elige un estilo de fuente diferente, como Wingdings, que ofrece una variedad de símbolos básicos y divertidos.
- Escoge el símbolo que quieras usar, haz clic en Aceptar y luego en Aceptar una vez más.
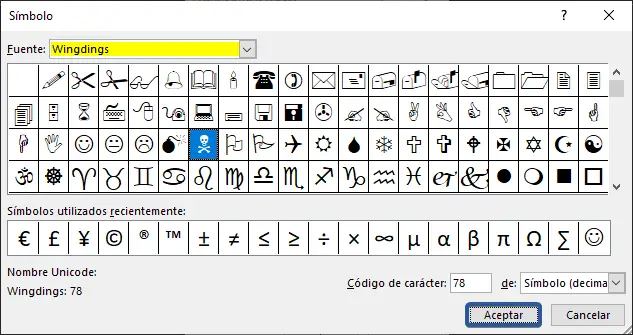
- A continuación, puedes iniciar una nueva lista de viñetas utilizando el símbolo o, si ya tenías los círculos como se ha descrito anteriormente, se transformarán en el símbolo que hayas elegido.
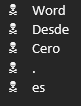
- A continuación, puedes imprimir tu lista de comprobación como cualquier otro documento de Word con Archivo > Imprimir.
Crear una Lista de Comprobación Rellenable en Microsoft Word
Si quieres mantener tu lista de control en tu ordenador y marcar los elementos allí, puedes utilizar una casilla de control de formulario de Word. Esto te permite simplemente hacer clic en la casilla para marcar tus elementos.
- Abre un documento de Word en blanco.
- Antes de añadir un elemento de la lista, ve a la ficha Programador y haz clic en la casilla de verificación de la sección Controles de la cinta. (Si no ves esta pestaña, ve a Archivo>Opciones> Personalizar Cinta de Opciones>Programador).
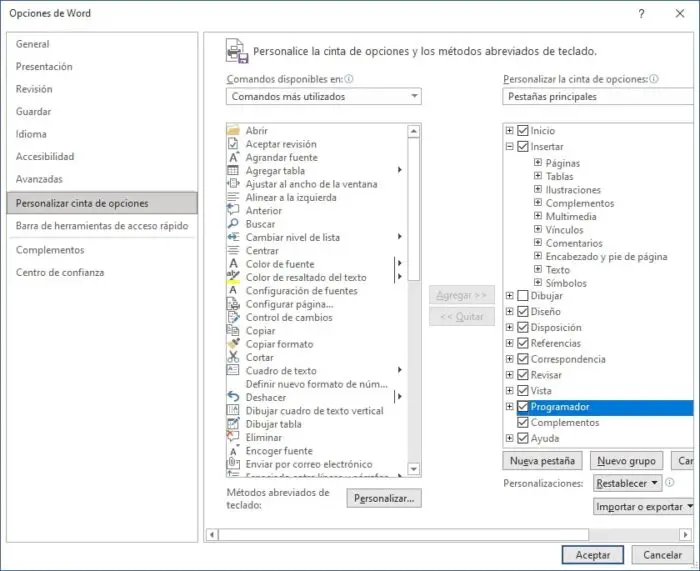
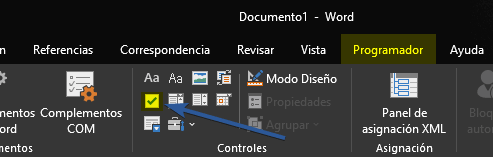
- Cuando aparezca tu casilla de verificación, mueve el cursor fuera de ella hacia la derecha e introduce tu elemento de la lista.
- Pulsa Enter para ir a la siguiente fila y haz lo mismo: añade una casilla de verificación, muévete a la derecha de ella e introduce tu elemento.
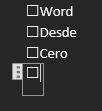
- Guarda tu lista de comprobación con Archivo > Guardar o Guardar como. Cuando estés listo para utilizar tu lista de comprobación, simplemente haz clic en la casilla de verificación y se colocará una X en ella.

Descargar Plantilla y Palabras Finales
Aquí tienes una plantilla gratuita para marcar tus lista de tareas pendientes:
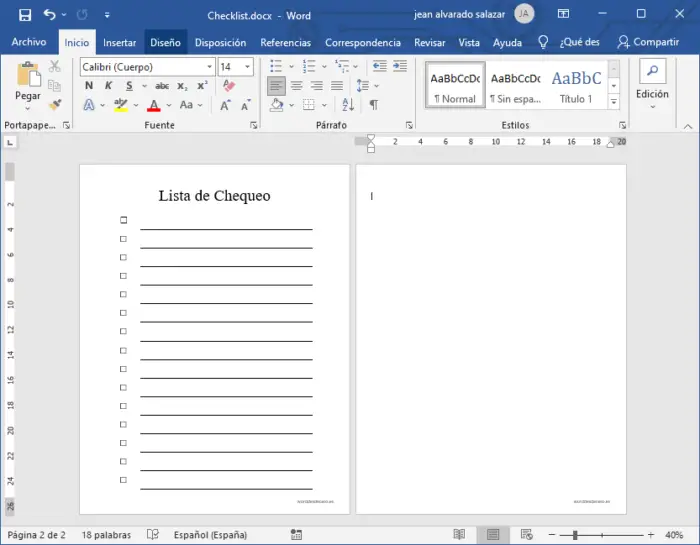
Esperamos que, con la ayuda de esta guía, puedas crear listas de comprobación y formularios rellenables en Microsoft Word con facilidad. Hacer una lista de comprobación para imprimir en Word lleva mucho menos tiempo que crear una lista de comprobación digital, pero aquí hay un truco para la vida: una vez que hayas creado tu primera lista de comprobación, utilízala como plantilla para cualquier lista de comprobación siguiente.
Si lo deseas, puede buscar en Internet plantillas de listas de comprobación de Word con distintos diseños que no sólo te ahorrarán tiempo, sino que harán que tu documento sea más atractivo.
¿Has creado antes listas de comprobación en Word? Comparte tus experiencias en la sección de comentarios más abajo.





