Muchos usuarios prefieren utilizar el “Modo Oscuro” en sus aplicaciones de Office, ya que reduce la cantidad de luz blanca brillante en la pantalla que puede resultar bastante incómoda después de un tiempo. Por suerte, Microsoft Office tiene temas que se pueden utilizar para cambiar la apariencia del color de las aplicaciones de Office como Word para que sean, por ejemplo, negras.
En el pasado, el tema negro de Office mantenía los documentos de Word en blanco mientras que la mayor parte de la interfaz de usuario se volvía de un color más oscuro. Sin embargo, parece que recientemente Word ha empezado a convertir los documentos de algunos usuarios en negros también.
Microsoft Office incluye temas en negro y gris oscuro. Activar el modo oscuro es muy simple, todo el proceso
toma menos de un minuto.
Pero, empecemos por lo más obvio: activar el modo oscuro de Office.
Cómo Activar el Tema Negro en Microsoft Office
- Abra una aplicación de Office como Word o Excel. Haz clic en el menú Archivo en la esquina superior izquierda de la ventana.
- Haz clic en las opciones de la Cuenta en la esquina inferior izquierda de la pantalla.
- Haz clic en la lista desplegable Fondo de Office en el medio y cambia el tema a Negro.
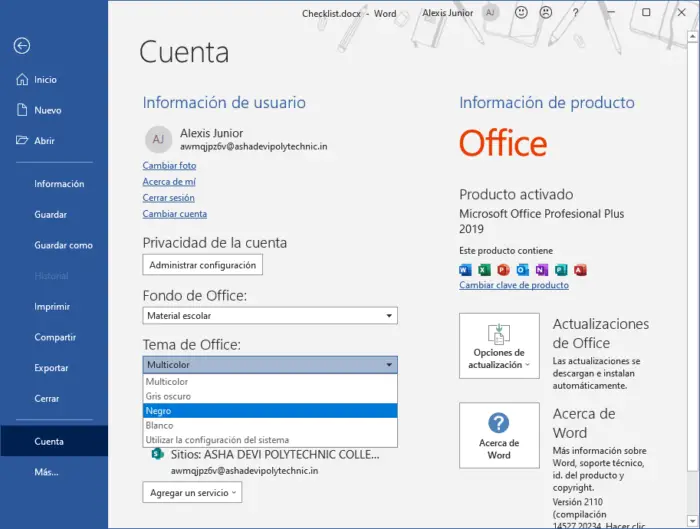
Inmediatamente, todas las ventanas de la aplicación Office cambiarán al tema oscuro.
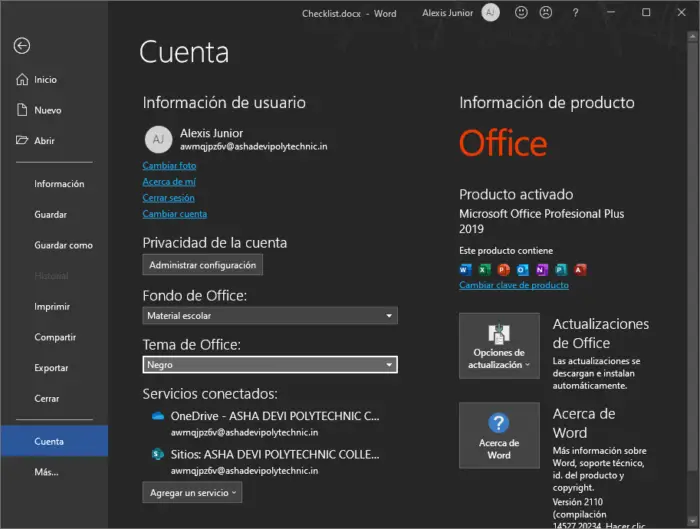
Veamos un documento de prueba en Word.
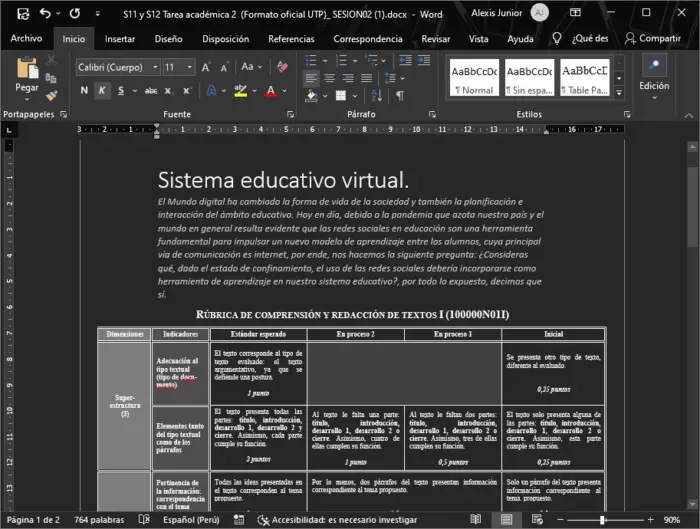
Habilitando Modo Gris Oscuro
También puedes seleccionar “Gris oscuro“. Este tema utiliza grises oscuros más claros, lo que podría preferir si encuentra el tema Negro demasiado oscuro.
También puedes seleccionar un “Fondo de Office” diferente desde aquí. Por ejemplo, si prefieres no ver un diseño detrás de la barra de la cinta de Office, haz clic en la casilla “Fondo de Office” y selecciona “Sin fondo“.
Estas configuraciones de tema y fondo afectan a todas las aplicaciones de Microsoft Office en su sistema. Incluso afectan a las aplicaciones de Office en otros PC con Windows, siempre que inicies sesión en ellos con la misma cuenta de Microsoft.
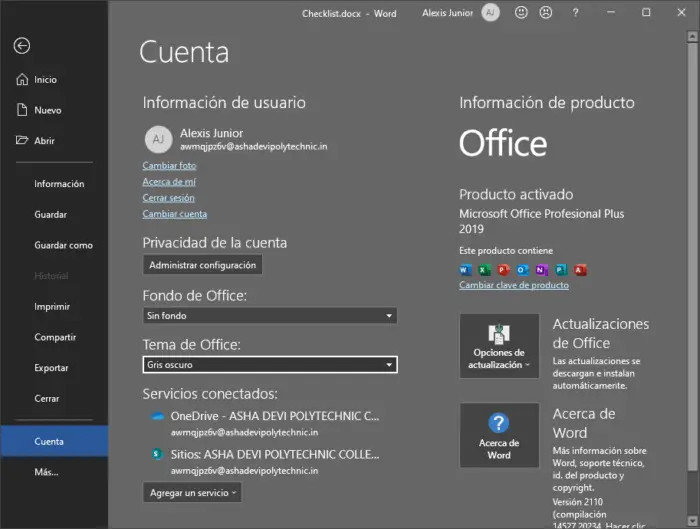
También hay un segundo lugar donde puedes elegir tu tema. Para encontrarlo, haz clic en Archivo > Opciones. Asegúrate de que la categoría “General” está seleccionada y busca la sección “Personalizar la copia de Microsoft Office“. Haz clic en la casilla “Tema de Office” y elige el tema que desees. Haz clic en “Aceptar” para guardar los cambios.
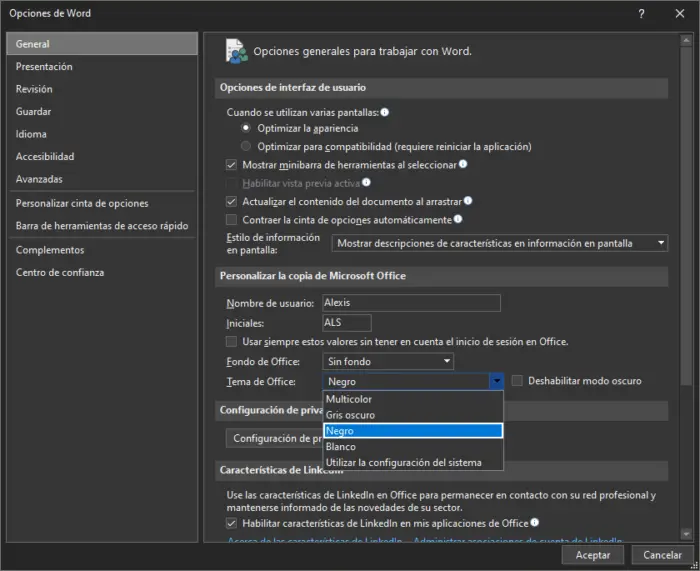
¿Quieres Mantener el Lienzo Blanco?
El lienzo oscuro no indica cómo se imprimirá tu documento, ni la vista por defecto que verán tus colaboradores cuando lo abran. Para confirmar la vista por defecto (lienzo blanco), utiliza el botón Cambiar modos para cambiar el color de la página a blanco.
¿No quieres ver nunca un lienzo oscuro? Ve a Archivo > Opciones > General > Personalizar la copia de Microsoft Office y selecciona la casilla Deshabilitar modo oscuro para mantener siempre el color de la página en blanco en el Tema Negro de Office.
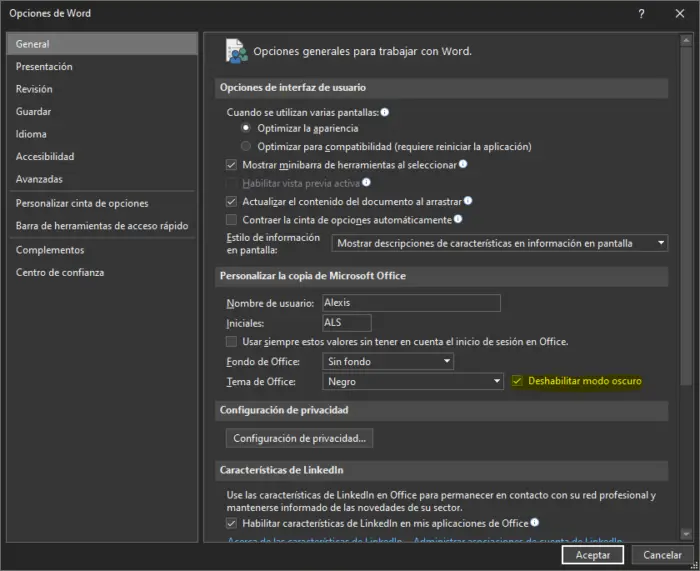
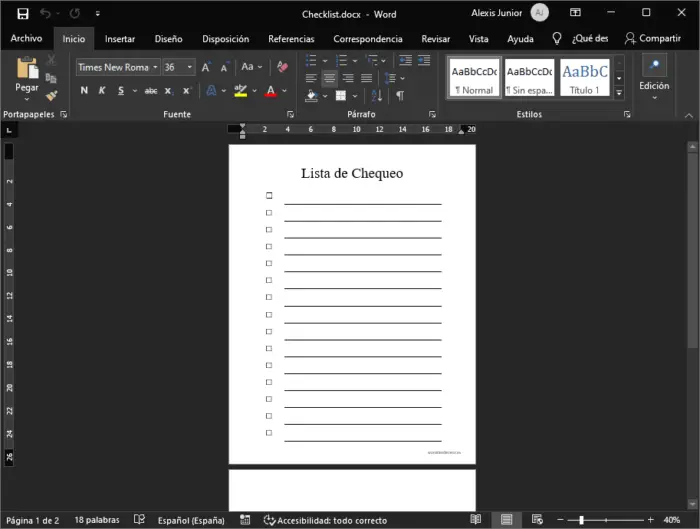
Palabras Finales
Lamentablemente, los documentos que crees seguirán teniendo un fondo blanco y texto negro por defecto. Podrías cambiar tus documentos para que tengan fondo negro y texto blanco, pero esos colores formarían parte de cada documento que guardes.
Por lo tanto, si enviaras ese documento de Word a otra persona, ésta vería un fondo negro con texto blanco cuando lo abriera. Esto requeriría una gran cantidad de tinta o tóner si alguien imprimiera dicho documento, también.





