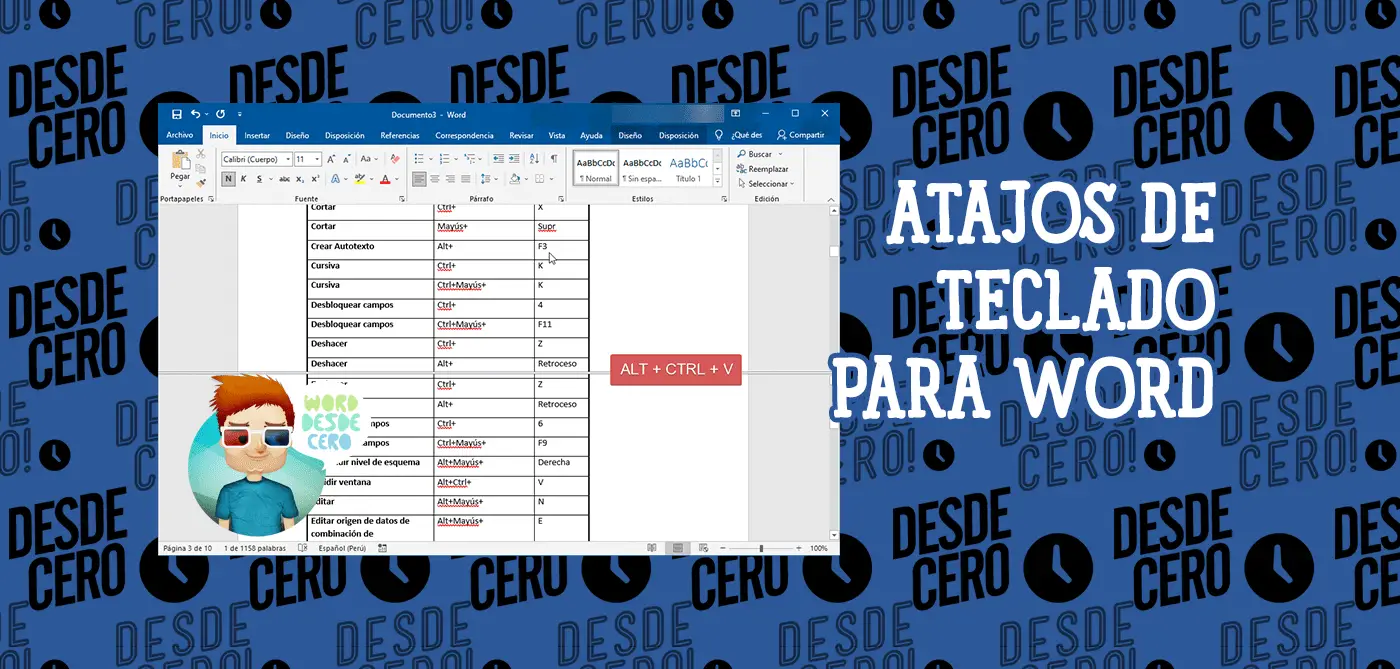El procesador de textos Microsoft Word tiene un conjunto bastante amplio de funciones y herramientas útiles para trabajar con documentos. Muchas de estas herramientas se presentan en el panel de control (cinta), convenientemente distribuidas en pestañas y grupos temáticos, desde los que se puede acceder a ellas con unos pocos clics.
Sin embargo, es más rápido y conveniente realizar las acciones necesarias a través de teclas de acceso rápido. Hoy te hablaremos de las combinaciones básicas que pueden y deben utilizarse en el trabajo con el programa y directamente con los documentos.
Teclas de acceso rápido comunes
Microsoft Word tiene muchas teclas de acceso rápido al programa que te facilitan todo, desde guardar un documento hasta deshacer un error.
- Ctrl + U: Crear un nuevo documento
- Ctrl + A: Abrir un documento existente
- Ctrl + B: Buscar en el documento
- Ctrl + G: Guardar cambios en el documento
- F12: Abrir el cuadro de diálogo “Guardar como“
- Ctrl + R: Cerrar el documento
- Ctrl + Z: Cancelar la acción
- Ctrl + Y: Revertir la acción (lo opuesto a Cancelar la acción)
- Ctrl + Alt + V: Dividir una ventana o eliminar una vista dividida
- Ctrl + Alt + I: Imprimir el documento
- Ctrl + F2: Imprimir el documento
- Ctrl + Alt + N: Vista borrador
- Alt + Shift + W + E: Vista Esquema
- F1: Abrir el panel de ayuda
- F7: Lanzar la revisión ortográfica y gramatical
- Shift + F7: Abre la sección de Sinónimos. Si has seleccionado una palabra, Shift + F7 busca esa palabra en el diccionario de Sinónimos.
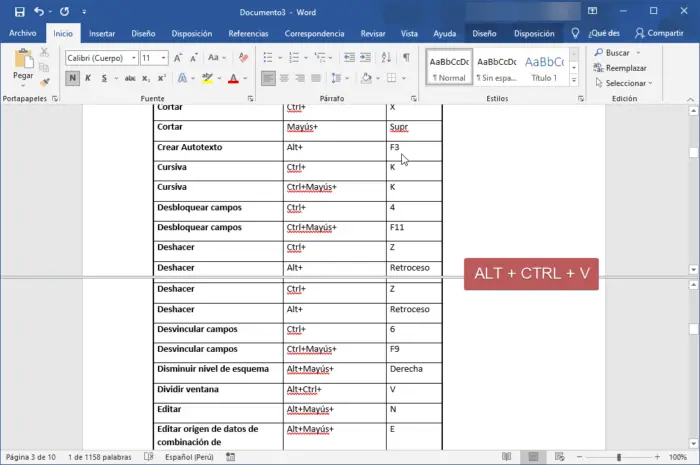
Desplazamiento en un documento
Puedes utilizar los atajos de teclado para navegar fácilmente por el documento. Esto puede ahorrar tiempo si tienes un documento largo y no quieres desplazarte por todo el documento o sólo quieres moverte entre palabras o frases.
- Flecha izquierda/derecha → / ←: Mover el punto de inserción (cursor) un carácter a la izquierda o a la derecha
- Ctrl + → / ← (flecha izquierda/derecha): Mover una palabra a la izquierda o a la derecha
- Flecha arriba/abajo ↑ / ↓: Subir o bajar una línea
- Ctrl + ↑ / ↓ flecha arriba/abajo: Subir o bajar una palabra
- Fin: Desplazarse al final de la línea actual
- Ctrl + Fin: Desplazarse al final del documento
- Inicio: Desplazarse al principio de la línea actual
- Ctrl + Inicio: Moverse al principio del documento
- Avance de página AvPág y retroceso de página RePág: Subir o bajar en una pantalla
- Ctrl + AvPág / RePág: Pasar a la vista anterior o siguiente (después de realizar una búsqueda)
- Ctrl + Alt + AvPág / RePág: Desplazarse a la parte superior o inferior de la ventana actual
- F5: Abrir el cuadro de diálogo
Buscar y Reemplazarcon la pestañaIr aseleccionada para poder saltar rápidamente a una Página, Sección, Marcador, etc. concretos. - Shift + F5: recorre los tres últimos lugares donde se ha colocado el punto de inserción. Si acabas de abrir un documento, te llevará al último punto que hayas editado antes de cerrar el documento.
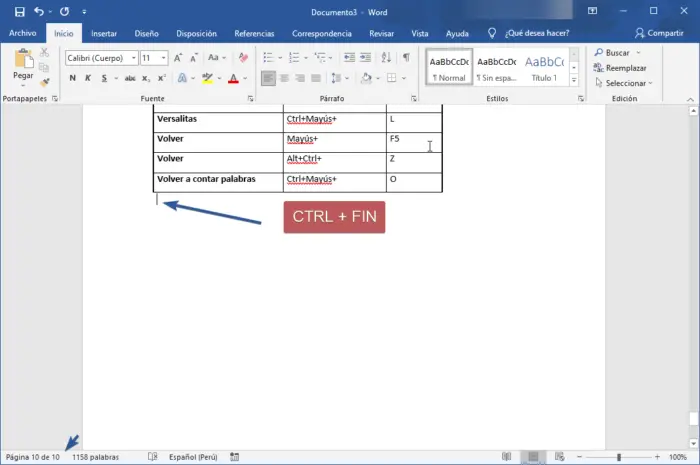
Selección de texto
Habrás notado en la sección anterior que las teclas de flecha se usan para mover el punto de inserción, y la tecla Ctrl se usa para cambiar este movimiento. El uso de la tecla Shift para cambiar muchas de estas combinaciones de teclas te permite seleccionar el texto de manera diferente.
- Shift + → / ← (flecha izquierda/derecha): Amplía la selección actual en un carácter a la izquierda o a la derecha
- Ctrl + Shift + → / ← (flecha izquierda/derecha): Amplía la selección actual con una palabra a la izquierda o a la derecha
- Shift + ↑ / ↓ flecha arriba/abajo: Ampliar la selección actual en una línea
- Ctrl + Shift + ↑ / ↓ flecha arriba/abajo: Ampliar la selección al principio o al final del párrafo
- Shift + Fin: Ampliar la selección hasta el final de la línea
- Shift + Inicio: Ampliar la selección al principio de la línea
- Ctrl + Shift + Inicio / Fin: Ampliar la selección al principio o al final del documento
- Shift + AvPág / RePág: Ampliar la selección hacia abajo o hacia arriba en una pantalla
- Ctrl + A: Resaltar/seleccionar todo el documento
- F8: Entrar en el modo de selección. En este modo, puedes utilizar las teclas de flecha para ampliar tu selección. También puedes pulsar F8 hasta cinco veces para ampliar la selección. La primera pulsación te coloca en modo de selección, la segunda selecciona la palabra junto al punto de inserción, la tercera selecciona toda la frase, la cuarta selecciona todos los caracteres del párrafo y la quinta selecciona todo el documento. Pulsar Shift + F8 funciona en el mismo ciclo, pero al revés. Y puedes pulsar la tecla Esc cada vez para salir del modo de selección.
- Ctrl + Shift + F8: Selección de columnas. Después de seleccionar una columna, puedes utilizar las teclas de flecha izquierda y derecha para ampliar la selección a otras columnas.
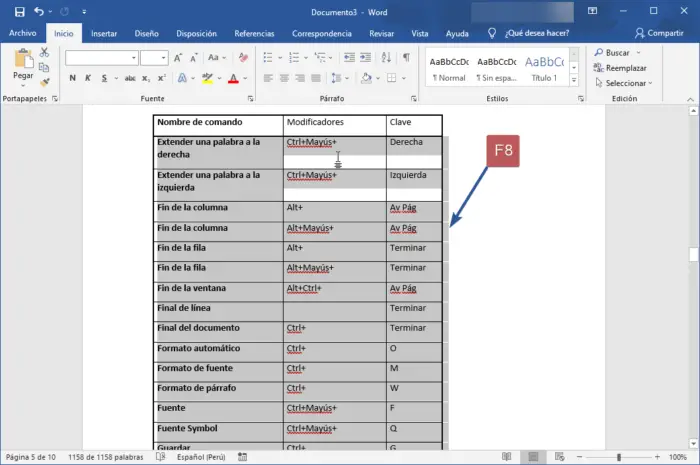
Edición de texto
Word también ofrece una serie de atajos de teclado para la edición de texto.
- Retroceso: Borrar un carácter a la izquierda
- Ctrl + Retroceso: Borrar una palabra a la izquierda
- Supr: Borrar un carácter a la derecha
- Ctrl + Supr: Borrar una palabra a la derecha
- Ctrl + C: Copiar o pegar en el portapapeles un texto
- Ctrl + X: Cortar el texto o los gráficos seleccionados al portapapeles
- Ctrl + V: Pegar el contenido del portapapeles
- Alt + Shift + R: Copiar la cabecera o el pie de página utilizados en la sección anterior del documento
Aplicación del formato de caracteres
Word también tiene muchas combinaciones de teclado para aplicar el formato de los caracteres y el formato de los párrafos, pero éstas se describen en la siguiente sección. Puedes utilizar las teclas de acceso rápido para aplicar el formato al texto resaltado, o a lo que estés escribiendo a continuación si el texto no está seleccionado.
- Ctrl + N: Formato en negrita
- Ctrl + K: Aplicar formato de cursiva
- Ctrl + S: Aplicar el formato de subrayado
- Ctrl + Shift + P: Aplicar el formato de subrayado a las palabras, no a los espacios entre ellas
- Ctrl + Shift + D: Aplicar el formato de doble subrayado
- Ctrl + Shift + F: Abrir el cuadro de diálogo de Fuente
- Ctrl + Shift + < / >: Reducir o aumentar el tamaño de la fuente en un tamaño determinado a la vez
- Ctrl + Alt + Shift + < / >: Reducir o aumenta el tamaño de la fuente un punto cada vez
- Ctrl + =: Aplicar formato de Subíndice
- Ctrl + +: Aplicar el formato de Superíndice
- Shift + F3: Cambiar entre mayúsculas y minúsculas. Los formatos disponibles son principio de frase (primera letra al principio, todas las demás en minúsculas), minúsculas, mayúsculas, mayúsculas (primera letra de cada palabra en mayúsculas) y alternar mayúsculas y minúsculas.
- Ctrl + Shift + U: Formatea todas las letras en mayúsculas
- Ctrl + Shift + L: Formatea todas las letras en minúsculas
- Ctrl + Shift + C: Copiar el formato del carácter seleccionado
- Ctrl + Shift + V: Pegar el formato en el texto seleccionado
- Ctrl + Espacio: Eliminar todo el formateo de los caracteres seleccionados
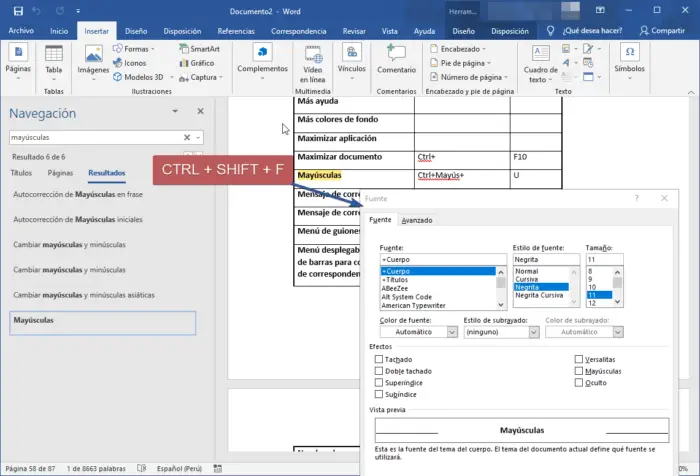
Aplicación del formato de párrafo
Y al igual que con el formato de caracteres, Word tiene un montón de teclas de acceso rápido específicas para el formato de párrafos.
- Ctrl + H: Aumentar la sangría del párrafo en un nivel cada vez que se pulsa
- Ctrl + Shift + R: Disminuir la sangría del párrafo en un nivel cada vez que se pulsa
- Ctrl + T: Centrar el párrafo
- Ctrl + Q: Alinear el párrafo a la izquierda
- Ctrl + D: Alinear el párrafo a la derecha
- Ctrl + 1: establecer un espaciado simple
- Ctrl + 2: establecer un doble espaciado
- Ctrl + 5: establecer un interlineado de 1,5
- Ctrl + 0: eliminar un interlineado antes del párrafo
- Ctrl + Shift + W: Abre una ventana emergente para aplicar estilos
- Ctrl + Shift + A: Aplicar el estilo normal al párrafo
- Ctrl + Shift + 1: Aplicar el estilo de cabecera 1
- Ctrl + Alt + 2: Aplicar el estilo de cabecera 2
- Ctrl + Shift + 3: Aplicar el estilo de cabecera 3
- Ctrl + Shift + L: Aplicar un estilo de lista
- Ctrl + Q: Eliminar todo el formato de los párrafos
Atajos de Inserción
- Shift + Enter: Insertar un salto de línea
- Ctrl + Enter: Insertar salto de página
- Ctrl + Alt + Enter: Insertar separador de columna
- Ctrl + guion (-): añade un guion opcional. El guion opcional le dice a Word que no use un guion a menos que la palabra se rompa al final de la línea. Si lo hace, Word utilizará el guion donde lo coloque.
- Ctrl + Alt + guion(-): Inserta un guion
- Ctrl + Shift + guion(-): inserta un guion sin interrupción. Esto le dice a Word que no rompa la palabra al final de una línea, incluso si hay un guion. Esto sería útil, por ejemplo, si incluyera algo como un número de teléfono y quisiera asegurarse de que todo aparece en una línea.
- Ctrl + Shift + Espacio: Insertar un espacio de no ruptura
- Ctrl + Alt + C: insertar un símbolo de copyright
- Ctrl + Alt + R: insertar símbolo de marca registrada
- Ctrl + Alt + T: insertar el símbolo de la marca
Trabajar con tablas
- Tabulador: Salta a la siguiente celda de la fila y selecciona su contenido, si lo hay
- Shift + Tabulador: Se desplaza a la celda anterior de la fila y selecciona su contenido, si lo hay
- Alt + Inicio / Fin: Pasar a la primera o última celda de la fila
- Alt + AvPág / RePág: Pasar a la primera o última celda de una columna
- ↑ / ↓ flecha arriba/abajo: pasar a la fila anterior o siguiente
- Shift + ↑ / ↓ flecha arriba/abajo: Selecciona la celda de la fila superior o inferior al punto de inserción o selección. Sigue pulsando esta combinación para seleccionar más celdas. Si tienes más de una celda en la fila seleccionada, este combo selecciona las mismas celdas en la fila superior o inferior.
- Alt + 5 (con NumLock desactivado): Selecciona toda la tabla
Más sobre atajos de teclado
Aunque nuestra lista de atajos de teclado es bastante larga, no es en absoluto una lista completa de todos los atajos de teclado disponibles en Word. Hemos intentado escribir sólo los atajos de teclado más útiles. Y te alegrará saber que casi todas estas teclas de acceso rápido existen desde hace mucho tiempo, por lo que deberían ser útiles independientemente de la versión de Word que utilices.
Más importante aún es saber que puedes Crear atajos de teclado personalizados en Word.
Espero que hayas encontrado algunos nuevos atajos de teclado para facilitar tu vida con Word.