¿Cuántas incontables horas has pasado creando una portada con Microsoft Word? Cuando empecé a trabajar, pasaba mucho tiempo creando el título perfecto, ajustando su alineación y ubicación en la página. Incluía un subtítulo, los datos del autor, una imagen y un bonito borde de página. Me llevaba mucho tiempo.
Si todavía estás creando portadas manualmente, permíteme ahorrarte una cantidad considerable de tiempo y mostrarte cómo utilizar la función de portada de Microsoft Word. En menos de 60 segundos podrás crear portadas de aspecto profesional con tu propio texto personalizado.
Microsoft Word incluye numerosos diseños de portada que son plantillas predefinidas, mostradas en una galería. Estos diseños ofrecen áreas para el texto, las fechas y las imágenes que puedes personalizar según tus necesidades. También puedes acceder a más diseños desde Office.com, o crear tu propio diseño personalizado para guardarlo y utilizarlo en el futuro.
Crear una Carátula en Word
Para crear una carátula o portada, sigue estos pasos:
- Abre Microsoft Word.
- Abre un documento al que quieras añadir una portada o empieza con un documento en blanco.
- Selecciona la pestaña Insertar de la cinta de opciones.
- Ahora haz clic en el botón Portada dentro del grupo Páginas.
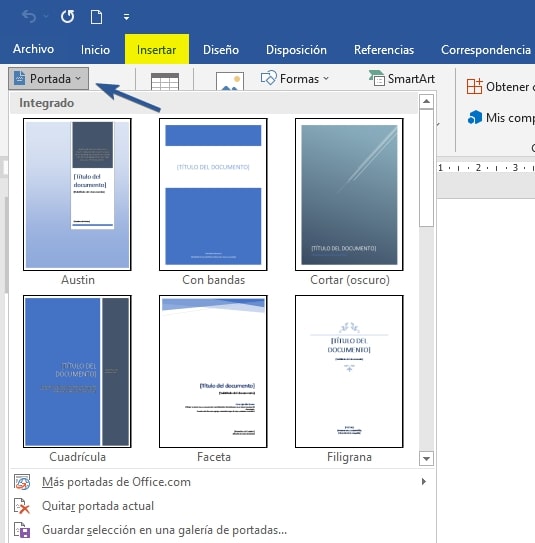
Nota
Puedes descargar más plantillas de portada en Office.com. Sin embargo, esta función sólo está disponible en la versión con licencia del procesador de textos.
- Aparecerá la galería de portadas.
- Utiliza la barra de desplazamiento para bajar y ver todos los diseños disponibles.
- Una vez que hayas identificado el que te gusta, haz clic en él una vez con el botón izquierdo del mouse.
- La portada se añadirá a tu documento.
- Ahora verás indicaciones sobre dónde puedes añadir texto o contenido.
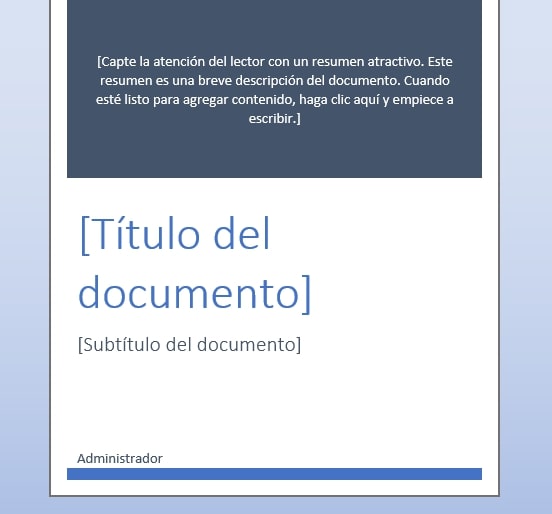
- Sólo tienes que hacer clic en una parte del texto e introducir la información que deseas mostrar.
- Si haz elegido una portada con fecha, puedes dar clic en la sección de [Fecha], se te mostrará un calendario, simplemente haz clic en cualquier fecha dentro del año que desees mostrar.
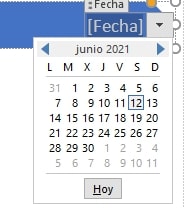
- Puedes ver que Microsoft Word rellenará alguna información por ti, basándose en la información que introdujiste cuando instalaste Microsoft Word. Puedes cambiar esta información si lo necesitas haciendo clic en el área de texto.
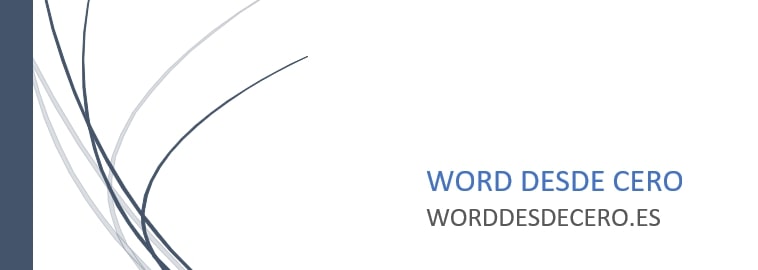
- Si el diseño de la portada que has elegido incluye una imagen y deseas utilizar una propia, selecciona la imagen.
- Haz clic en la pestaña Herramientas de imagen (se abrirá esta sección al hacer doble clic en la imagen) > Formato, que ahora debería ser visible
- Selecciona el botón Cambiar imagen del grupo > Desde un Archivo
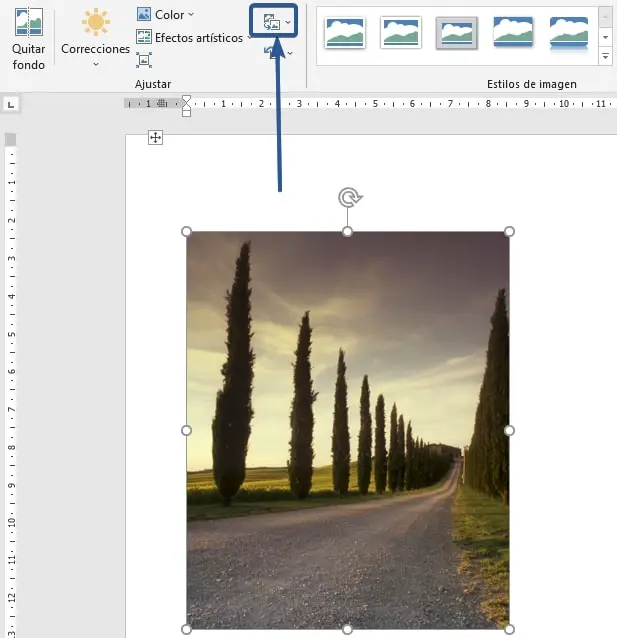
- Ahora puedes navegar por los archivos de tu ordenador y seleccionar una imagen para que puedas utilizarla en su lugar, haz clic en Insertar una vez que hayas seleccionado la nueva imagen.
- La imagen será reemplazada.
- Ahora haz creado una portada de aspecto profesional con unos pocos clics del mouse.
Una vez logrado el resultado deseado, guarda el archivo de texto de la forma habitual o como una plantilla para que puedas crear nuevos documentos basados en él.
Eliminar una Portada
Si haz creado una portada y decides más tarde que deseas eliminarla, no es necesario que elimines los elementos individualmente.
- Haz clic en Insertar > Portada, en la cinta de opciones
- En el menú desplegable de la portada, selecciona Quitar portada actual
- La portada se eliminará automáticamente dejando el resto del documento intacto.
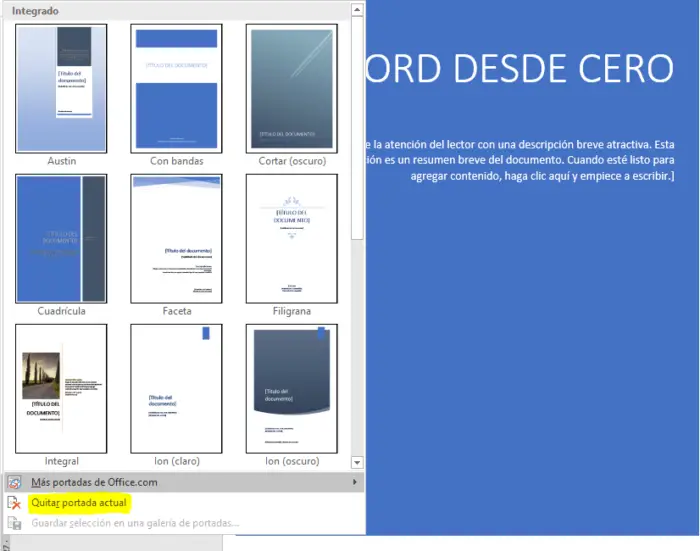
Formatos de Fecha
Un problema común que veo cuando se utilizan portadas es que los campos de fecha automáticos están formateados en formatos de fecha de EE.UU. Pensé en mostrarles cómo cambiar esta configuración para que puedan elegir el formato en el que se mostrará la fecha. Incluso puedes cambiarla de 30/08/2022 a 30-Ago-2022 si lo prefieres.
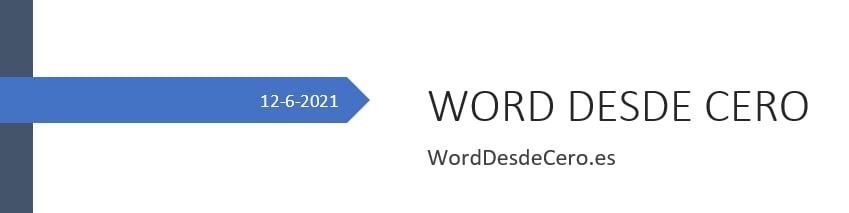
- Coloca el cursor del mouse en el campo de la fecha para seleccionarla.
- Seleccione la pestaña Programador de la cinta de opciones.
- Si no tienes disponible la pestaña Programador, ve a Archivo > Opciones y selecciona la opción Personalizar cinta de opciones
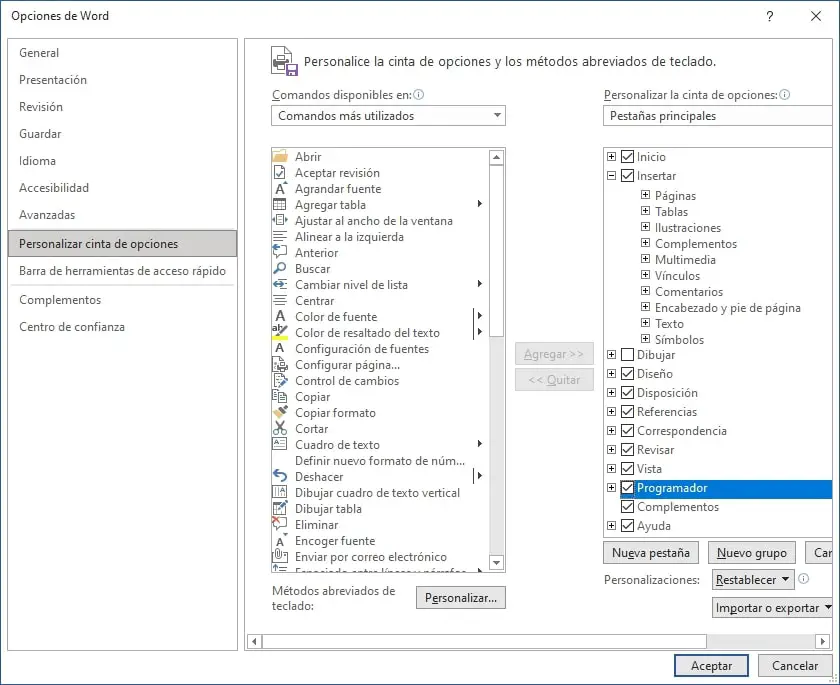
- En el panel de la derecha, marque la opción de mostrar el Programador y haz clic en Aceptar.
- En la pestaña Programador haz clic en el botón Propiedades que está en la parte superior.
- Aparecerá el cuadro de diálogo Propiedades del Control de Contenido:
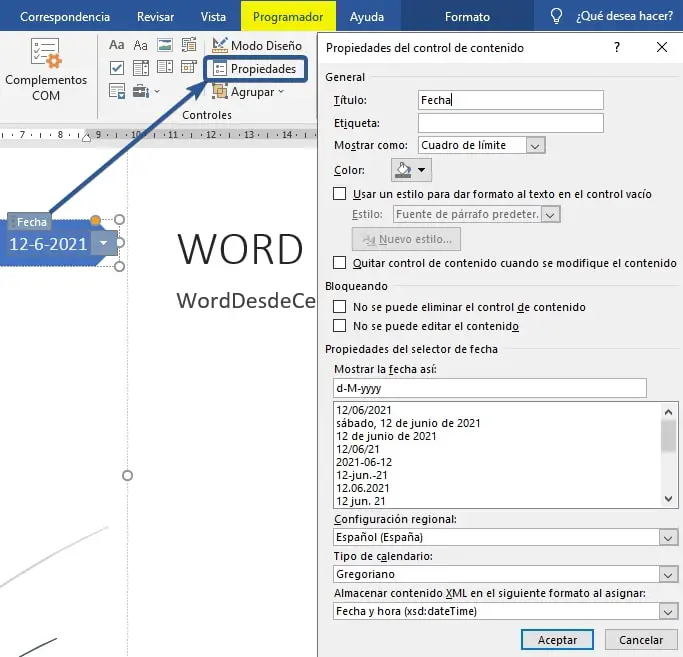
- Ve a las propiedades del selector de fecha y selecciona en la lista el formato de fecha que deseas utilizar.
- Haz clic en Aceptar.
- La fecha debería cambiar al formato que haz elegido.
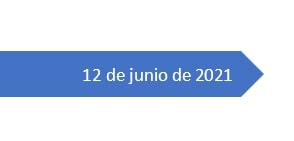
Normas y Reglamentos
Se han elaborado requisitos y normas específicas para el diseño de las portadas de los trabajos de los estudiantes. En las condiciones de la escuela secundaria, la lista de estas reglas la hace el profesor. Si el profesor no ha expresado sus propias exigencias al trabajo, el alumno puede hacer la portada según las normas generalmente aceptadas.
La portada es la primera página del proyecto científico o de investigación. Debe incluir los siguientes datos:
- El nombre completo del centro de enseñanza secundaria o superior.
- El tipo de trabajo puede ser un informe, un proyecto, una redacción o un reportaje.
- En el caso de los estudiantes de bachillerato, técnicos y superiores, es aconsejable indicar la asignatura en la que se debe entregar el material. En los grados inferiores este requisito es opcional.
- Tema y título completo del ensayo.
- Nombre y apellidos del autor.
- Grupo, grado o curso.
- Nombre y apellidos del instructor responsable del control de la inscripción.
- Fecha de finalización del ensayo o trabajo.
- La ciudad en la que se encuentra la institución.
La mayoría de los profesores prestan atención a la forma en que se diseña el trabajo. Los requisitos generalmente aceptados para los resúmenes escolares y estudiantiles son los siguientes:
- La sangría desde el borde de la página: a la izquierda – 30 mm, a la derecha – 10 mm, en la parte superior e inferior de 20 mm.
- El tipo de letra es Times New Roman.
- El nombre de la escuela se escribe en letra de 12 puntos, el tipo de trabajo – 28 en negrita, el título del proyecto o ensayo – 16 en negrita. El resto de los datos deben escribirse con un tipo de letra 14 estándar.
- El formato del papel es A4.
- Todos los datos de la página están alineados al centro. La excepción es el nombre y los apellidos del alumno, así como el grupo y el número de curso.
Espero que hayas disfrutado creando una portada rápida y de aspecto profesional en Microsoft Word. Asegúrate de revisar mis atajos de teclado favoritos para Word junto con grandes consejos como la creación de afiches y tarjetas de negocios.





