MS Office es una suite de productividad muy potente y MS Word es uno de los procesadores de texto más poderosos del mercado. Es rica en características y se puede acceder a la mayoría de sus herramientas de uso frecuente mediante un atajo de teclado.
Puede llevarte un poco de tiempo aprenderlos todos, pero puedes aumentar y disminuir el tamaño de la fuente, activar el pintor de formatos, buscar y reemplazar una palabra, y mucho más desde tu teclado. Por supuesto, no todas las herramientas se pueden utilizar a través de un acceso directo. De hecho, existe una gran cantidad de herramientas en MS Word que no tienen acceso directo. Lo que MS Word te ofrece es una forma de grabar tu propio atajo de teclado para casi cualquier herramienta que te guste. Así es cómo.
MS Word tiene una función incorporada para crear atajos de teclado o shortcuts, así como para editar los existentes. El método abreviado de teclado se puede crear de dos maneras. He detallado ambos.
Método 1
- Abre Microsoft Word y escribe el método abreviado
Ctrl+Alt++en el teclado numérico. Una vez activado, el cursor cambiará para parecerse al símbolo de la tecla de Comando en macOS, es decir, ⌘ - Haz clic en el botón en la cinta de opciones a la que deseas asignar un acceso directo o atajo de teclado. Por ejemplo, si deseas asignar un método abreviado de teclado al botón ‘
Página en blanco‘, haz clic en él. - Se abrirá un cuadro de diálogo donde puedes grabar el acceso directo.
- Si hiciste clic en un botón que ya tiene un acceso directo, este cuadro de diálogo te permitirá cambiarlo.
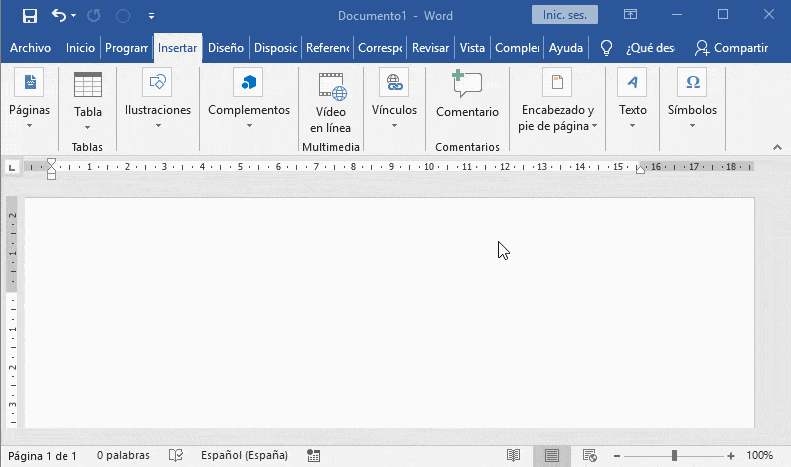
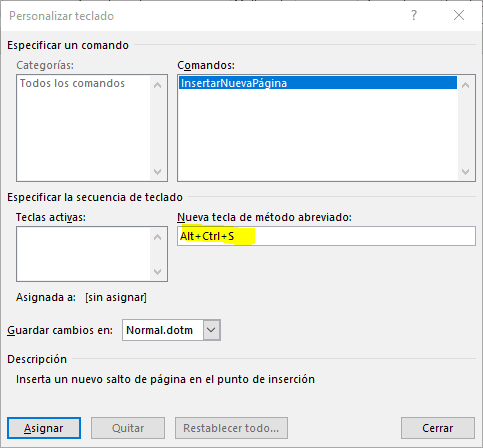
Método 2
- Abre MS Word. Ir a
Archivo>Opciones. Selecciona ‘Personalizar Cinta de Opciones‘ - En la columna de la izquierda, selecciona el botón para el que deseas añadir un método abreviado de teclado.
- Haz clic en el botón ‘
Personalizar‘ en la parte inferior - Esto abrirá el mismo editor de atajos de teclado que en el Método 1. Simplemente escribe el atajo de teclado que deseas configurar y listo.
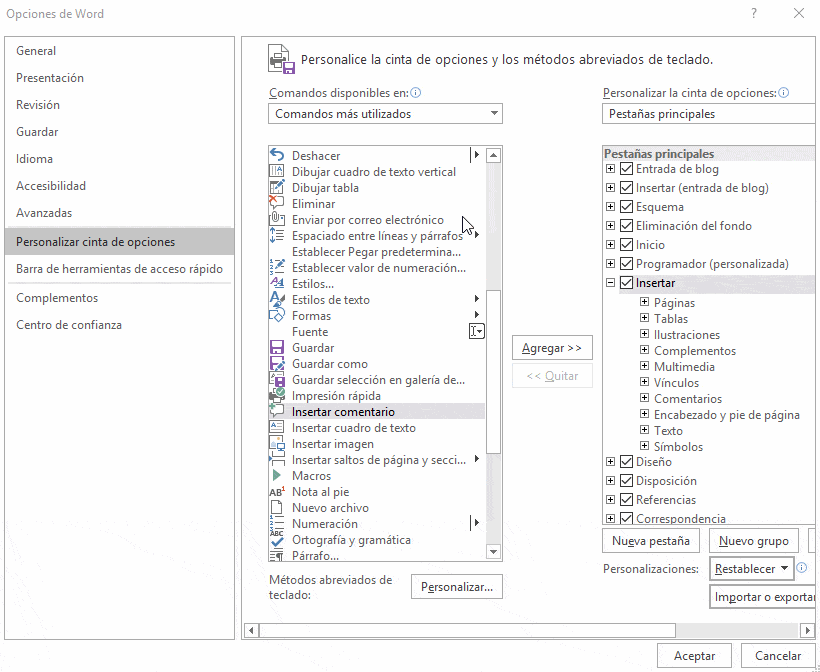
MS Excel no admite una configurar un método abreviado de teclado similar. Parece que no puedes crear un acceso directo para las herramientas que abren un cuadro de diálogo, por ejemplo, no puedes crear un acceso directo para la herramienta ‘Insertar imagen‘.
¿Te gustó lo que acabas de leer? Danos “Me gusta” en Facebook y te prometemos que seremos tu mejor aliado para utilizar Office de manera profecional!





