La suite de escritorio de Microsoft Office no tiene la misma función de colaboración en vivo que Office 365. Dicho esto, todavía permite que varias personas trabajen en un solo documento. Simplemente no tiene colaboración en vivo. En su lugar, tiene documentos maestros que puedes crear para controlar otras partes más pequeñas de un documento grande.
Los usuarios pueden proporcionar feedback en forma de comentarios y puede realizar un seguimiento de los cambios realizados en un documento. Sin embargo, una vez que el documento está completo, debe informar a todo el que esté trabajando en él. Puedes lograr esto con un correo electrónico educado que nadie leerá. La mejor solución es simplemente marcar como final un documento en Microsoft Word.
Cuando marcas como final un documento en MS Word, agregas un banner en la parte superior del documento. Cualquiera que abra el documento sabrá de inmediato que está completo y no podrá editarlo más.
Marcar como final un documento en Word
Abre el documento de MS Word que deseas marcar como final.
- En Office 2013 y versiones anteriores, debes hacer clic en el orbe de Office en la parte superior izquierda. Ve a Preparar > Marcar como final.
- En Office 2016 y Office 2019, no hay un orbe de Office en la parte superior izquierda. En su lugar, debes ir al menú
Archivo. En la pestañaInformación, haz clic en ‘Proteger documento‘. En la lista desplegable que se abre, haz clic en ‘Marcar como final‘.

Recibirás algunas indicaciones en pantalla que te indicarán que el documento se marcará como final. Acéptalos a los dos, y listo.
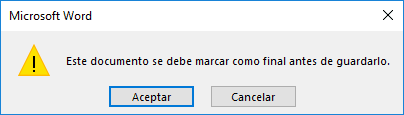
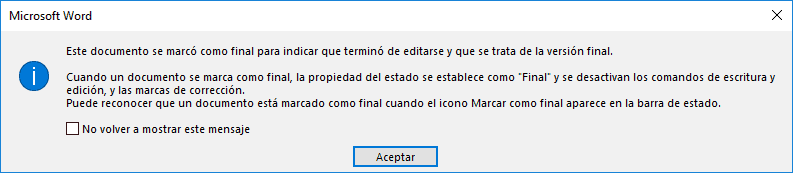
Ahora puedes enviar/compartir este documento por correo electrónico. Cada vez que alguien lo abra, verá un banner en la parte superior que les dice que el documento es la versión final de sí mismo.
Edición de un documento marcado como final
Cuando marcas un documento como final en MS Word, básicamente le estás diciendo a cualquiera que lo abra que no se le harán más cambios. No estás agregando una capa de seguridad al documento que impida que otras personas lo editen. De hecho, es bastante fácil editar un documento que se ha marcado como final.
Abrelo. El banner que te dice que un documento ha sido marcado como final también tiene un botón “Editar de todas formas“. Simplemente haz clic en él y podrás editar el documento.
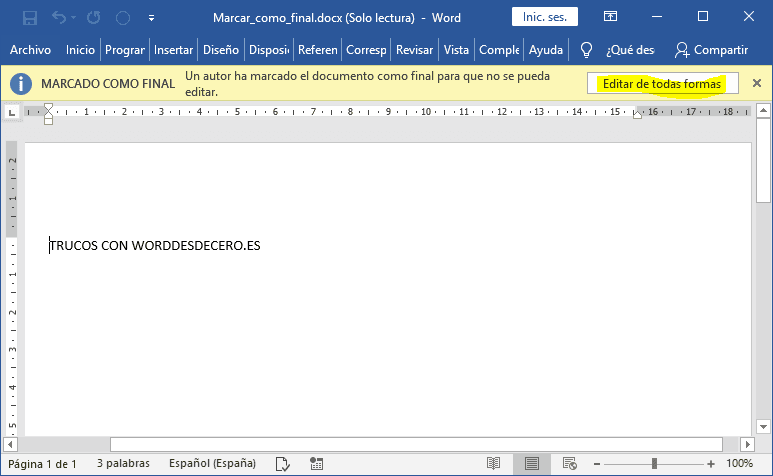
Una vez que comiences a editar el documento, o simplemente haciendo clic en el botón ‘Editar de todas formas‘, el documento pierde su marcador ‘Final‘. Cuando lo cierres y guardes los cambios, el marcador ‘Final’ se eliminará de manera efectiva. Puedes realizar cero cambios reales en el documento, pero una vez que hagas clic en ‘Editar de todas formas‘ y guardes el archivo, el marcador ‘Final’ desaparecerá.
Esta característica no está disponible en macOS.
¿Te gustó lo que acabas de leer? Danos “Me gusta” en Facebook y te prometemos que seremos tu mejor aliado para utilizar Office de manera profecional!





