Todos los días en el editor de texto Word, se crea un gran número de todo tipo de listas, por ejemplo, puede ser una lista de referencias en un documento de término, una lista de los estudiantes de la escuela secundaria, o una lista de productos de fabricación. A la hora de crear este tipo de documentos, la ordenación es muy importante.
Si necesitas hacer una lista alfabética, descendente o ascendente, acude a la ayuda de una función muy práctica de Word. Veamos a continuación cómo ordenar correctamente la lista requerida por orden alfabético.
Clasificación por Orden Alfabético
Cuando se trabaja con datos de texto, a menudo sucede que se necesita ordenar, por ejemplo, los nombres en orden alfabético. A continuación se muestra cómo hacerlo paso a paso:
- Abre un nuevo documento de Word.
- Escribe tu lista de estudiantes o lo que sea que necesites ordenar.
- Selecciona toda tu lista.
- En la parte superior encuentra el botón con las letras “
AZ↓” y una flecha mirando hacia abajo, haz clic en él.
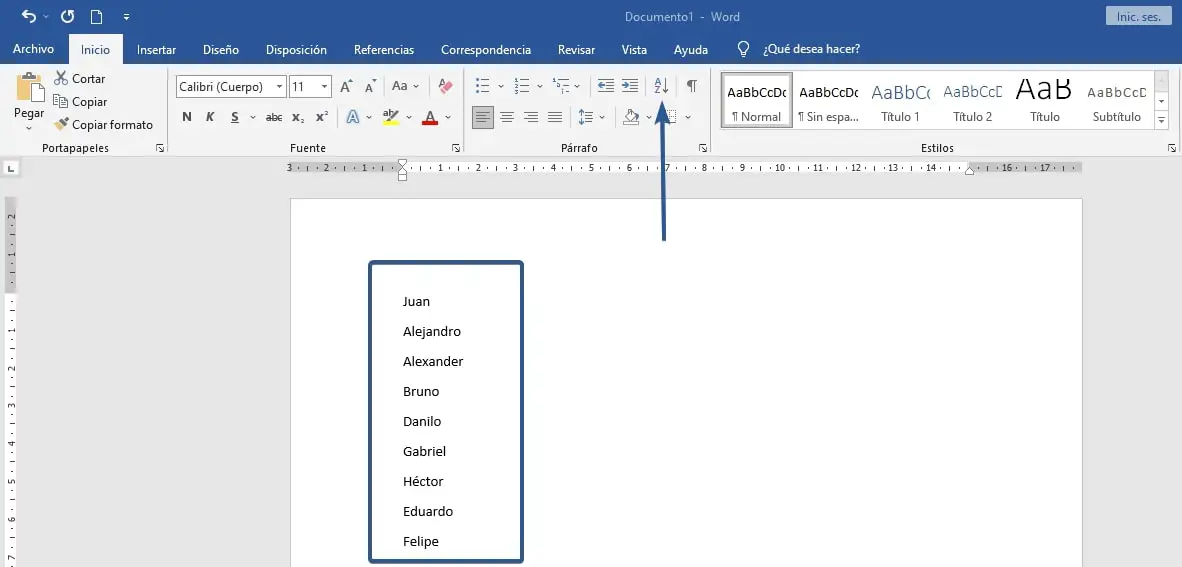
- Los siguientes ajustes deben realizarse en la ventana abierta adicionalmente. En el punto “Ordenar por” especifica la opción “Párrafo por párrafo“. En el subapartado “Tipo” debes elegir “Texto“. Y determinar el tipo de ordenación, de la A a la Z – en orden ascendente (es decir, alfabéticamente), y de la Z a la A – en orden descendente.
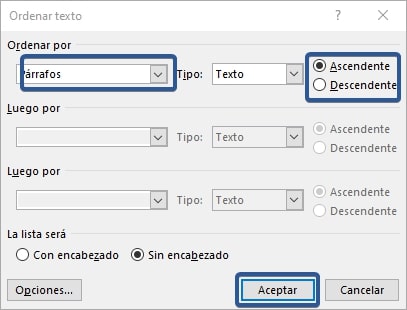
- Guarda la configuración haciendo clic en “Aceptar“.
Ordenar por Valores Numéricos
Si la lista incluye dos valores, como el apellido y el salario, y quieres alinear no por palabras, sino por el segundo elemento, los siguientes pasos te ayudarán:
- Selecciona el texto;
- Ve a la sección “Inicio” y haz clic en el botón “AZ↓“;
- En el subapartado “Tipo“, elige “Número” y selecciona “Descendente“
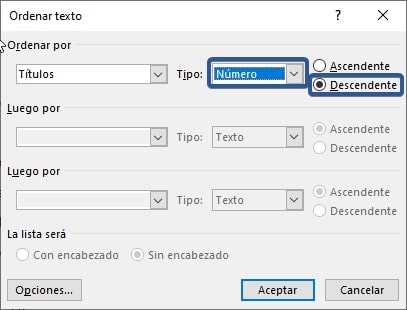
- Todos los números se ordenarán de mayor a menor valor.
Organizar Datos de Tabla
Cuando tengas una tabla en el documento y necesites ordenar el texto, debes realizar estas acciones:
- Selecciona toda la tabla
- Haz clic en el botón “AZ↓” de la pestaña “Inicio“
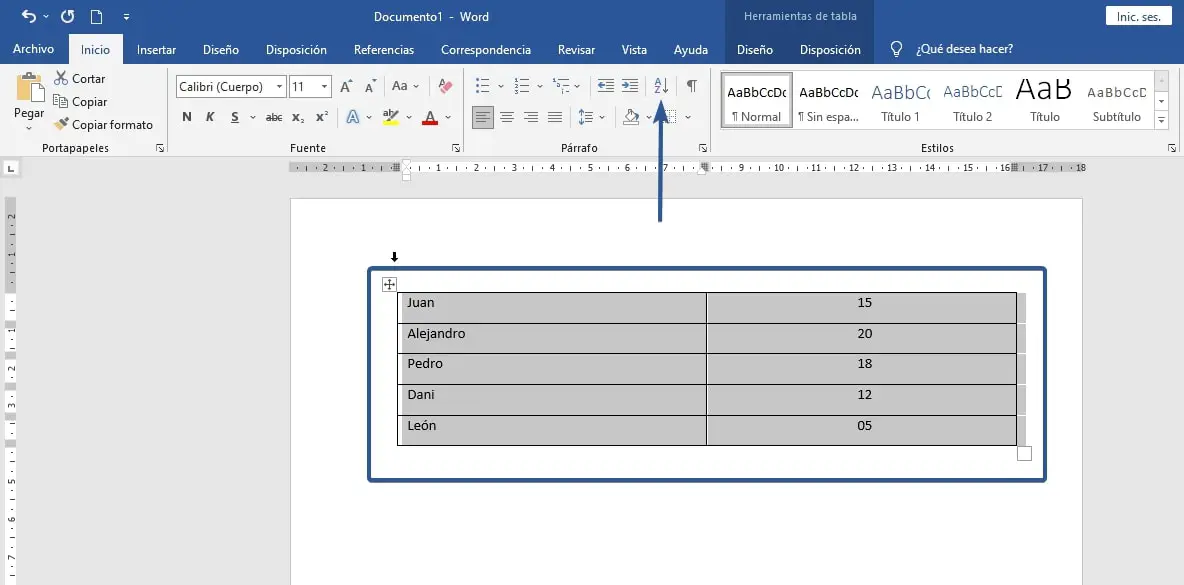
- Si quieres ordenar primero la primera columna, debes especificar “Ordenar por: Columna 1“
- En tipo especifica “Texto” y al lado la opción “Descendente“

- Para organizar la segunda columna también hay que seleccionar la tabla, ve a la ventana “Ordenar” y especifica “
Columna 2“, en la sección “Tipo” el valor cambiará a “Número“. Establece en qué orden se van a ordenar los datos tabulares, por ejemplo, en orden “Ascendente“. Guarda los cambios haciendo clic en el botón Aceptar.
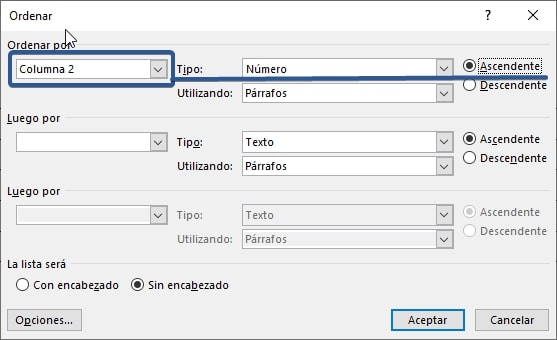
Pulsa el botón de deshacer en la esquina superior izquierda o pulsa Ctrl + Z para deshacer el proceso, si es necesario.
Organizar tus documentos de Microsoft Word
Word ofrece una serie de posibilidades para organizar el texto. Además de la alfabetización ordinaria de la A a la Z, también puede:
- Ordenar alfabéticamente de la Z a la A
- Organizar numéricamente en orden ascendente o descendente
- Organizar por fecha ascendente o descendente
- Ordenar por campos
- Ordenar por cabeceras
- Ordenar de una manera y luego de otra (por número y luego por letra, por ejemplo, o por párrafo y luego por encabezado)
Una vez que sepas cómo ordenar alfabéticamente en Word, sabrás cómo mantenerte organizado. Puedes utilizarlo para crear listas de la compra o estar al tanto de tus tareas más importantes, por ejemplo.





