Puede haber ocasiones en las que resulte útil añadir un vídeo de YouTube a un documento de Microsoft Word. Puede ayudarte a transmitir tu punto de vista o ayudar a la formación. Insertar el vídeo de YouTube directamente en el documento facilita su visualización. Word te permite incluir el vídeo directamente en el documento. Así, el lector no tiene que hacer clic en un enlace al vídeo ni iniciar una instancia independiente del navegador.
El uso de una mezcla de medios en tu documento de Word es sin duda una gran manera de proporcionar un contexto adicional para tu trabajo y hacer que tu documento sea más atractivo. A continuación te explicamos cómo insertar un vídeo de YouTube en un documento de Microsoft Word.
Insertar un vídeo de YouTube en un documento de Word
Abre el documento de Word en el que quieres añadir el vídeo. A continuación, sitúa el cursor en la sección en la que deseas colocar el vídeo. En la cinta de opciones, haz clic en la pestaña “Insertar“. A continuación, haz clic en el botón Vídeos en línea de la sección “Multimedia“.

- Eso abrirá un diálogo para introducir el enlace al vídeo de YouTube que quieres utilizar. Sólo tienes que introducirlo en el campo URL y hacer clic en Insertar.

¿Dónde Conseguir un Enlace de Vídeo de YouTube?
Conseguir el enlace de un vídeo de YouTube es muy fácil. Sólo tienes que ir a YouTube y encontrar el vídeo que quieres utilizar. Cuando estés en la página del vídeo, sólo tienes que copiar el enlace desde la barra de direcciones.

- También puedes hacer clic en el botón Compartir de la página del vídeo. Se encuentra justo debajo del vídeo, junto a los botones “Me gusta“.

- Esto abrirá las opciones para compartir el vídeo. Para obtener el enlace sólo tienes que hacer clic en el botón Copiar.

- O si quieres usar el código de Insertar Video puedes hacerlo. Haz clic en el icono de Insertar Video y copia el código del cuadro haciendo clic en el botón Copiar.

También hay que tener en cuenta que es posible que quieras que el vídeo empiece a reproducirse a partir de un momento determinado. Si se trata de un vídeo largo, esto evita que el lector tenga que verlo entero. Les permite ir directamente al punto del vídeo en el que la información es pertinente.
Para ello, pulsa la pausa en el momento en que quieras que empiece el vídeo. Luego, cuando estés copiando el enlace para compartir o el código de inserción, haz clic en la casilla “Empezar en“. Asegúrate de marcar esa casilla antes de copiar el enlace para compartir o el código de incrustación del vídeo.
Por ejemplo, aquí quiero que este vídeo empiece a los 30 segundos. Verás que cambia el enlace de compartir y añade t=30 al final del enlace.
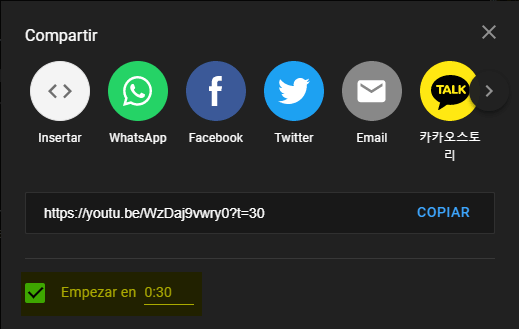
Ver el Vídeo Insertado en un Documento de Word
Una vez que hayas insertado el vídeo en tu documento, puedes utilizar las Herramientas de Imagen para las opciones de formato y diseño. Por ejemplo, puedes experimentar con diferentes opciones de envoltura de texto. Esto te ayudará a conseguir que la presentación del documento sea la que deseas.

Cuando el lector llega al vídeo que has insertado, sólo tiene que hacer clic en el botón de reproducción. Eso atenúa el texto del artículo y hace que el vídeo pase a primer plano. Y todas las opciones de vídeo habituales que se obtienen en el sitio de YouTube estarán disponibles. Por ejemplo, Reproducir, Pausa, Volumen, y más.

Insertar un vídeo directamente en un documento de Word lo hace más atractivo. Esto es útil en los casos en que un documento es especialmente largo. El lector no tiene que salir del documento, ver el vídeo, y luego volver al documento y encontrarlo donde lo dejó.





