La aplicación Microsoft Word se considera una de las herramientas de oficina más populares en todo el mundo. En diferentes países, se utiliza para estudiar, trabajar y crear. Y muchos se han encontrado al menos una vez con páginas vacías innecesarias que aparecen en el documento debido a errores de maquetación y formato. “Worddesdecero.es” explica cómo eliminar fácilmente páginas vacías al inicio, en el medio o al final del texto.
Cómo eliminar una página vacía en Word
A veces, en los documentos de Microsoft Word, aparecen páginas vacías innecesarias que dificultan la percepción del texto y arruinan la apariencia del documento. Por lo general, se encuentran al final del documento, pero a veces también aparecen en el medio o al principio.
Las páginas vacías pueden aparecer en los documentos por diversas razones. Por ejemplo, si hay caracteres ocultos o espacios innecesarios en el texto. Otra razón puede ser el traslado de tablas integradas en el documento.
A continuación, consideraremos varios métodos con los que puedes eliminar una página en Word mientras mantienes el documento en un formato presentable.
#1. Con las teclas Backspace y Delete (Suprimir)
Puedes deshacerte de las páginas vacías en el documento utilizando las teclas Delete (en MacOS) o Backspace (en Windows).
- Abre el documento y encuentra la página vacía que deseas eliminar. Coloca el cursor al principio de la página siguiente.
- Pulsa el botón Backspace (←) o Delete (dependiendo del sistema operativo) y elimina la página vacía. Si es necesario, pulsa varias veces el botón de eliminación hasta que la página vacía desaparezca.
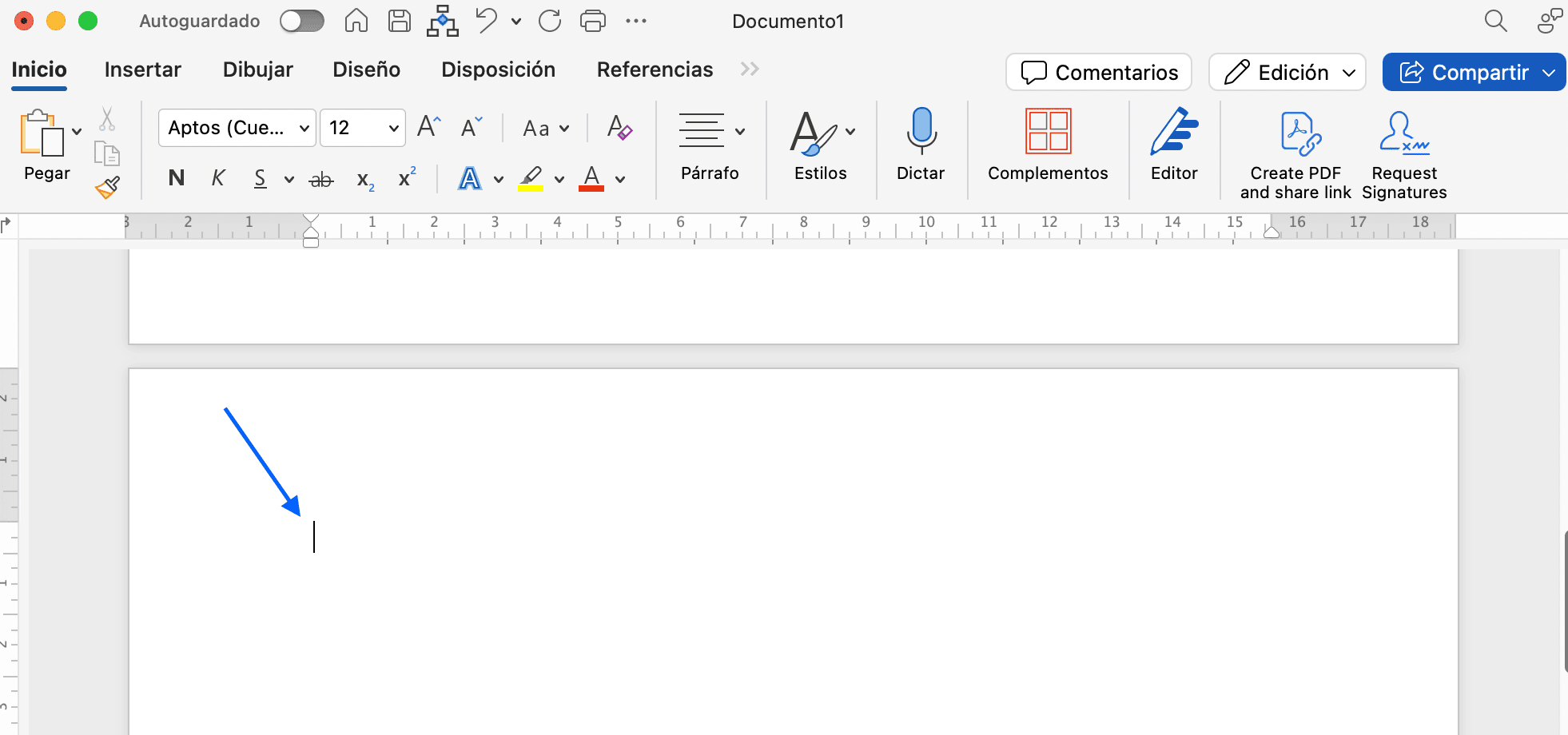
#2. A través del símbolo de párrafo
La aparición de páginas vacías en el documento suele estar relacionada con la presencia de caracteres no imprimibles, como nuevos párrafos. Para comprobar si hay tales símbolos en tu documento y eliminarlos, sigue estos pasos:
- Encuentra en la barra de herramientas (en la parte superior del documento) la pestaña “Inicio” y selecciona el símbolo de párrafo (¶). También puedes abrir esta sección de otra manera: mantén presionadas las teclas Ctrl + Shift + 8.
- Como resultado, se activará la visualización de caracteres no imprimibles. Después de cada párrafo o línea en todo el documento aparecerán elementos ocultos: los símbolos de párrafo.
- Para que desaparezca la página vacía, selecciona en ella todos los símbolos de párrafo y pulsa la tecla Delete o Backspace.
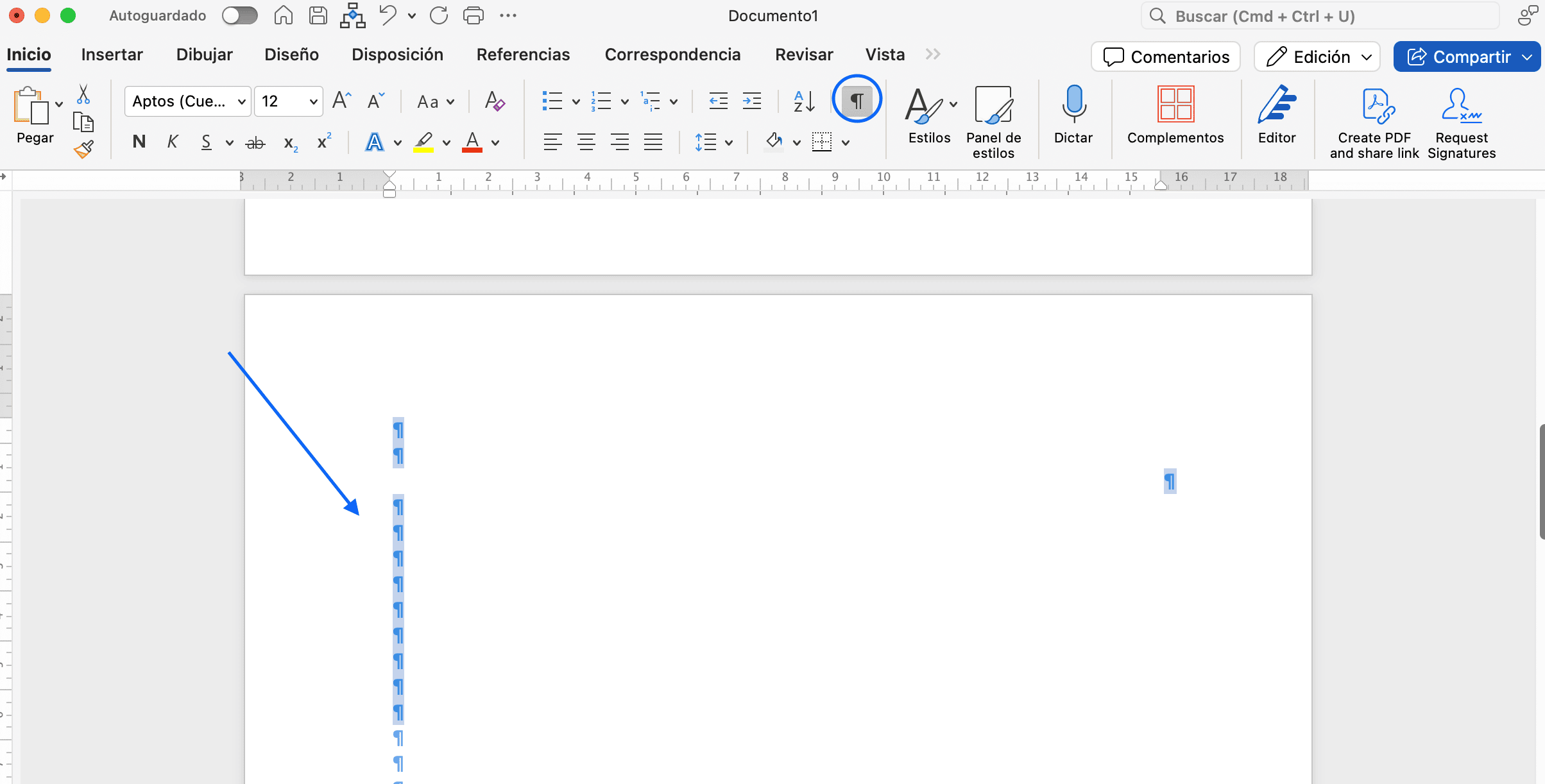
Este es uno de los métodos más simples y populares para eliminar páginas vacías en el documento. Sin embargo, no siempre funciona: algunas páginas no se pueden eliminar de esta manera.
#3. A través de “Salto de página”
Una página vacía en Word puede aparecer debido al uso de “Salto de página” o “Salto de sección”. En este caso, puedes deshacerte de la hoja innecesaria sin texto mediante las siguientes acciones:
- Encuentra en la barra de herramientas la pestaña “Inicio” y selecciona el apartado “Párrafo“.
- Desplázate hasta la página vacía.
- Si junto con los caracteres no imprimibles aparece la inscripción “Salto de página” en la parte inferior de la hoja, elimínala pulsando Delete o Backspace.

#4. Con el cambio del tamaño de la fuente
Si los métodos anteriores no te ayudaron a eliminar las páginas vacías, es posible que haya una tabla en el documento. En este caso, el programa siempre agrega automáticamente un nuevo párrafo: si la tabla está al final del documento, este párrafo se traslada a la siguiente hoja, lo que da lugar a una página vacía innecesaria.
Para solucionarlo, cambia el tamaño de la fuente de este último párrafo invisible. Para ello:
- En el documento, haz clic en “Inicio“, luego selecciona el símbolo de párrafo o usa la combinación de teclas Ctrl + Shift + 8.
- En la página vacía, selecciona el símbolo ¶ y en la ventana que aparece busca el apartado “Fuente“.
- Cambia el tamaño de la fuente a uno para que el símbolo encaje en la página anterior. Pulsa Enter: como resultado, la hoja vacía debería desaparecer del documento.
- Luego, ve a la barra de herramientas en la parte superior del documento y en la sección “Inicio” desactiva la visualización de párrafos.
#5. A través de búsqueda
- Encuentra en el documento la página vacía y pulsa las teclas Ctrl + G.
- En el menú que se abre, haz clic en “Ir a” y luego selecciona “Página“.
- En el campo “Introduce el número de página”, escribe “
\page” y haz clic en “Ir a” o pulsa Enter. - Cierra la ventana y verifica que el contenido de la página seleccionada esté resaltado.
- Pulsa el botón Delete o Backspace para eliminar el fragmento seleccionado; la página vacía debería desaparecer.
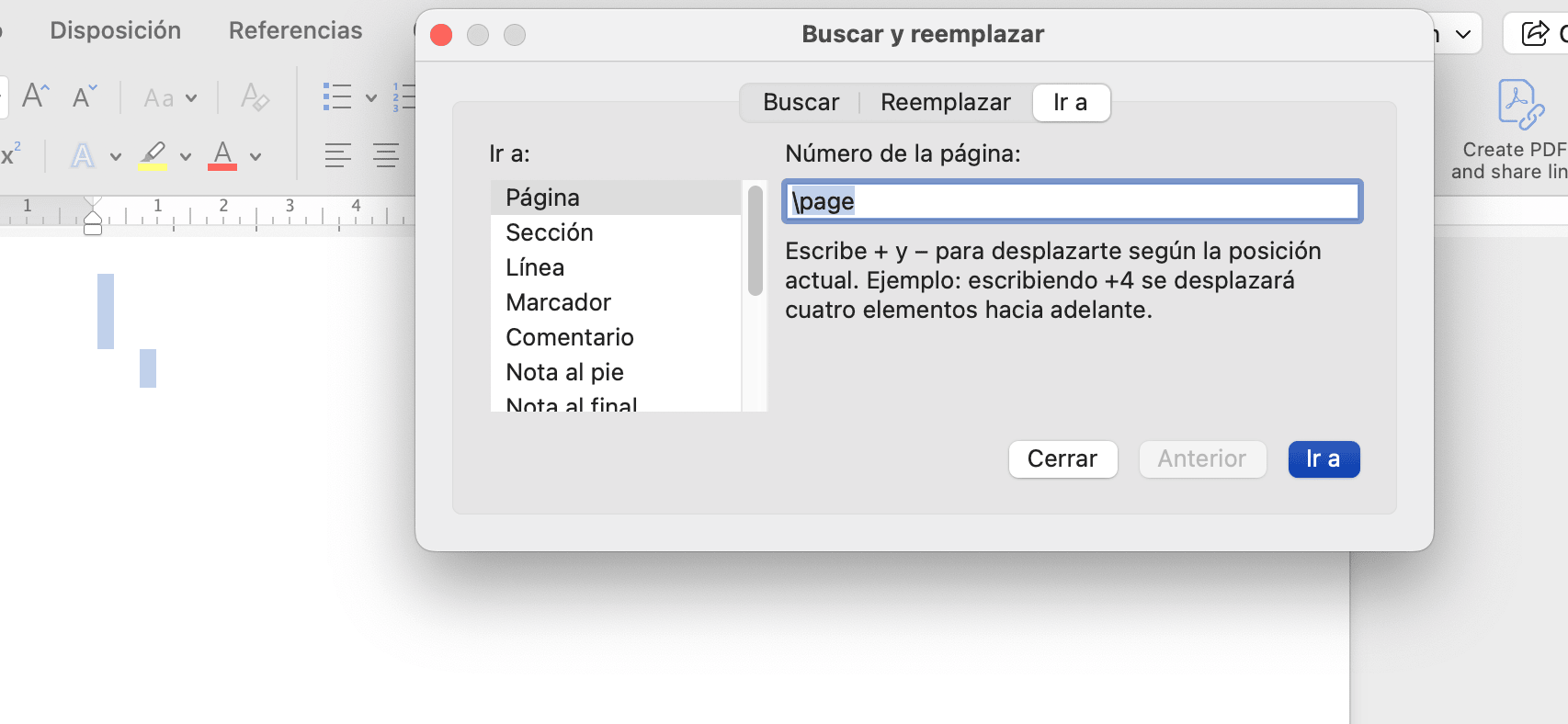
#6. A través de la sección “Insertar”
Este método es adecuado si la primera hoja creada con la función de insertar portada está vacía. Para eliminarla, realiza las siguientes acciones:
- Abre el documento y en la barra de herramientas en la parte superior haz clic en el botón “Insertar“.
- Luego, en el menú que se abre, encuentra la pestaña “Páginas” y haz clic en el botón “Portada“.
- Haz clic con el cursor en el bloque “Eliminar la portada actual“.
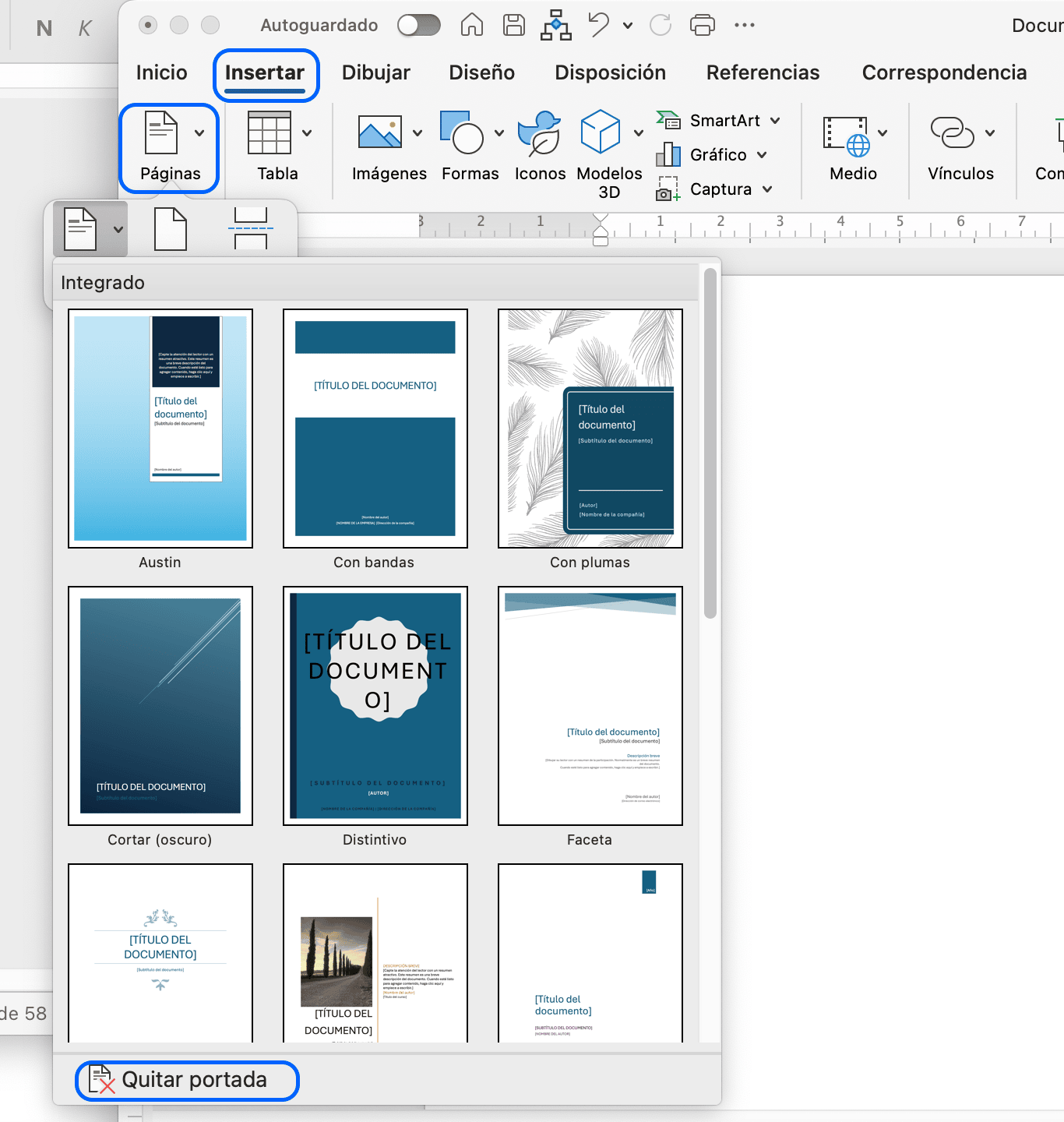
#7. A través del panel de navegación
Si el método anterior no funcionó y la primera página vacía no es una portada, puedes resolver el problema con una selección especial de texto.
- Activa la vista previa de páginas: Para encontrar páginas en blanco rápidamente, utiliza el panel de navegación de Word. Activa la vista previa de páginas yendo a la pestaña “Vista“, luego selecciona “Mostrar” → “Panel de navegación“. También puedes presionar Ctrl + F en el teclado.
- Selecciona el contenido de la página: En el panel izquierdo que aparece, localiza la página vacía, haz clic sobre ella y selecciona su contenido manteniendo presionado el botón izquierdo del ratón. Luego presiona la tecla Delete o Backspace.
- La página vacía desaparecerá: La página vacía se eliminará y su lugar será ocupado por la siguiente página.
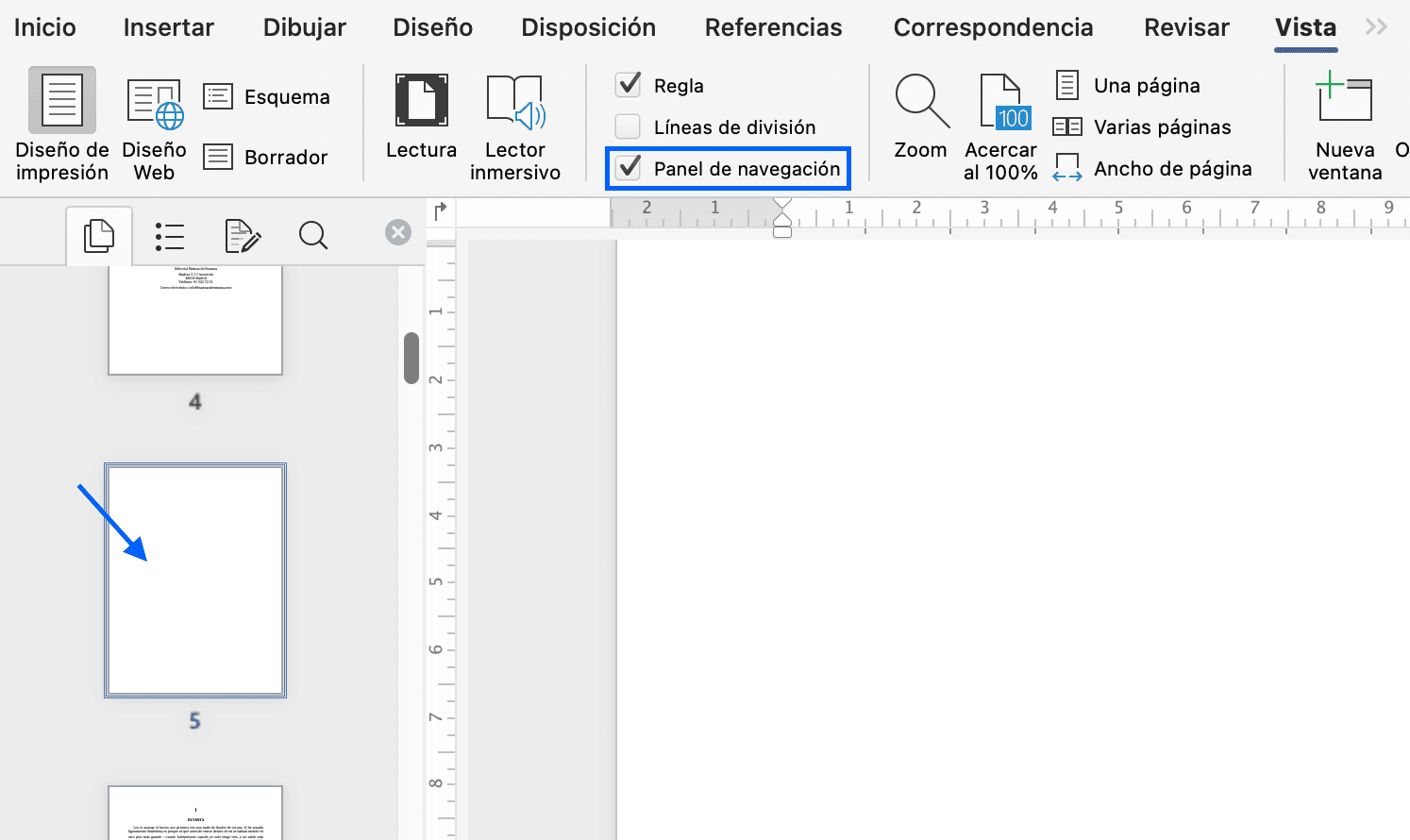
#8. A través de la exportación a PDF
Si ya no planeas editar el documento y solo necesitas imprimirlo, puedes eliminar las hojas vacías exportándolo a PDF.
- Revisa todo el documento y toma nota de las páginas que están vacías.
- Luego, en la barra de herramientas superior, haz clic en “Archivo” y selecciona “Exportar“.
- En la ventana que se abre, haz clic primero en “Crear documento PDF/XPS” y luego en “Crear PDF/XPS”.
- Haz clic en “Opciones” y en el menú que aparece especifica el rango de páginas con texto, excluyendo las vacías, y haz clic en Aceptar.
- Escribe un nombre para el documento, selecciona una carpeta para guardar el archivo y pulsa “Publicar“.
Cómo eliminar una página vacía en Google Docs
- Encuentra en el documento la página vacía que deseas eliminar.
- Haz clic en ella con el cursor y pulsa el botón Backspace o Delete.
- Si la hoja estaba completamente vacía, podrás eliminarla con un solo clic. Si en la página había caracteres invisibles o espacios, pulsa la tecla de eliminación hasta que la página desaparezca por completo. También puedes seleccionar con el ratón el área de la página innecesaria para capturar todos los caracteres invisibles de una vez.

Cómo prevenir la aparición de páginas vacías
Para evitar la aparición de hojas vacías en el documento, sigue estas reglas:
- Antes de finalizar el trabajo en el documento, verifica la ubicación de los saltos de página en el texto.
- No dejes espacios y sangrías innecesarios en el texto.
- Ajusta los márgenes adecuados que acomoden todo tu contenido. Este ajuste ayudará a evitar que el texto se desplace a páginas adicionales.
- Mantén una numeración constante en el texto.
- Si el documento tiene una portada o una hoja de título, activa la función “Diferentes primeras páginas“. Esto ayudará a separar la primera hoja del material principal y mantener una numeración exacta.




