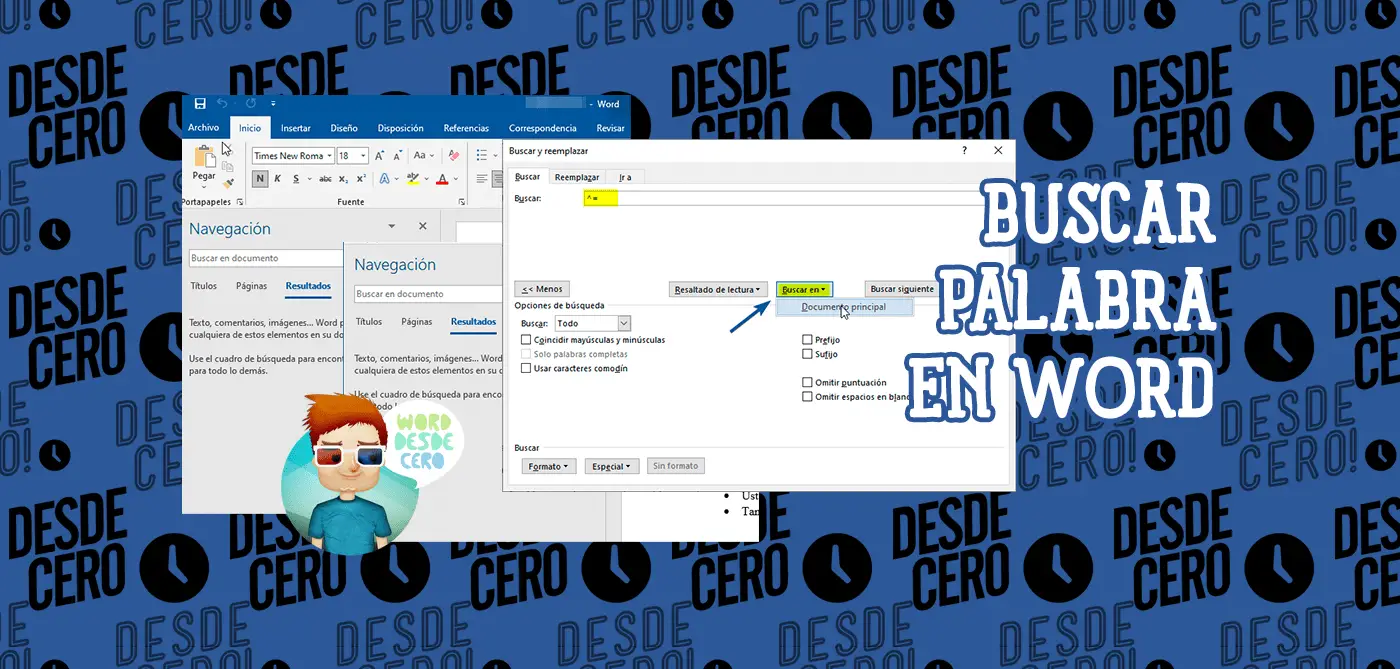Hay situaciones en las que se necesita encontrar un determinado símbolo o palabra en un artículo enorme. Releer todo el texto no es una opción, hay que utilizar una forma rápida: abrir una búsqueda en Word. Hay varias maneras de buscar fácilmente en un documento.
Buscar por Palabras y Frases a través del Panel de Navegación
Para encontrar una frase o palabra en un documento de Word, es necesario abrir la ventana de navegación. Puedes encontrar esta ventana siguiendo los siguientes pasos:
- Abre la pestaña “Inicio” en el menú principal;
- Haz clic en el botón “Buscar” en el área “Edición“;
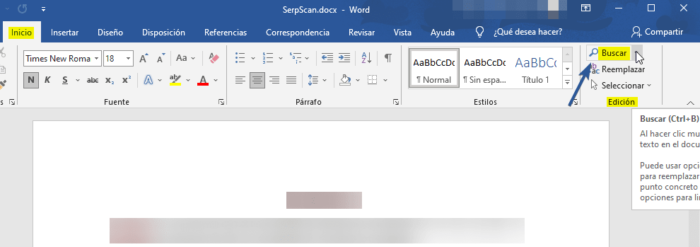
Consejo
La búsqueda rápida se puede activar con la combinación de teclas “Ctrl+B“. Puedes aprender más con estos Atajos de Teclado para facilitar el trabajo en Word.
- Ahora aparecerá una ventana llamada “Navegación” con un área de búsqueda a la izquierda del área de trabajo principal;
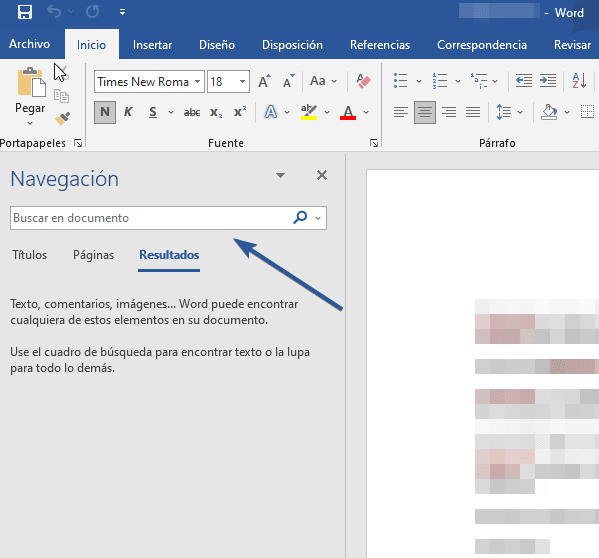
- Haz clic en el cuadro de búsqueda y escribe la frase o palabra que deseas buscar;
- El programa resaltará automáticamente la palabra del texto en color amarillo;
- En la barra de navegación, debajo del área de búsqueda, verás los fragmentos de texto con la palabra buscada resaltada en negrita. Gracias a esta función puedes navegar fácilmente de una parte del texto a otra que contenga la palabra buscada.
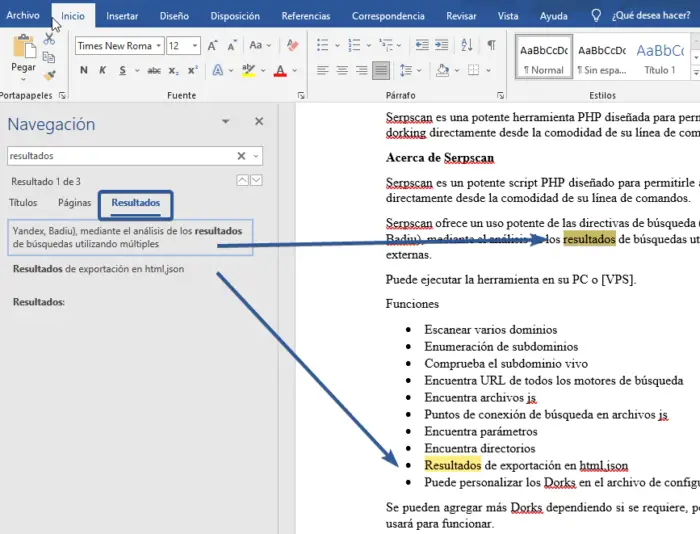
Nota
La búsqueda devolverá tanto una variante exacta de la frase consultada como una derivada. Puedes verlo visualmente en el siguiente ejemplo.
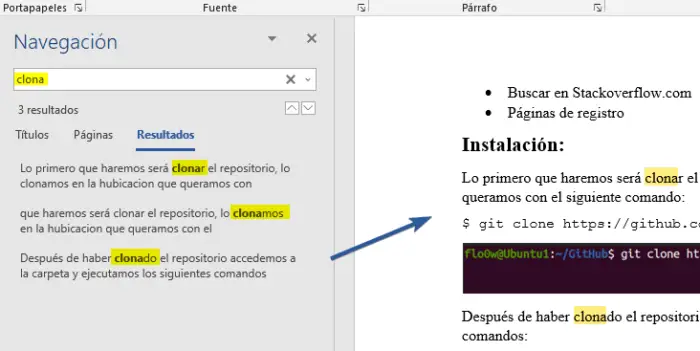
Consejo
Si seleccionas una palabra en el texto y pulsas el atajo de teclado “Ctrl + B“, se ejecutará la búsqueda para esta palabra. Esta palabra se inserta automáticamente en el campo de búsqueda.
Si cierras accidentalmente la ventana de búsqueda, pulsa la combinación de teclas “Ctrl + Alt + Y“. y Word comenzará a buscar la última frase de nuevo.
Búsqueda Avanzada en Word
Si necesitas encontrar un símbolo en una parte determinada del artículo, como un carácter de espacio vacío o una nota a pie de página, la búsqueda avanzada puede ayudarte.
Método 1: La Pestaña de Inicio
La Búsqueda avanzada se encuentra pulsando la flecha del botón “Buscar” en la pestaña “Inicio“.
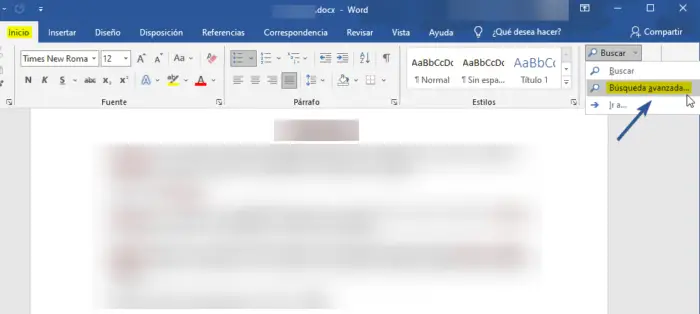
En la nueva ventana de la sección “Buscar“, haz clic en el botón “Más“. Entonces se mostrará toda la funcionalidad de esta búsqueda.
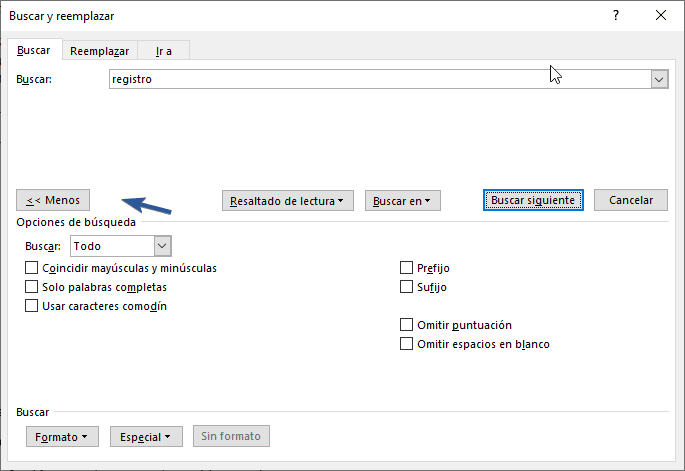
En el campo “Buscar“, escribe la frase que buscas o ve al botón “Especial” y especifica la opción deseada para buscar.
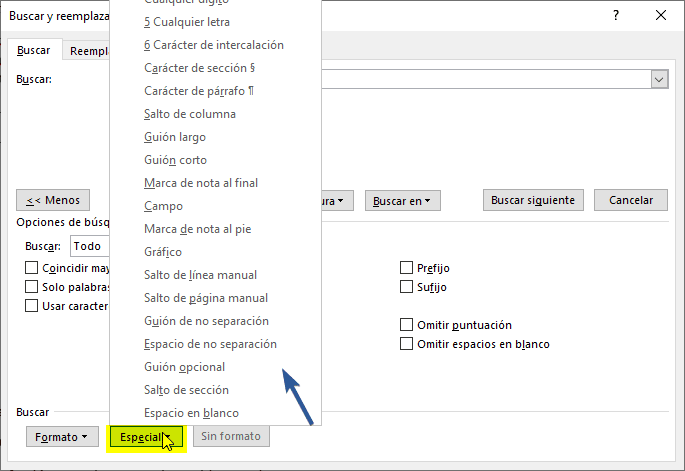
A continuación, selecciona el tipo de documento adecuado haciendo clic en el botón “Buscar en” o “Documento principal” si deseas buscar en todo el documento.
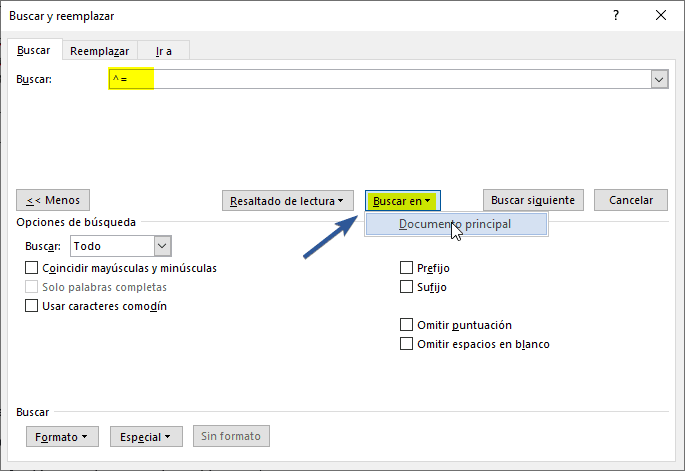
Cuando necesites buscar algún fragmento en el artículo, primero debes seleccionarlo y especificar “Selección actual“.
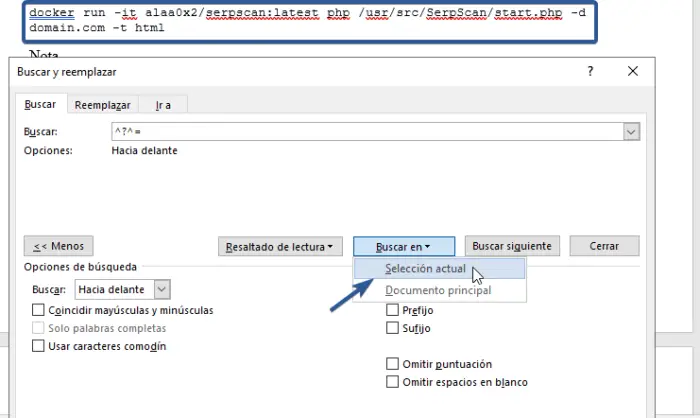
En la ventana “Buscar y reemplazar“, aparecerá una notificación sobre cuántos elementos ha encontrado Word.
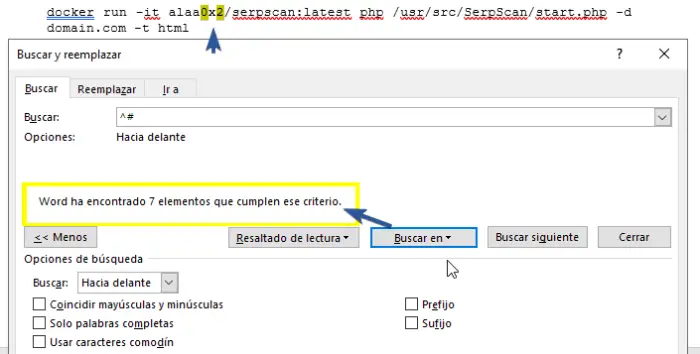
Método 2: A través de la Ventana de Navegación
Puedes abrir la búsqueda avanzada a través del panel de navegación.
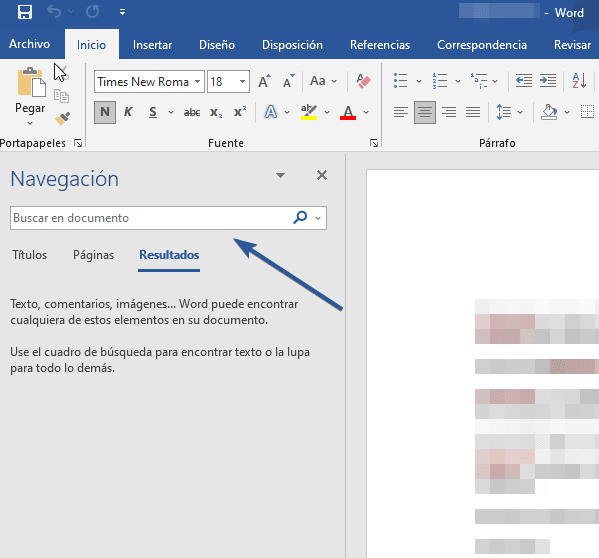
Hay un pequeño triángulo al lado del icono de la “Lupa”, tienes que hacer clic en él y seleccionar “Búsqueda avanzada“.
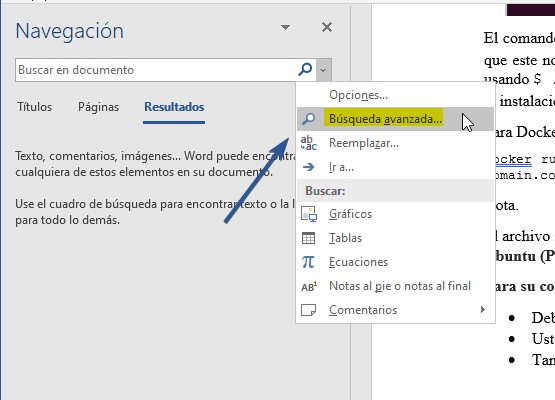
A menudo, buscarás otros caracteres especiales, como saltos y marcas de párrafo. Puede ser más rápido recordarlos y escribirlos en lugar de buscarlos todo el tiempo. A continuación se presenta una lista de los caracteres especiales más comunes:
- Marcador de párrafo: ^p
- Marca de tabulación: ^t
- Cualquier carácter: ^?
- Cualquier dígito: ^#
- Cualquier letra: ^$
- Carácter de intercalación: ^^
- Carácter de sección: ^%
- Carácter de párrafo: ^v
- Salto de columna: ^n
- Guion largo: ^+
- Guion corto: ^=
- Marca de nota al final: ^e
- Campo: ^d
- Marca de nota de pie: ^f
- Grafico: ^g
- Salto de línea manual: ^l
- Salto de página manual: ^m
- Guion de no separación: ^~
- Espacio de no separación: ^s
- Guion opcional: ^-
- Salto de sección: ^b
- Espacio en blanco: ^w
También puedes utilizar muchos de estos mismos caracteres especiales en el cuadro Reemplazar con al realizar una operación de búsqueda y reemplazo. Sin embargo, no puedes utilizar el carácter especial de espacio en blanco (^w) en el cuadro Reemplazar con.
Finalmente, Word te permite buscar cualquier carácter siempre que conozcas su valor ASCII. Todo lo que tienes que hacer es utilizar el signo de intercalación, seguido de un cero y luego el valor de tres dígitos del carácter. Por ejemplo, si quieres buscar una A mayúscula, cuyo valor ASCII es 65, utilizarías ^0065 como cadena de búsqueda.