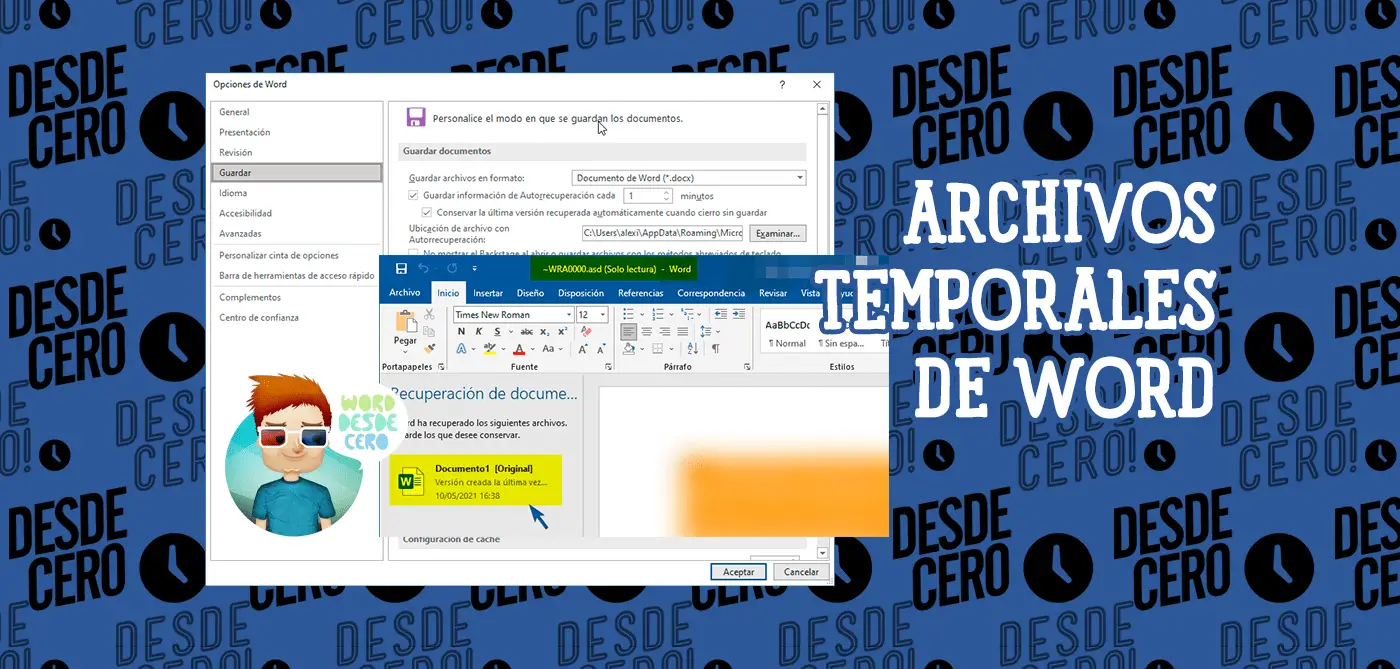El procesador de textos MS Word tiene una función de autoguardado bastante buena. A medida que escribes texto o añades cualquier otro dato a un archivo, el programa guarda automáticamente una copia de seguridad en un intervalo de tiempo determinado.
Ya hemos escrito sobre cómo funciona esta función, pero este artículo se centrará en un tema relacionado, a saber, dónde se almacenan los archivos temporales de Word. Se trata de las propias copias de seguridad, documentos oportunamente no guardados que se encuentran en el directorio por defecto, no en la ubicación especificada por el usuario.
¿Por qué querría alguien acceder a los archivos temporales? Si sólo para encontrar un documento cuya ruta de guardado no ha sido especificada por el usuario. Esa misma ubicación se utilizará para almacenar la última versión guardada de un archivo creado en caso de que el Word se detenga repentinamente. Esto último puede ocurrir debido a cortes de energía o por mal funcionamiento, errores en el sistema operativo.
Cómo encontrar la carpeta con los archivos temporales
Para localizar el directorio en el que se guardan las copias de seguridad de los documentos de Word creados mientras se trabaja en el programa, debemos utilizar la función de autoguardado. Para ser más específicos, a su configuración.
Nota
Antes de empezar a buscar los archivos temporales, asegúrate de cerrar todas las ventanas de Microsoft Office que estén abiertas. Si es necesario, puedes eliminar la tarea a través del “Gestor” (llamado por la combinación de teclas “CTRL+SHIFT+ESC“).
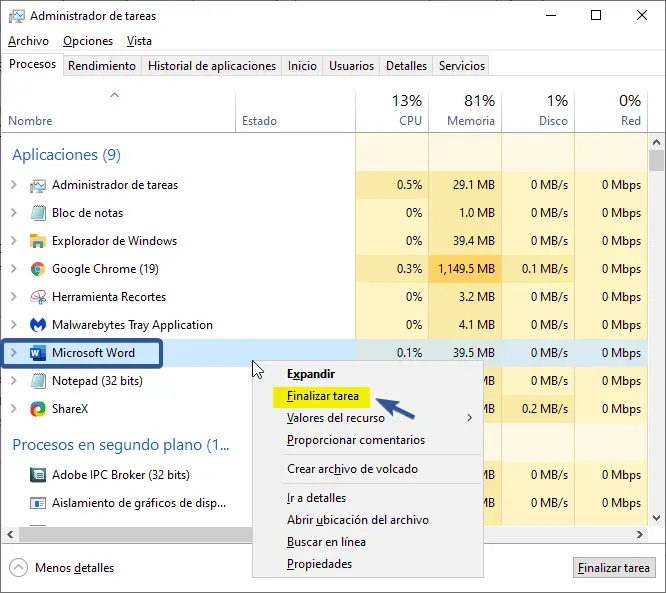
- Abre Word y ve al menú Archivo.
- Selecciona la sección Opciones.
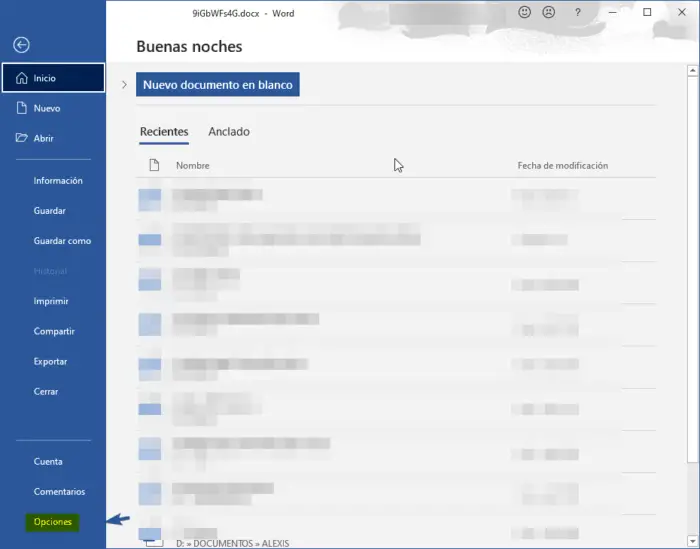
- En la ventana que se abre ante ti, selecciona la sección Guardar.
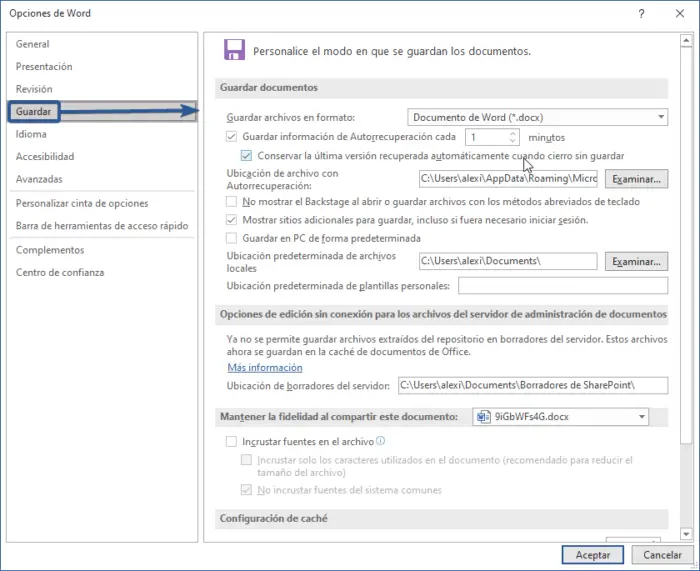
- Sólo en esta ventana se mostrarán todas las ubicaciones por defecto para guardar.
Nota
Si el usuario ha realizado cambios en la configuración por defecto, se mostrarán en esta ventana en lugar de los valores por defecto.
- Presta atención a la sección “Guardar documentos“, concretamente al punto “Ubicación de archivo con Autorrecuperación“. La ruta indicada junto a ella le llevará a la ubicación donde se almacenan las últimas versiones de los documentos guardados automáticamente.
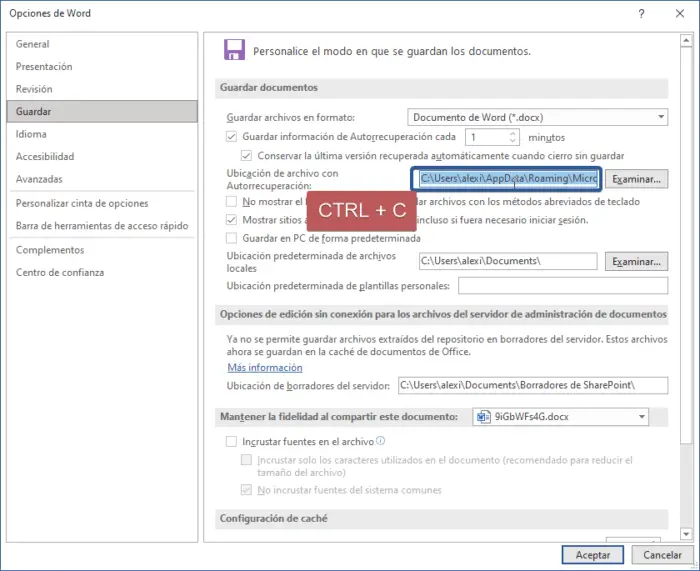
Esta es la ubicación donde se almacenan los archivos temporales de Word:
C:\Users\{tu_usuario}\AppData\Roaming\Microsoft\Word\Gracias a la misma ventana también puedes encontrar el último documento guardado. Si no conoces su ubicación, presta atención a la ruta indicada frente al elemento “Ubicación predeterminada de archivos locales“.
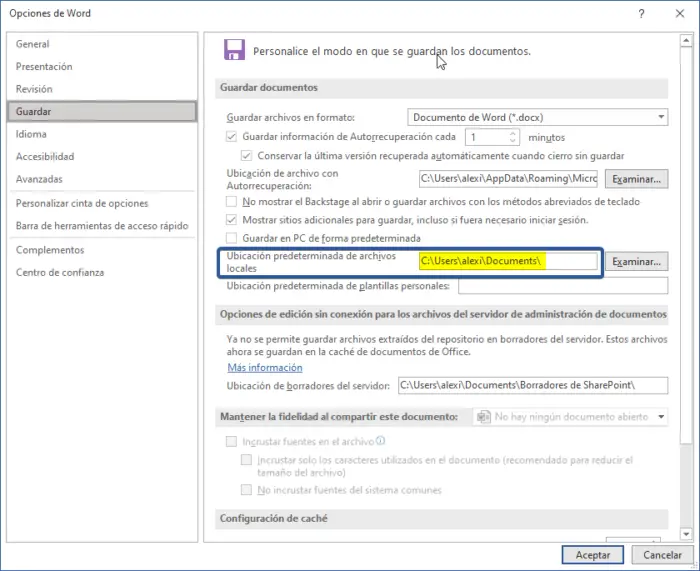
- Memoriza la ruta a la que quieres navegar, o simplemente cópiala y pégala en el cuadro de búsqueda del explorador del sistema. Pulse ENTER para navegar hasta la carpeta especificada.
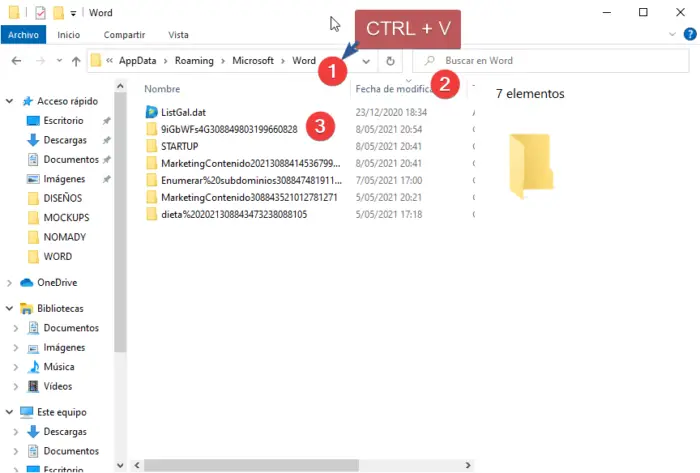
- Basándote en el nombre del documento o en la fecha y hora de su última modificación, encuentra el que necesitas.
Nota
Los archivos temporales suelen almacenarse en carpetas con el mismo nombre que los documentos que contienen. Sin embargo, en lugar de espacios entre palabras, tienen caracteres como “%20“, sin comillas.
- Abre este archivo mediante el menú contextual: haz clic con el botón derecho del mouse en el documento – “Abrir con” – Microsoft Word. Realiza los cambios necesarios, recordando guardar el archivo en un lugar conveniente.
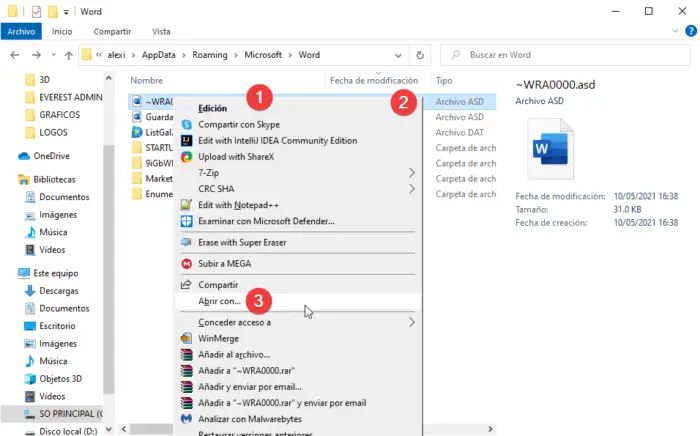
Nota
En la mayoría de los casos de cierre de emergencia de un procesador de textos (interrupción de la red o errores del sistema), Word te ofrecerá abrir la última versión guardada del documento con el que estabas trabajando cuando lo vuelvas a abrir. Lo mismo ocurre cuando se abre un archivo temporal directamente desde la carpeta en la que está almacenado.
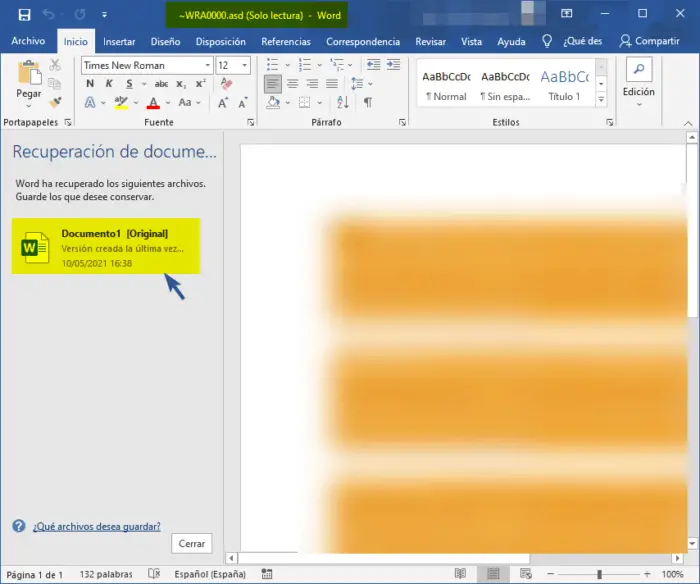
Ahora ya sabes dónde se almacenan los archivos temporales de Microsoft Word. Te deseamos sinceramente no sólo un funcionamiento productivo, sino también estable (sin errores ni fallos) con este procesador de textos de Microsoft.