El autoguardado en Microsoft Word es una función muy útil que te permite crear una copia de seguridad del documento en el que estás trabajando en un intervalo determinado, así como guardar su versión original.
Gracias a su correcto funcionamiento, puedes dejar de preocuparte por la posible pérdida del texto tecleado (al menos, en lo que se refiere a grandes volúmenes de datos) en caso de errores o paradas de emergencia. Hoy te contaremos cómo funciona el guardado automático de archivos y cómo configurarlo.
¿Cómo funciona la Autorrecuperación en Word?
La función de Word que comentamos hoy está activada por defecto (a no ser que alguien haya cambiado la configuración por defecto del programa sin tu conocimiento), salvo que el intervalo de tiempo entre las copias de seguridad es demasiado largo: 10 minutos o más.
Debes estar de acuerdo en que se puede trabajar mucho durante este periodo, lo que es suficiente para que la pérdida sea crítica.
Afortunadamente para los usuarios activos del editor Word de Microsoft, la función autoguardado puede configurarse para adaptarse a tus necesidades. Además, en algunos casos puedes olvidarte de la necesidad de guardar los archivos. Pero lo primero es lo primero.
Opción 1: Configurar el autoguardado
Como ya hemos dicho, el intervalo estándar de 10 minutos para guardar automáticamente los documentos de texto y tus copias de seguridad puede y debe reducirse. Para ello, tenemos que acceder a la configuración del programa.
- Tras abrir cualquier documento de Microsoft Word, haz clic en la pestaña “Archivo” (si utilizas una versión del programa de 2007 o anterior, haz clic en el botón “MS Office“) de la cinta, y ve a la sección Opciones del menú del programa
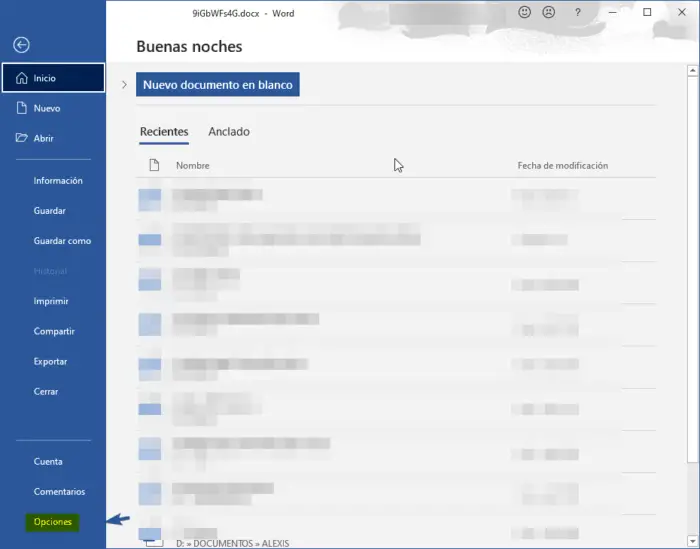
- Selecciona en la barra lateral en “Guardar“.
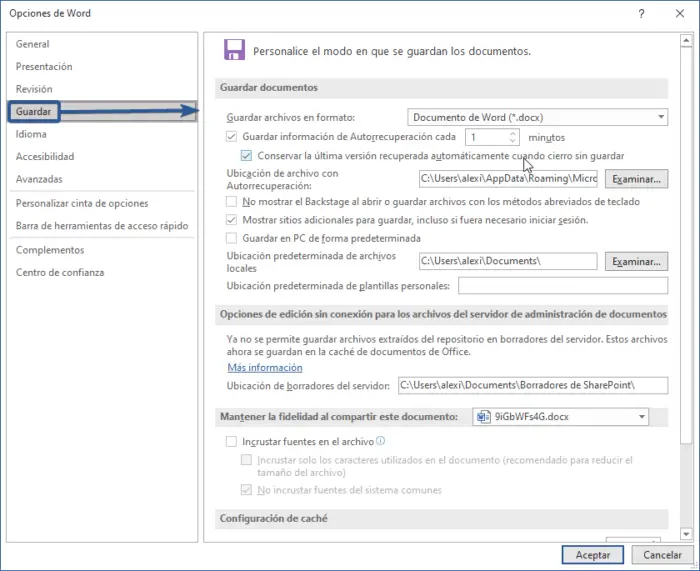
- Asegúrate de que la opción de guardado automático (Autorrecuperación) está marcada. Si por alguna razón no está ahí, asegúrate de comprobarlo. A continuación, establece el periodo mínimo de guardado (1 minuto) y haz clic en “Aceptar” para guardar los cambios y cerrar la ventana de “Opciones de Word“.
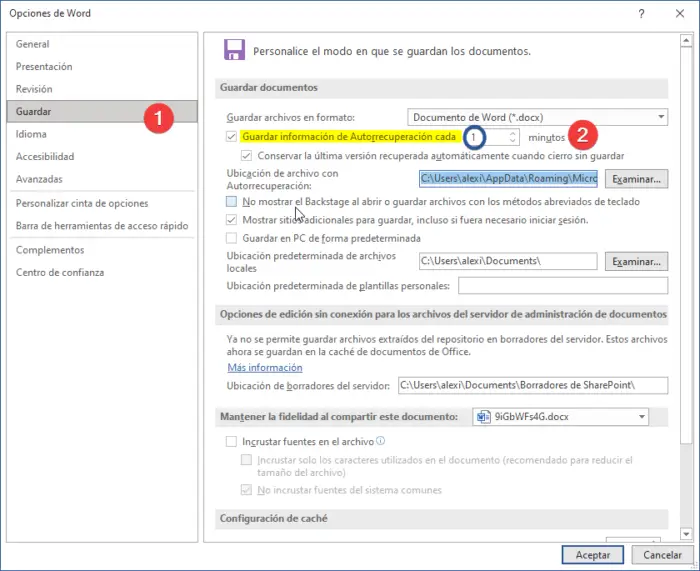
Nota
En la sección Opciones de guardado, también puedes seleccionar el formato de archivo en el que se guardará el documento de copia de seguridad y especificar la ubicación en la que se colocará. Además, puedes especificar una ubicación para guardar plantillas, borradores y datos temporales.
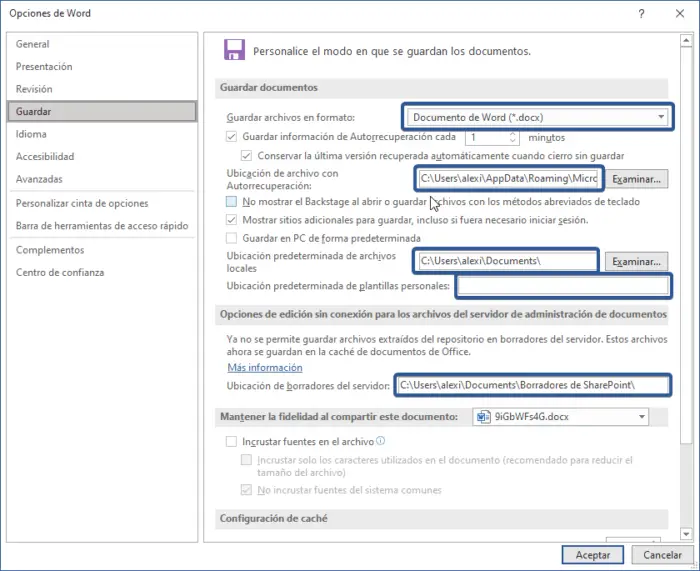
Ahora, si mientras trabajas con un documento de texto el programa se cuelga, se cierra accidentalmente o, por ejemplo, se produce un apagado espontáneo del ordenador, no tienes que preocuparte de guardar el contenido. Inmediatamente después de abrir Word, se te pedirá que revises y vuelvas a guardar la copia de seguridad que se creó.
Consejo
Para estar seguro, también puedes guardar el documento en cualquier momento haciendo clic en el botón “Guardar” de la esquina superior izquierda del programa o utilizando la combinación de teclas “CTRL + S“.
Opción 2: Guardar constantemente en segundo plano
La solución considerada anteriormente simplifica considerablemente la vida de quienes trabajan a menudo y de forma bastante activa con documentos de texto. Aun así, no se puede decir que sea ideal: incluso un minuto, que es el intervalo mínimo para el autoguardado, es tiempo suficiente para escribir un gran fragmento de texto y, en caso de que se produzca un fallo, un error, un apagado de emergencia o un corte de energía, puede perderse.
Afortunadamente, las versiones modernas de Microsoft Office permiten olvidarse para siempre de una función como la de guardar documentos en cualquiera de las aplicaciones que forman parte de este paquete.
Esto también funciona con Word, lo principal es iniciar sesión en tu cuenta de Microsoft y guardar el documento en cualquier carpeta conveniente en el almacenamiento en la nube de OneDrive antes de empezar a trabajar con él.
Nota
Este método funciona en las versiones con licencia de las aplicaciones del paquete Office, cuyo uso implica por sí mismo una cuenta de Microsoft, proporciona y garantiza la sincronización entre los programas, los documentos y el almacenamiento en la nube.
- Inicia Microsoft Word y haga clic en la leyenda “Iniciar sesión” de tu panel superior.
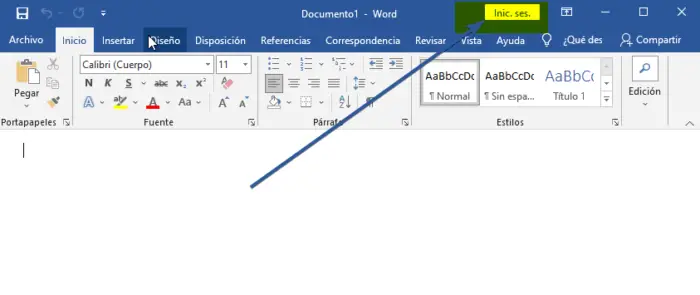
- Introduce el correo electrónico al que está vinculada tu cuenta Microsoft y haz clic en Siguiente.
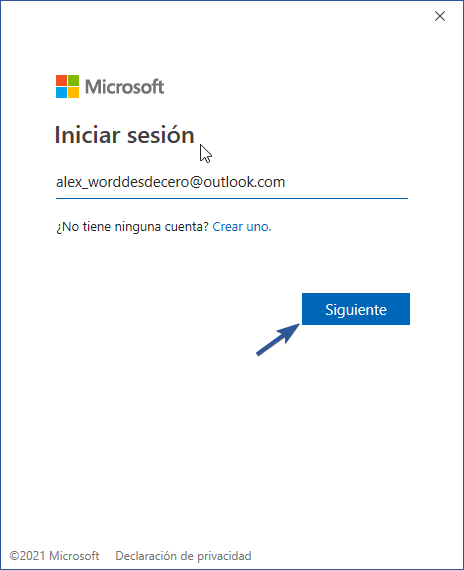
Si trabajas con la misma cuenta y/o utilizas OneDrive en Windows, no tendrás que introducir tu contraseña. Pero si aparece un aviso, indícalo y haga clic en “Iniciar sesión“.
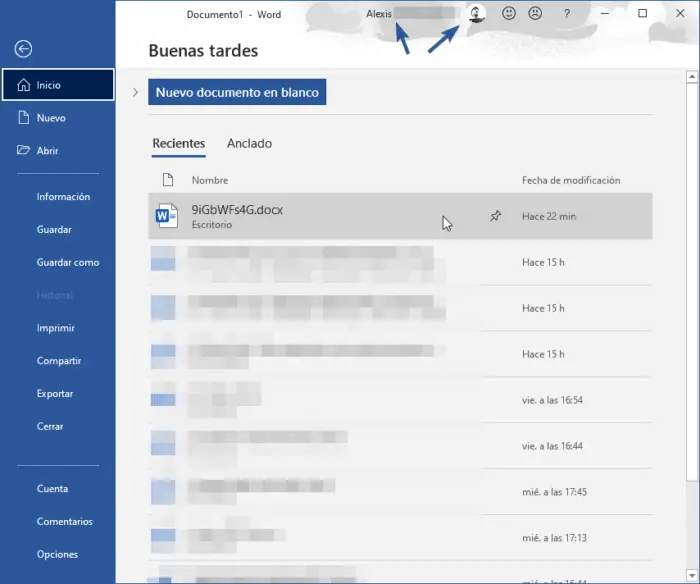
En el documento de Word vacío que se abre, tendrás que volver a iniciar sesión para confirmar que eres el propietario de la licencia o suscripción de Office 365 o 2019. Para ello, haz clic en el botón de inicio de sesión que aparece al final de la notificación.
A partir de ahora, Microsoft Word, al igual que el resto de aplicaciones de la suite ofimática, estará preparado para trabajar de forma automática, o mejor dicho, guardar permanentemente (en segundo plano) los documentos en la nube. Pero este proceso necesita ser configurado, y puedes hacerlo de dos maneras.
Configurar OneDrive
Así, si quieres que todos los documentos con los que trabajas se guarden en la carpeta estándar “Documentos” de OneDrive, haz lo siguiente:
- Mueva el interruptor situado en el panel superior entre el botón de guardar y la palabra “Autoguardado” a la posición activa.
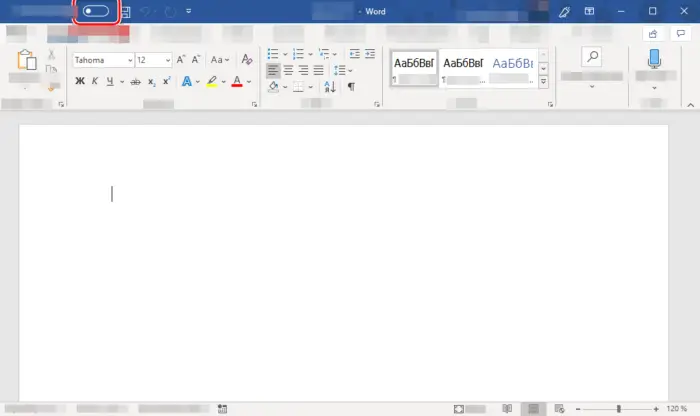
- En la ventana emergente, selecciona tu “OneDrive: Personal” (céntrate en tu dirección de correo electrónico).
- Nombra el documento y haz clic en Aceptar.
Tendrás que hacer lo mismo con cada archivo posterior. En otras palabras, tendrá que habilitarlo/activarlo, nombrar el documento y confirmarlo en segundo plano para que se produzca el guardado continuo.
En caso de que quieras almacenar documentos de texto en carpetas distintas a la predeterminada, pero aún dentro de tu almacenamiento en la nube de OneDrive, tienes que proceder de forma ligeramente diferente.
- Ve al menú Archivo y selecciona “Guardar como” en la barra lateral.
- A continuación, puedes especificar cualquier ubicación en el disco de tu PC haciendo clic primero en el botón Examinar, o puedes utilizar la opción “Agregar un sitio“, que te permite conectar el almacenamiento en la nube de terceros a Microsoft Office.
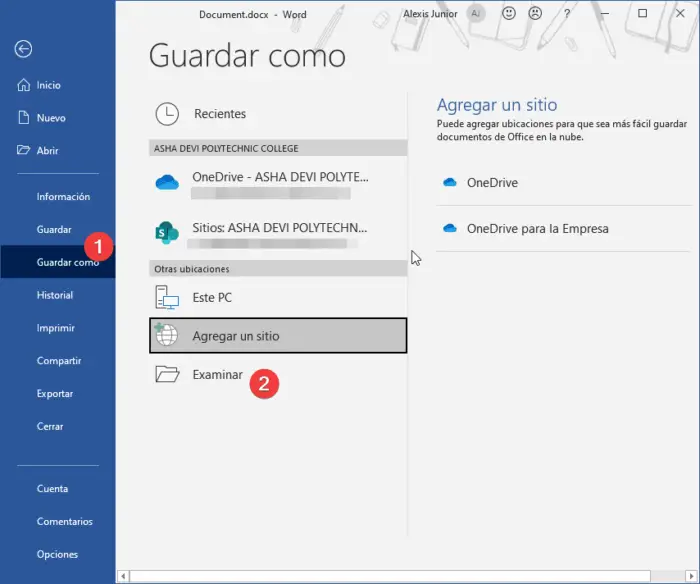
- Por ejemplo, elijamos la primera opción. “Examinar” abre el “Explorador” del sistema, donde sólo hay que especificar un lugar para guardar el documento de texto. Pero, como nos interesa guardarlo permanentemente en segundo plano, debería ser una carpeta en OneDrive. Una vez que hayas decidido la ubicación, dale al archivo el nombre deseado y haz clic en el botón “Guardar“.
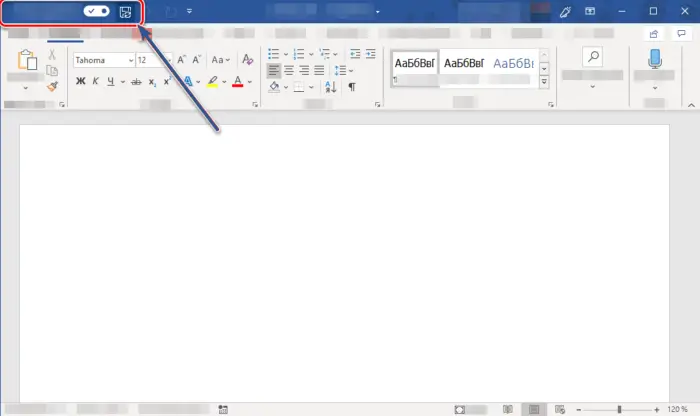
Puedes verificar si un archivo se está guardando no sólo por los iconos de la cinta, sino también por el menú que se llama haciendo clic en el icono de almacenamiento en la nube de OneDrive en la bandeja del sistema: allí verás tanto el documento de texto como la hora en que se sincronizó por última vez.
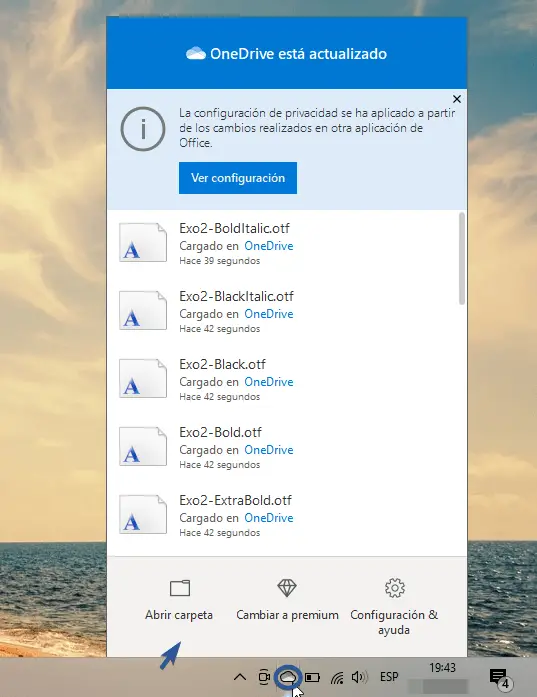
Nota
Si empiezas a trabajar con un documento de texto y te olvidas de especificar dónde guardarlo y luego decides cerrarlo, el programa te pedirá que guarde los cambios. Basta con dar un nombre al archivo y especificar una ubicación en la nube o en el disco.
Conclusión
Hemos visto qué es la función de autoguardado de Microsoft Word y cómo, configurando adecuadamente su funcionalidad, se puede minimizar el riesgo de pérdida de datos. Si utilizas una versión con licencia de Microsoft Office junto con el almacenamiento en la nube de OneDrive, puedes olvidarte de guardar los documentos de texto en Word.






