¿Sabías que Microsoft Word tiene una función de transcripción de voz que te permite cargar archivos de audio? Puedes subir y transcribir un número ilimitado de minutos de audio: ideal para transcribir entrevistas, actas de reuniones o cualquier otra cosa. Además, funciona increíblemente bien. A continuación te explicamos cómo utilizarla.
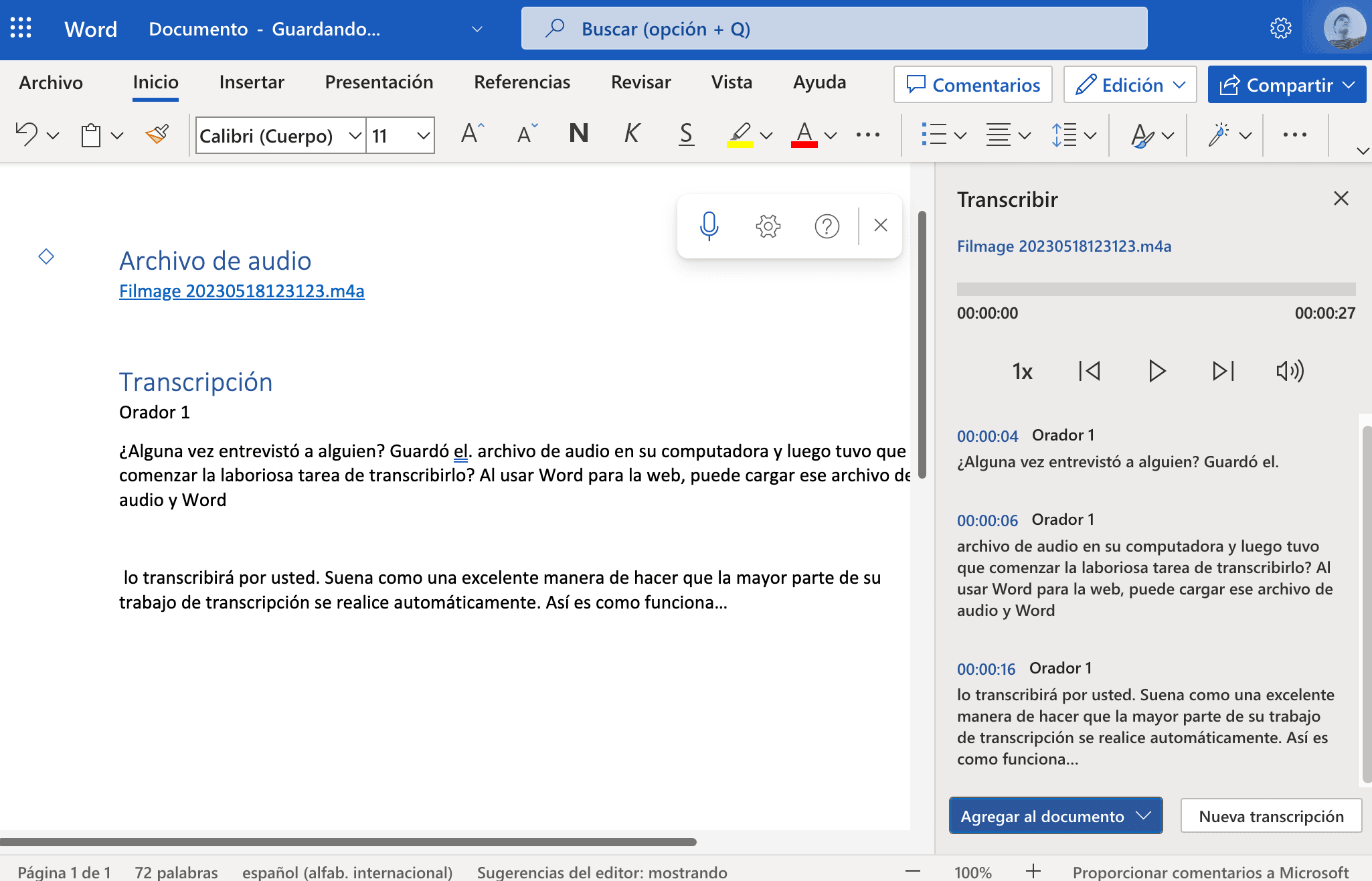
La función Transcribir de Word está oculta porque no se encuentra en la versión de Microsoft Word que probablemente estés utilizando. A partir de abril de 2023, la transcripción está disponible en Microsoft Word para web, es decir, en la versión de Word a la que accedes desde un navegador web como Google Chrome, Microsoft Edge, Mozilla Firefox o Apple Safari.
Disponibilidad
Nota
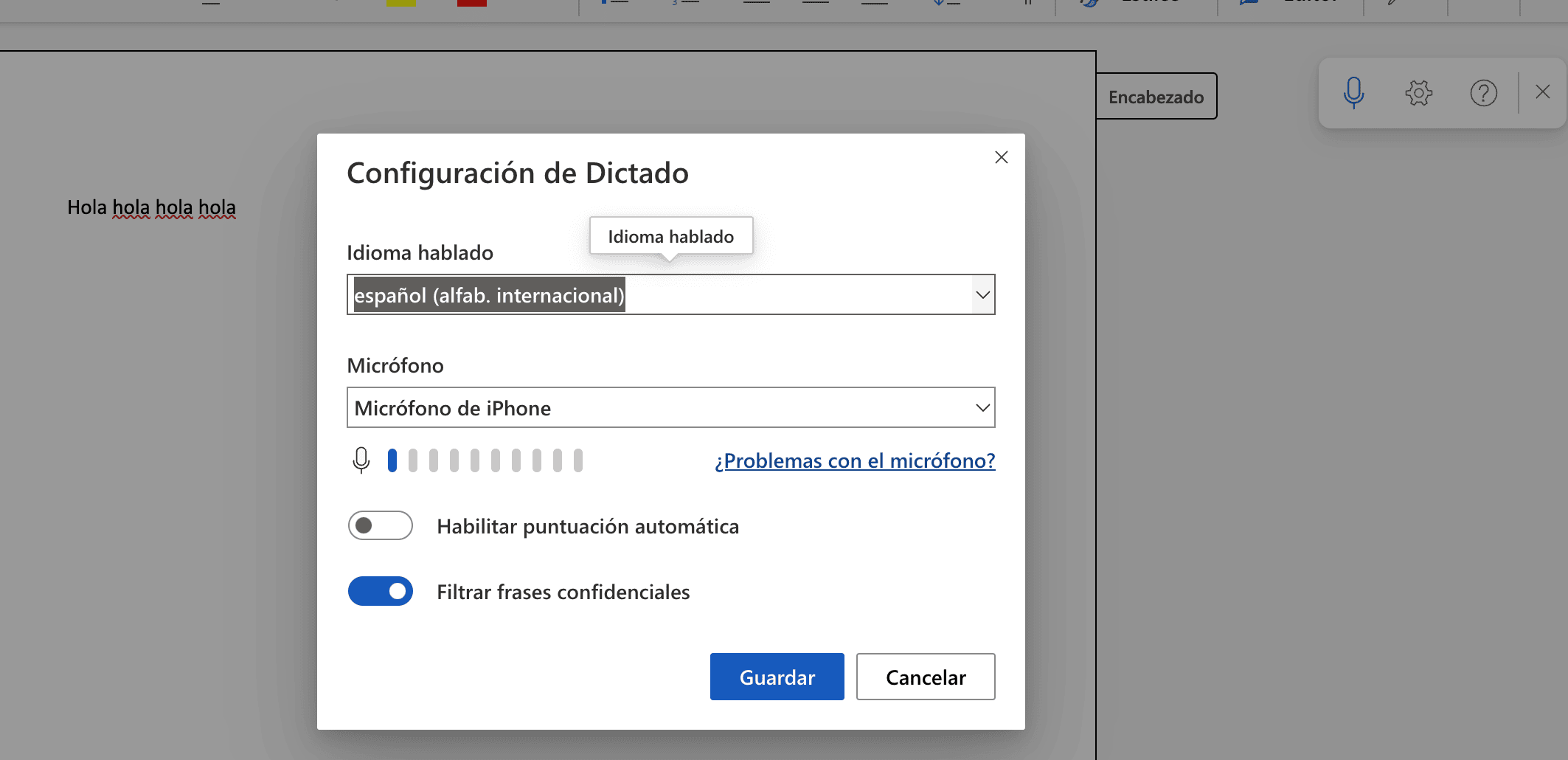
Transcribir Audio a Texto con Word Online
Para acceder al botón Transcribir de Microsoft Word, dirígete al sitio web de Word Online e inicia sesión con una cuenta de Microsoft que esté suscrita a Microsoft 365. Crea un nuevo documento de Word o abre uno existente.
En la pestaña “Inicio” de la cinta, haz clic en la flecha hacia abajo situada a la derecha del botón “Dictar” con forma de micrófono y haz clic en “Transcribir” en el menú.
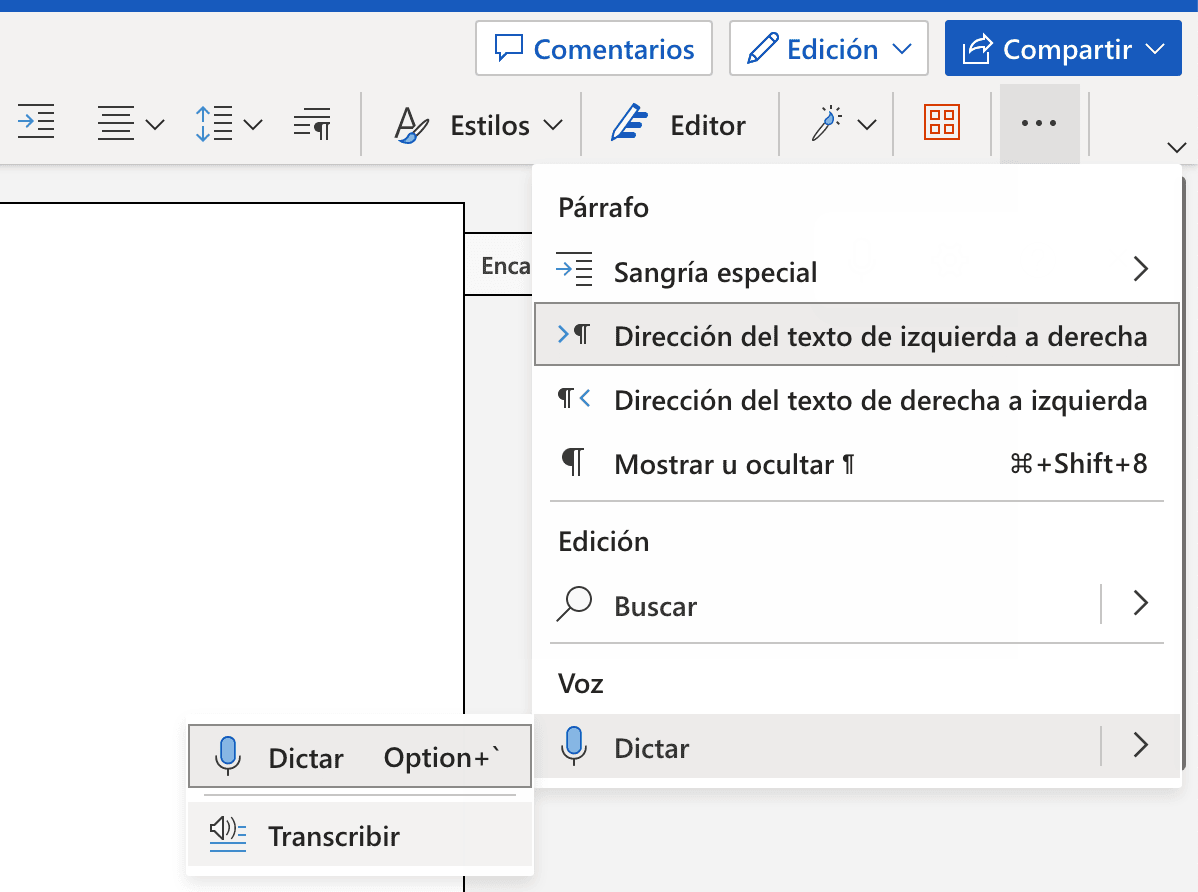
Se abrirá el panel Transcribir. Puedes hacer clic en el botón “Iniciar grabación” y hacer que Word transcriba el audio del micrófono de tu dispositivo, o puedes hacer clic en “Cargar audio” y cargar una grabación de audio en formato WAV, MP3, M4A o MP3.
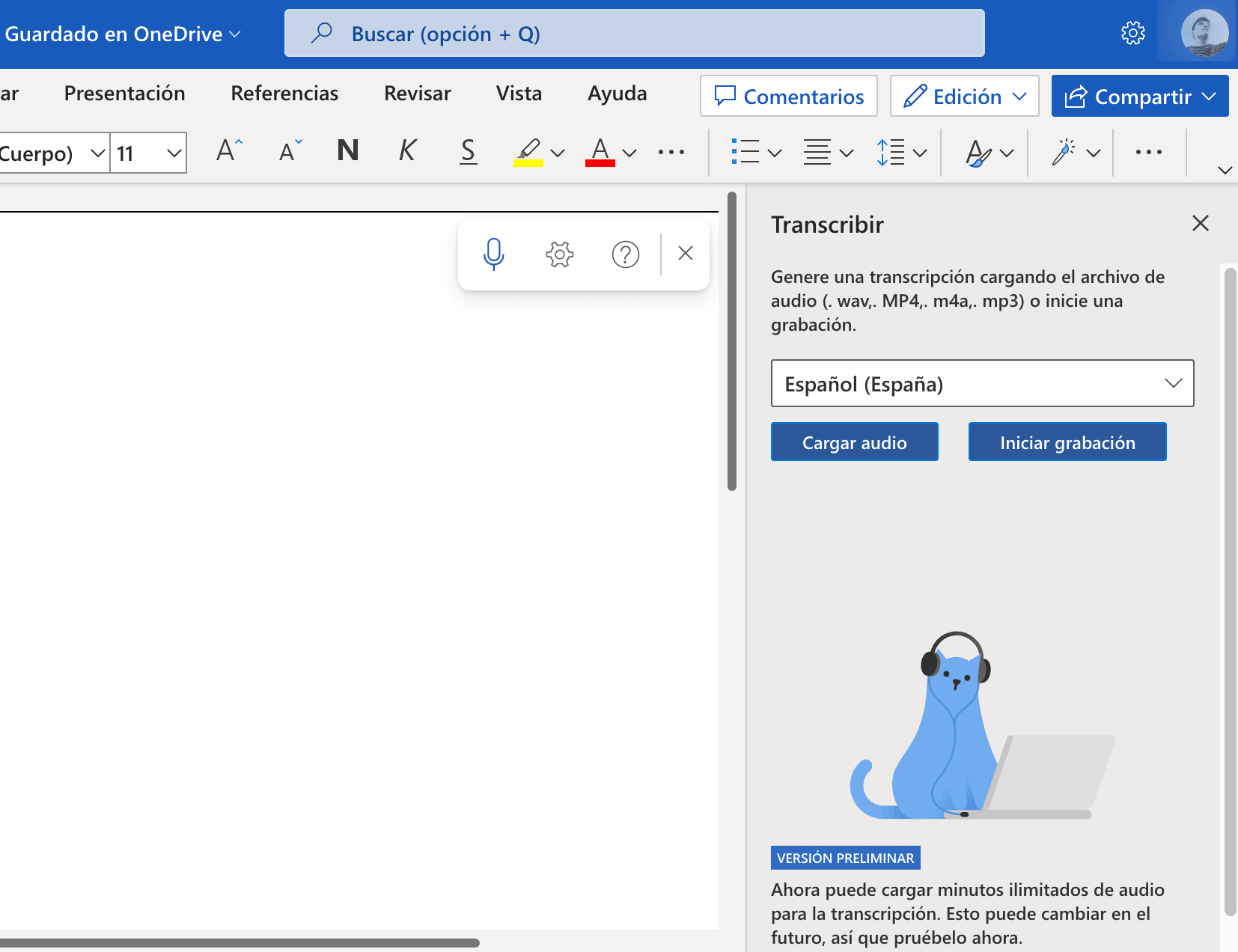
La grabación puede ser de un dispositivo como tu teléfono o una grabadora de audio, ¿quizás una llamada telefónica grabada?
Microsoft Word transcribirá automáticamente el archivo que subas a los servidores de Microsoft. Cuando termine, podrás editarlo y nombrar a los oradores en la barra lateral Transcribir. Por último, utiliza la función “Añadir al documento” para añadir tu transcripción al documento de Word abierto y elige si quieres incluir los nombres de los oradores y las marcas de tiempo.
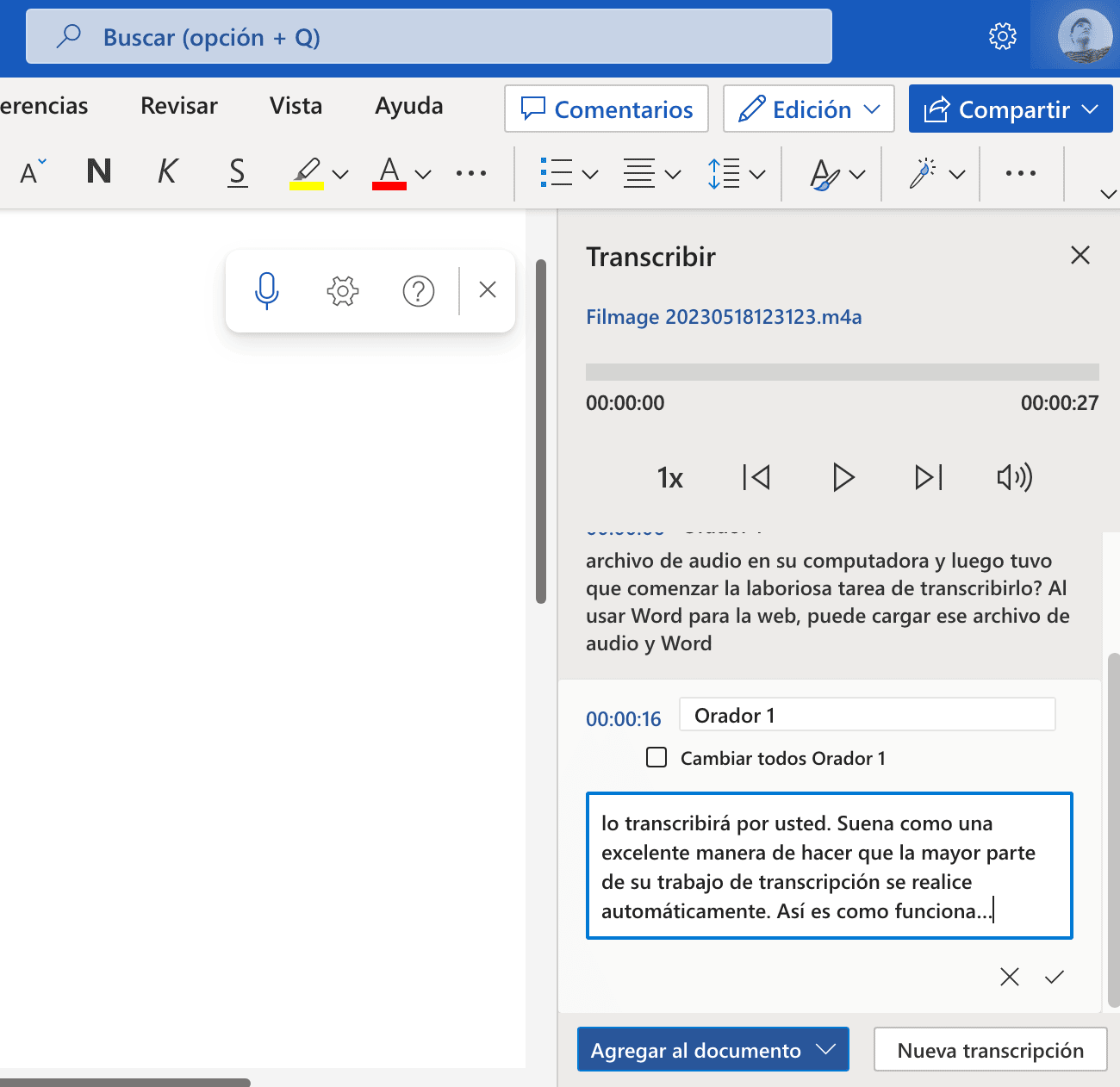
Una vez que tengas la transcripción en tu documento de Word Online, puedes copiarla y pegarla en cualquier otra aplicación que desees.
Título del aviso
Por supuesto, aunque la función de transcripción de Microsoft funciona muy bien en nuestra experiencia y a menudo puede hacer un gran trabajo al recoger audio amortiguado, no es perfecta. Por ejemplo, si vas a publicar la transcripción, es mejor que la edites antes.





