Qué frustrante, teclear durante medio día y a la pregunta “Guardar los cambios en este archivo” – hacer clic en “No Guardar“. Hay momentos en los que se va la luz, sucede algo accidental (como el borrado o el formateo) o alguien ha desenchufado el cable del ordenador, y todo el trabajo se va al garete…
Pero no todo es tan triste como nos pintan nuestros pensamientos. Todavía existe la oportunidad de restaurar un documento Word sobre el que se ha trabajado durante mucho tiempo.
En este artículo veremos varias opciones para recuperar un documento de Word: tanto utilizando las funciones integradas en Microsoft Word como utilizando software de recuperación de datos de terceros.
Método 1: Automáticamente
Si Microsoft Word se cerró bruscamente, por ejemplo, debido a la congelación del programa, al cierre forzado o al apagado del PC, se te pedirá que restaures el último o los últimos documentos no guardados con los que estabas trabajando la próxima vez que lo inicies.
- Abre el editor Word. En su ventana principal, a la izquierda, habrá un bloque de “Recuperación de documentos” con una lista de “Archivos disponibles“. Lee la lista y busca el documento que no guardaste a tiempo por su nombre, fecha y hora de creación (busca la versión más reciente). Una vez encontrado, haz clic con el botón izquierdo del mouse sobre él.
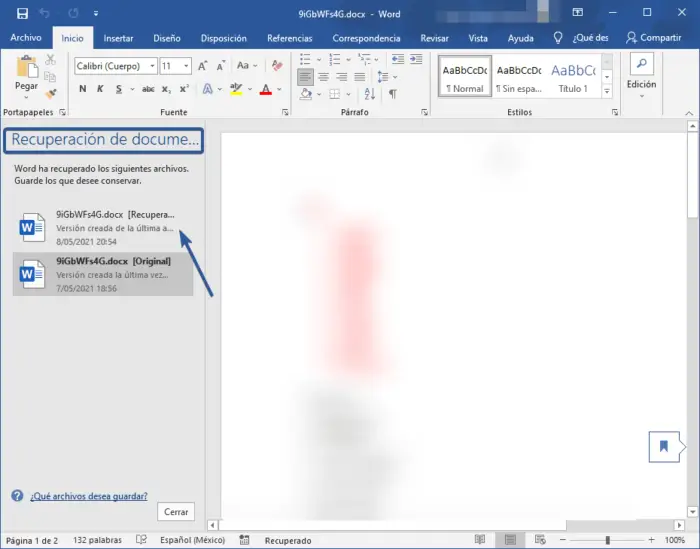
Tiempo de recuperación
Por defecto, el guardado automático ocurre cada 10 minutos. Si abriste o creaste un nuevo documento, y no ha transcurrido 10 minutos, no aparecerá esta opción. (Más adelante veremos como cambiar este tiempo de 10 minutos)
- El archivo se abrirá en una nueva ventana. Guárdalo en cualquier lugar conveniente de la unidad de tu PC:
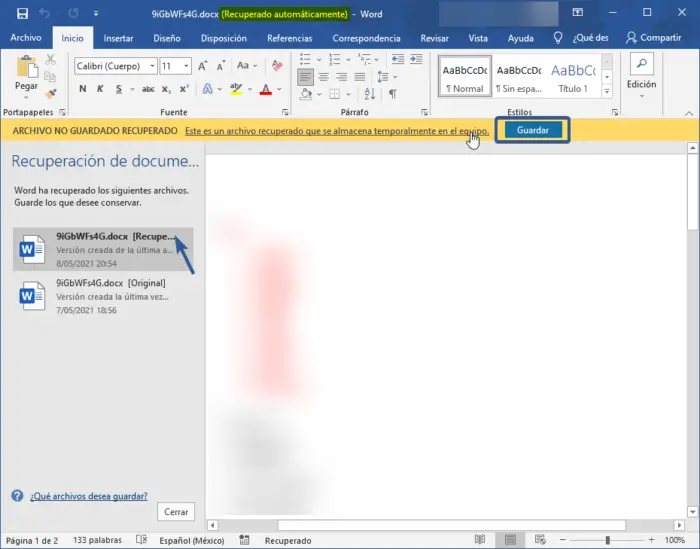
Para ello, utiliza el botón marcado arriba y selecciona la ubicación
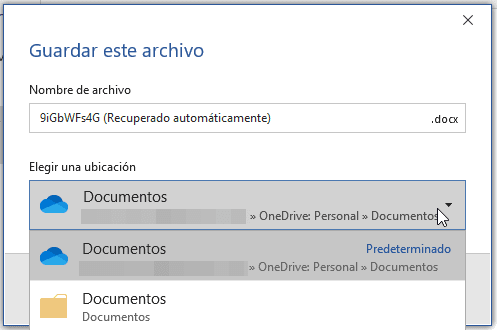
y especifica la ubicación en el “Explorador“. Pulsa “Guardar” para confirmar.
Nota
Al nombre original del documento de texto se le añadirá “(Autoguardado)” o “(Recuperado automáticamente)“. Si quieres guardarlo con su nombre original, sustituyendo el archivo original, cierra primero la primera ventana del programa. Ten en cuenta que esta última solución sólo debe utilizarse si no hay más documentos que restaurar.
- El área “Recuperación de documentos” en su versión actualizada se cerrará. Si necesitas recuperar uno o más archivos adicionales que no fueron guardados también, vuelve a la primera ventana abierta del programa y repite las acciones desde el primer paso de esta instrucción.
En la mayoría de los casos, el contenido de un documento de texto no se recuperará completamente con este método. Esto se debe principalmente al periodo de tiempo establecido para la función de autoguardado disponible en Word (aprenderás más sobre ello en la penúltima sección de este artículo) – por defecto es de 10 minutos, y un usuario más o menos experimentado podría fácilmente escribir un fragmento de texto bastante grande durante este periodo. Desgraciadamente, es probable que se pierda.
Método 2: Manual
La función de guardado automático mencionada anteriormente hace una copia de seguridad de los documentos de Word y los coloca en una ubicación específica del disco. Estos son los mismos archivos que se ofrecen para ser restaurados cuando el programa se inicia después de un accidente, pero esto no siempre sucede. Este es el caso en el que tendrás que realizar estas acciones tú mismo.
- Inicia Word, invoca su menú “Archivo” (en las primeras versiones es el botón con el logo de MS Office en la parte izquierda de la barra de herramientas) y abre la sección de Opciones.
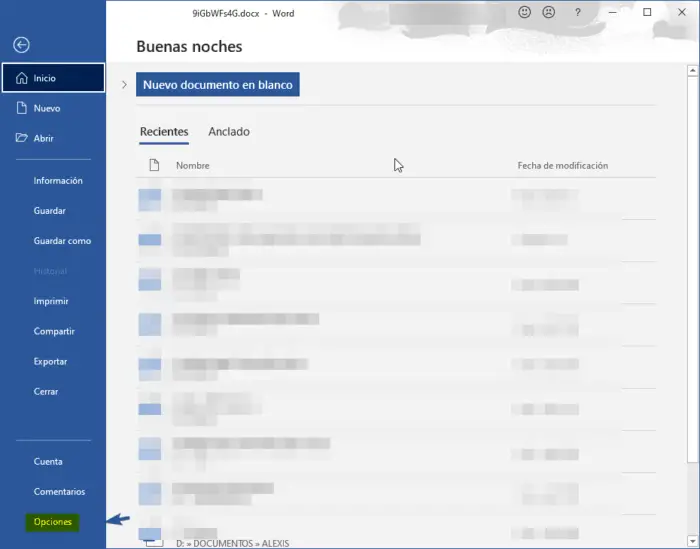
- En la ventana que se abre, haz clic en la pestaña “Guardar“.
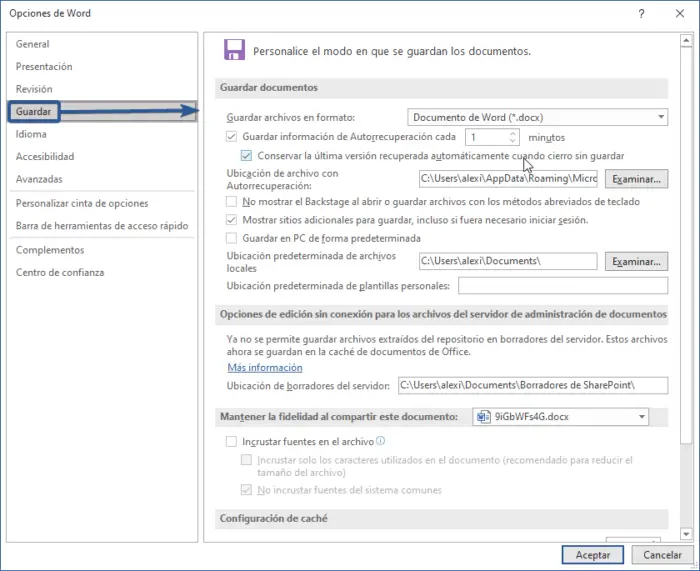
- Aquí es donde se establecen todos los parámetros de autoguardado, pero ahora sólo nos interesa uno: “Ubicación de archivo con Autorrecuperación“. Copia la ruta especificada en este elemento.
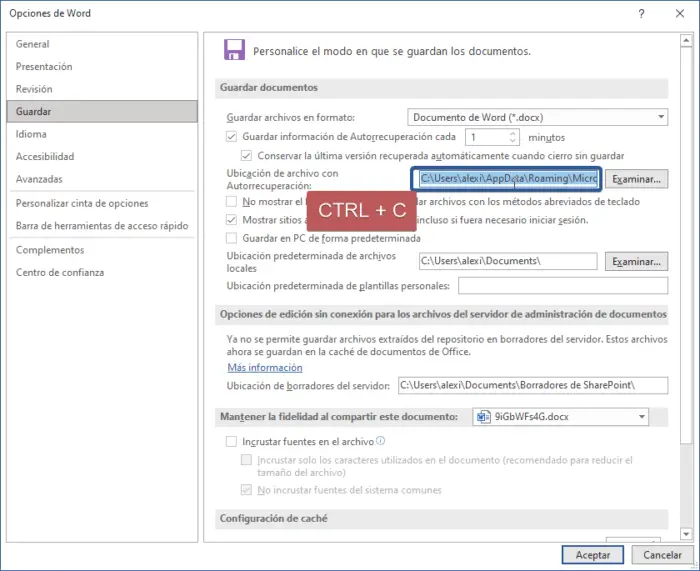
- Abre el “Explorador”, por ejemplo, utilizando las teclas “Windows + E“, introduce en tu barra de direcciones la ruta copiada en el paso anterior y pulsa “Enter” para desplazarte a esta ubicación (1).
- El directorio que se abre puede contener bastantes archivos y carpetas, pero como nos interesan las últimas versiones, deberías ordenar el contenido por fecha de cambio para facilitar la navegación (2).
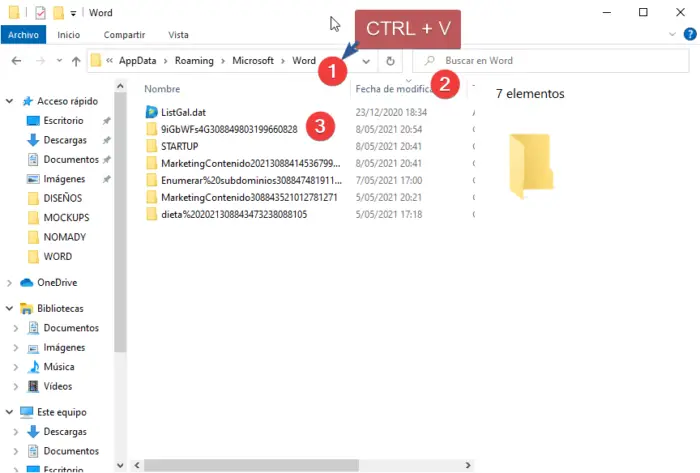
Un archivo de copia de seguridad puede almacenarse directamente en el propio directorio o en una carpeta separada. (3)
El nombre de la carpeta repetirá el nombre del documento, pero “agregado” con símbolos en lugar de espacios.
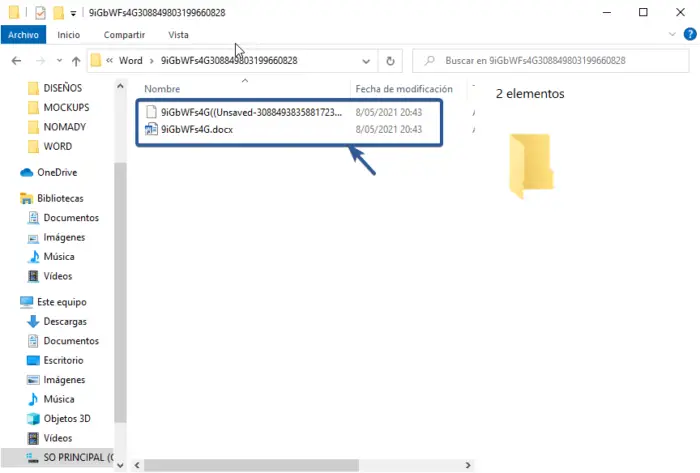
- Al igual que en el método anterior, utiliza el nombre del documento y su fecha de creación para encontrar el que no ha sido guardado y ahora necesita ser restaurado. (incluso un documento recién creado sin nombre)
- Abre el documento haciendo doble clic con el botón izquierdo del mouse o utilizando el menú contextual y guárdalo de nuevo en el disco.
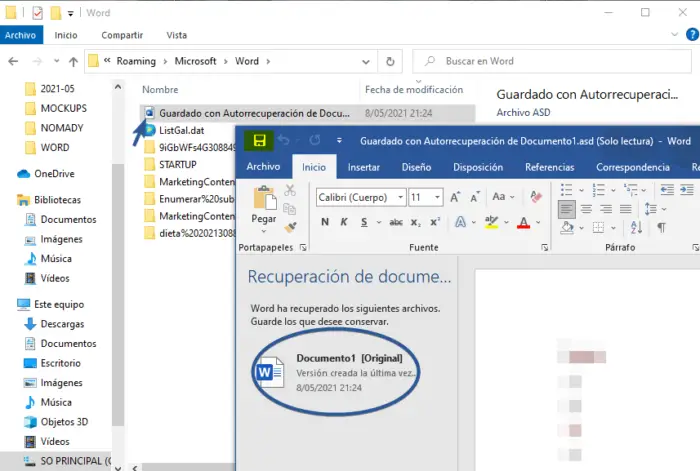
En el aspecto de la eficiencia, este método no difiere del anterior y tiene las mismas desventajas – la parte del contenido del documento creado desde la última copia de seguridad automática no se recuperará. Sin embargo, en algunos casos este enfoque es la única solución al problema mencionado en el título de este artículo.
Método 3: Restaurar documentos no guardados
Además de guardar automáticamente los archivos de texto a medida que se trabaja con ellos, Word también crea copias de seguridad que pueden restaurarse a través del menú del programa.
- Abre Word, abre el menú Archivo, ve a la sección Información y haz clic en Administrar documento.
- Selecciona “Recuperar documentos no guardados“.
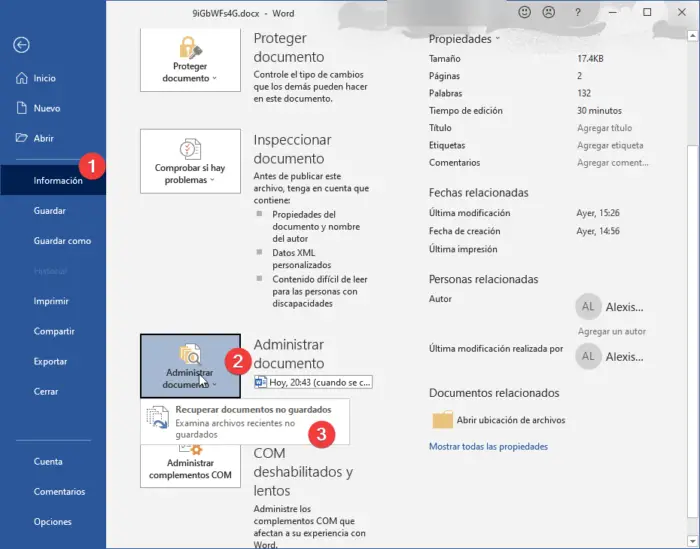
Nota
Se puede acceder a esta función de una manera ligeramente diferente, yendo a “Archivo” – “Abrir” – “Recientes” y haciendo clic en “Recuperar documentos sin guardar“.
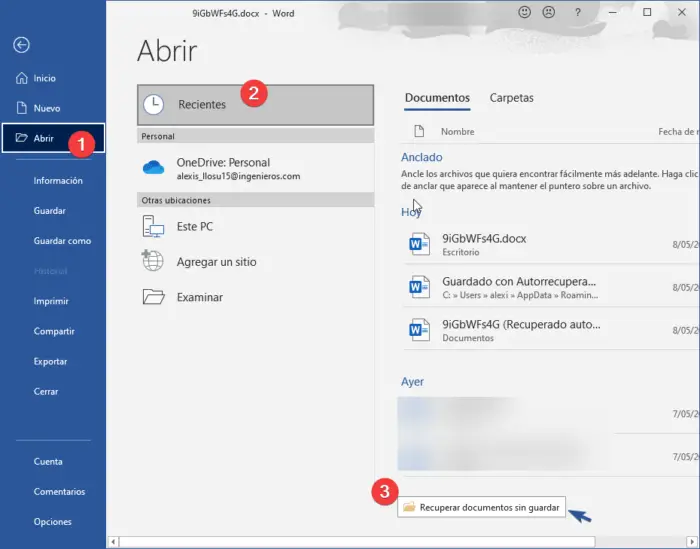
- Se abrirá la ventana del Explorador del Sistema mostrando la ubicación de la carpeta de copia de seguridad. Con el nombre, localiza el archivo que no has guardado antes. Selecciónalo y haz clic en el botón Abrir.
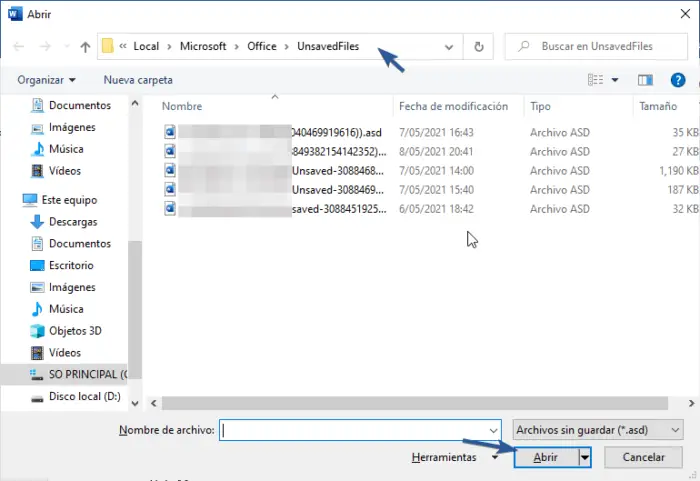
Lo único que hay que hacer a continuación es volver a guardar el documento en cualquier lugar conveniente del disco (inicialmente se abrirá en modo “Sólo lectura“).
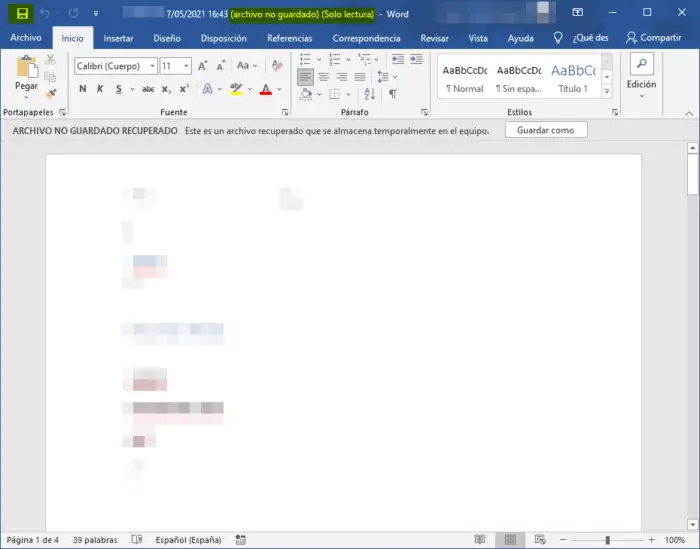
Al igual que en los casos considerados anteriormente, existe una alta probabilidad de que el contenido no se recupere en su totalidad.
Método 4: Restaurar copia de seguridad
Al seguir las instrucciones de los pasos 2 y 3, es posible que hayas notado que hay archivos con formatos desconocidos en tu carpeta de autoguardado de Word. Entre ellos pueden estar los documentos no guardados que puedes recuperar a través del propio programa.
- Sigue los pasos 1 a 3 del Método 2: Manual de este artículo. En otras palabras, busca la ubicación de la carpeta con los guardados automáticos y cópiala.
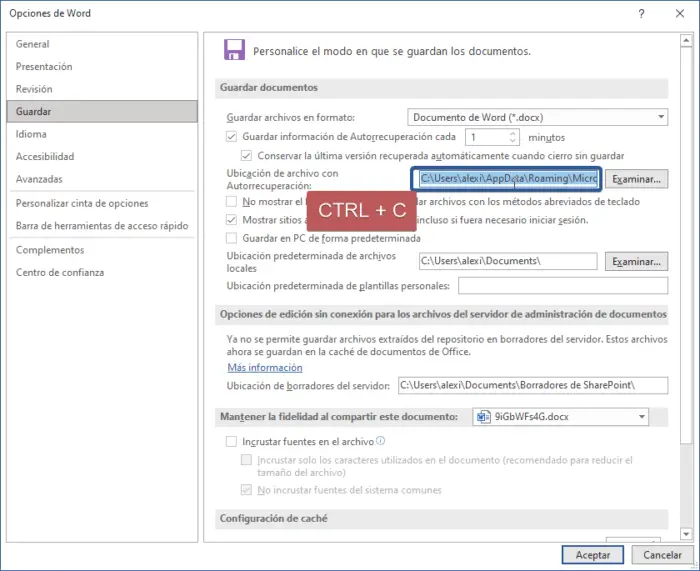
- Abre el menú “Archivo” de Word, selecciona “Abrir” y luego “Examinar“.
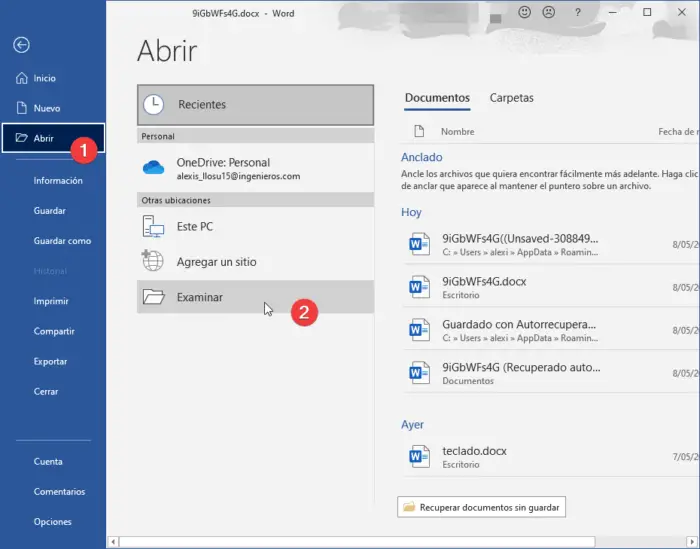
- Pega la dirección copiada en la barra de direcciones del “Explorador” que se abre y navega hasta ella pulsando “Enter“.
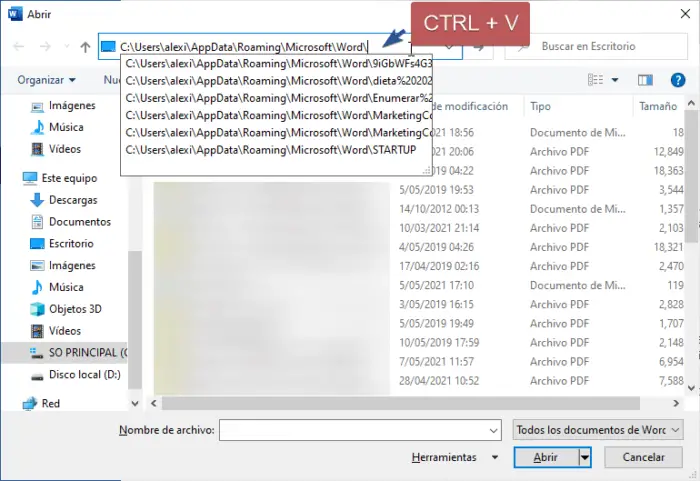
- Selecciona “Recuperar texto de cualquier archivo” en la lista desplegable “Todos los archivos“. A continuación, basándote en el nombre y la fecha de creación, localiza el documento (o la carpeta que lo contiene) que deseas recuperar, selecciónalo y haz clic en “Abrir“.
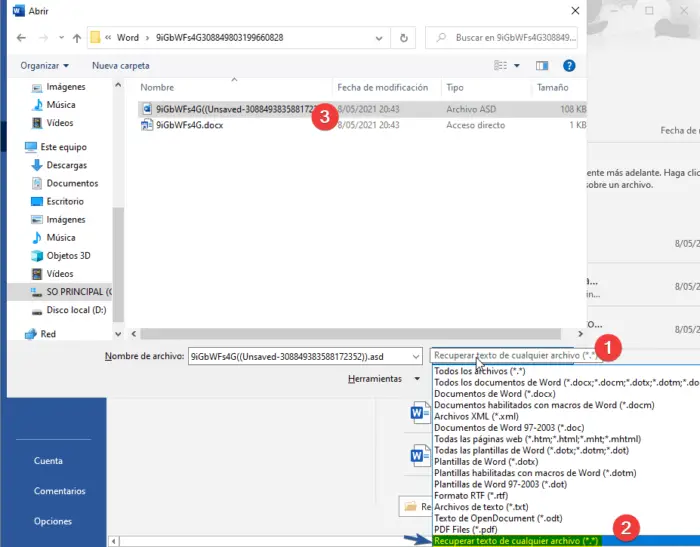
- Aparecerá la ventana “Mostrar reparaciones“: lee la información que contiene y haz clic en “Cerrar“.
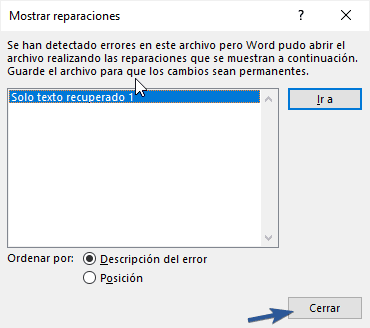
El documento no guardado se abrirá en Word, pero con el formato restablecido – es texto plano con la fuente, el tamaño y la sangría por defecto, sin ningún formato. Desgraciadamente, tendrás que restaurarlo tú mismo, para lo cual te ayudaremos con unas instrucciones aparte en nuestro sitio.
También es posible visualizar una comparación entre el archivo original y el archivo reparado.
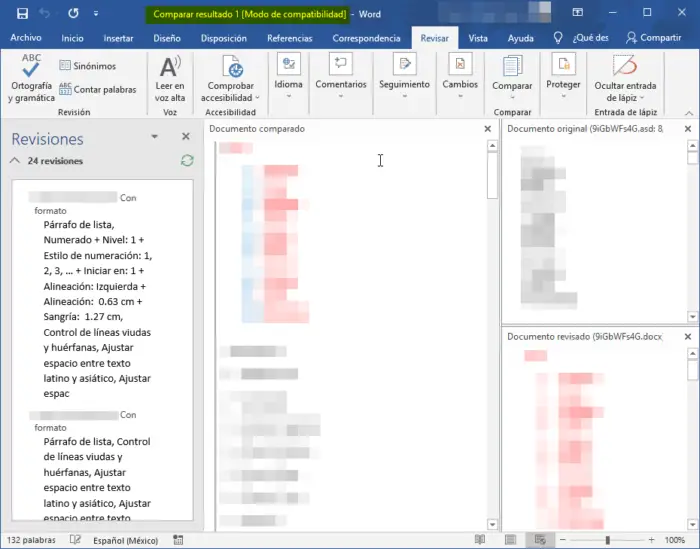
Ten en cuenta que este método no garantiza la restauración completa del contenido del archivo de texto.
Método 5: Búsqueda de archivos y copias no guardadas
El último método para recuperar documentos no guardados es una mezcla de todos los anteriores. Consiste en buscar los archivos de las copias de seguridad por ti mismo y luego abrirlos en Word.
- Abre el Explorador de Windows, ve a la raíz de la unidad del sistema (en nuestro caso sería (C:)), copia el primero de los siguientes valores en tu caja de búsqueda. Pulsa la tecla Enter para iniciar la búsqueda.
- *.WBK
- *.ASD
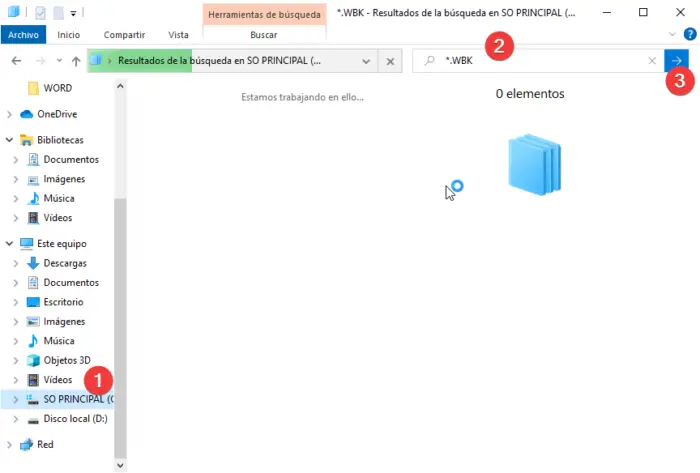
- Espera a que el procedimiento finalice (normalmente tarda varios minutos) y, a continuación, abre el documento o los documentos encontrados. Lo más probable es que tu nombre esté formado por caracteres arbitrarios, así que concéntrate principalmente en la fecha del último cambio.
- Familiarízate con el contenido del archivo y guárdelo.
- En el Explorador, navega de nuevo a la unidad del sistema, copia el segundo valor de la lista anterior (*.ASD), pégalo en la línea de búsqueda y ejecuta el procedimiento.
- Espera a que se complete la búsqueda y examina los resultados. Busca el documento que necesitas recuperar en función del nombre y fecha de modificación.
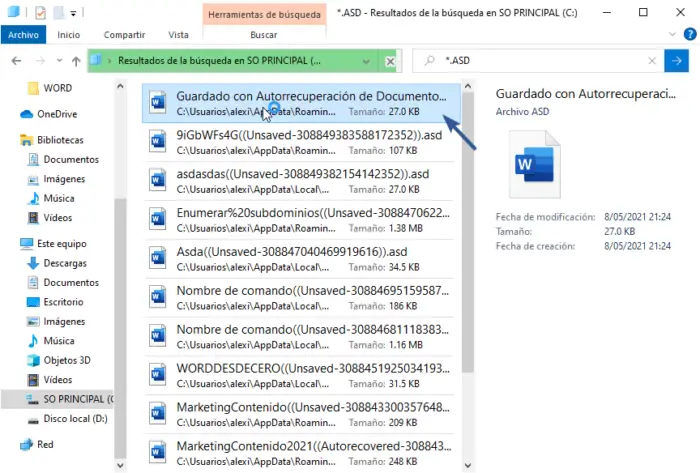
- Haz clic con el botón derecho del mouse y selecciona Abrir la ubicación del archivo en el menú contextual.
- Copia la ruta en el Explorador y sigue las instrucciones de la parte anterior de este artículo para restaurar el documento de Word no guardado.
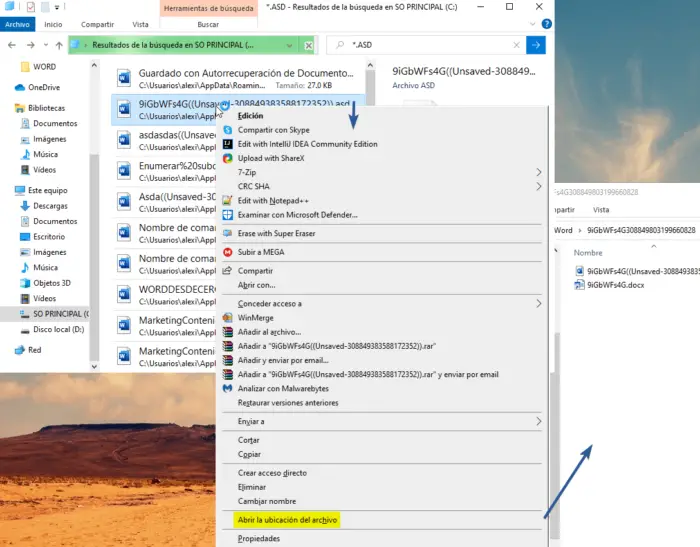
Este método te será útil si has modificado la configuración de autoguardado del programa, sobre todo la ubicación de la copia de seguridad, o si está instalado en una carpeta distinta a la predeterminada. El propio documento no guardado puede tener ambos formatos WBK y ASD, por eso los buscamos en orden, en tu caso, puede ser suficiente encontrar uno de ellos.
Opcional: Personalizar el autoguardado
Para evitar problemas similares en el futuro o al menos minimizar sus consecuencias, se recomienda cambiar la configuración del autoguardado estableciendo un intervalo de tiempo más corto que el predeterminado. La solución óptima sería un valor mínimo de 1 minuto.
Puedes hacerlo en la sección “Guardar” del tablero de Opciones, que abrimos en el paso 3 de las instrucciones del Método 2.
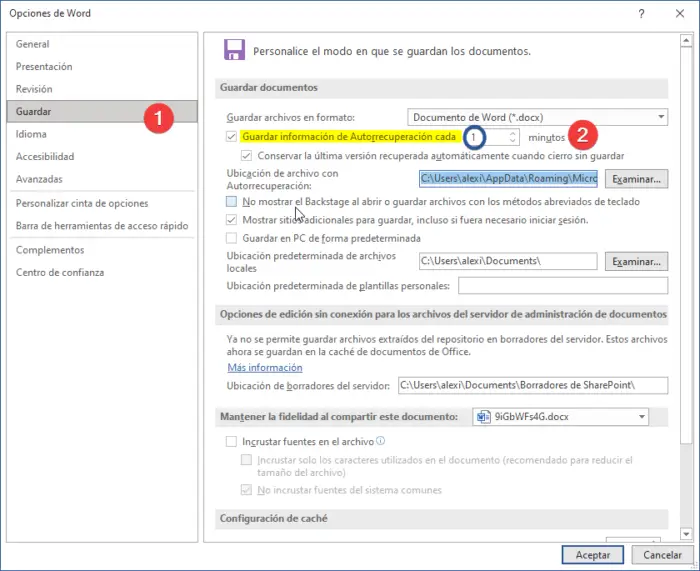
Para más detalles sobre el procedimiento, consulta el artículo siguiente.
Ten en cuenta
En las versiones con licencia de Microsoft Office con una cuenta autorizada de Microsoft en la aplicación el guardado se realiza en segundo plano, de forma permanente. Esto elimina la necesidad de guardar manualmente o automáticamente un documento de texto, lo que significa que el problema que discutimos en este artículo en este caso simplemente no se plantea.
Recuperación de documentos mediante programas de terceros
Los programas especializados pueden ayudar a restaurar los archivos perdidos o no guardados de cualquier dispositivo, incluso en las situaciones más difíciles: desde la eliminación accidental de archivos sin la papelera de reciclaje, hasta los archivos dañados por la infección de virus, el formateo, etc.
En la práctica, lo más difícil de recuperar son las imágenes .jpeg y .png dañadas, mientras que los archivos .doc y .docx se recuperan con éxito en la mayoría de los casos.
En primer lugar, ten en cuenta las recomendaciones generales del software de recuperación de datos:
- Antes de iniciar el proceso de recuperación, está prohibido copiar cualquier dato nuevo en el disco. Lo mejor es no realizar ninguna acción con el soporte hasta haber recuperado toda la información necesaria del mismo.
- No formatear (incluso si el sistema Windows insiste).
- No se recomienda restaurar los documentos en su ubicación anterior, ya que el nuevo archivo puede sobrescribir los documentos no recuperados.
- Para recuperar los documentos de MS Office que no tuviste tiempo de guardar, te recomendamos que utilice programas que admitan los algoritmos de recuperación de datos más potentes y modernos, como Word Recovery Tool o RS Office Recovery.
Restaurar un documento si el programa se cuelga
Ahora ya sabes cómo recuperar un documento de Word que no se ha guardado o que se ha cerrado accidentalmente, que se ha borrado sin querer o que se ha perdido por un fallo del ordenador. La situación de pérdida de un documento de Word ya no debería ser un problema para ti.
Espero que estos métodos sean suficientes para ti, y que todos tus documentos sean encontrados.
Protégete de los imprevistos. Buena suerte.





