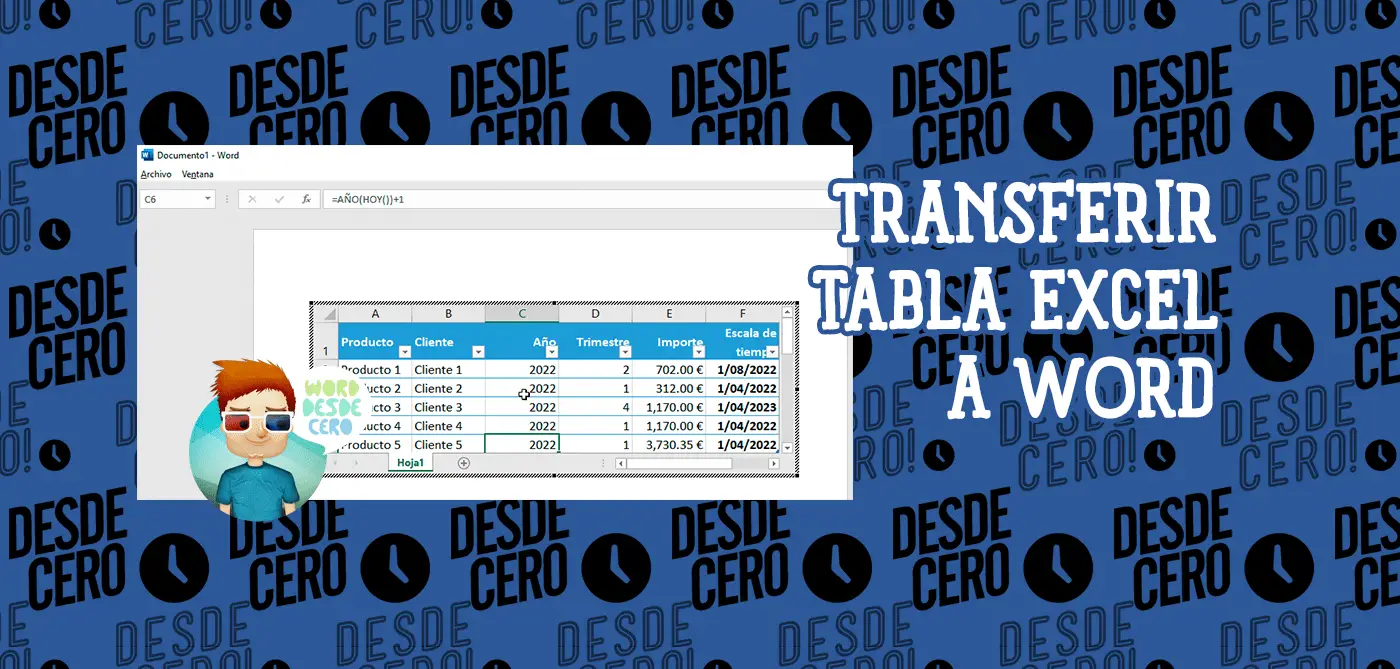El popular procesador de hojas de cálculo Excel es sólo una de las diversas aplicaciones que forman parte del paquete de Microsoft Office. Todos sus componentes están estrechamente relacionados entre sí y tienen una serie de características y capacidades comunes. Por ejemplo, el procesador de textos Word también permite trabajar con tablas, crearlas y editarlas desde cero.
Una de las cosas más frustrantes con las que se enfrenta un usuario de MS Word es cuando los datos de una tabla de Excel no se copian correctamente cuando se importan a Word. Este es el último consejo de Word que necesitarás.
Nota
Excel y Word están estrechamente integrados entre sí. Esto permite importar y exportar fácilmente objetos y archivos compatibles, intercambiarlos y utilizar las funciones de un programa en el otro.
La transferencia de una tabla desde una aplicación diseñada específicamente para crear tablas a una aplicación orientada al texto es una tarea que puede llevarse a cabo de varias maneras, cada una de las cuales se discutirá en detalle a continuación.
Método 1: Copiar y pegar
La solución óptima y más obvia es simplemente copiar la tabla de Excel a Word.
- Utiliza el mouse para seleccionar la tabla que deseas transferir al editor de texto.
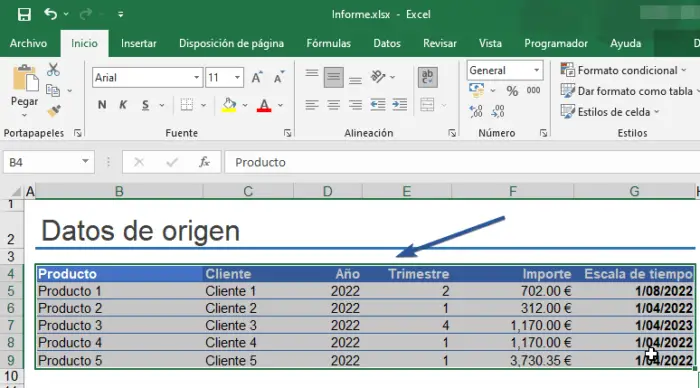
Nota
Antes de empezar a mover una tabla, debes decidir su tamaño o, más exactamente, asegurarte de que no sobrepasa los márgenes del documento de texto. En caso de emergencia, no sólo puedes reducirla (o, por el contrario, ampliarla) directamente en Excel, sino también ajustar los márgenes en Word e incluso cambiar la orientación de la página de la habitual vertical a la horizontal.
- Copia la tabla preparada utilizando los botones de la cinta, el menú contextual o las teclas de acceso directo CTRL + C.
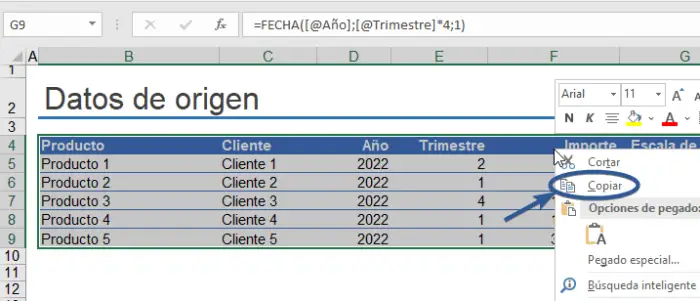
- Ahora pasa a MS Word. Abre el documento al que deseas trasladar la tabla, sitúa el cursor en el punto de la página donde debe situarse (la tabla) y realiza una de las siguientes acciones
- Despliega el menú del botón Pegar (pestaña
Inicio) y haz clic en el primer icono de la lista, Mantener formato de origen; - Haz clic con el botón derecho del mouse en el punto de inserción de la tabla y, en el menú contextual que aparece, selecciona un botón similar al anterior con una imagen de tableta y pincel;
- Utiliza las teclas CTRL + V o, mejor, SHIFT + INSERT.
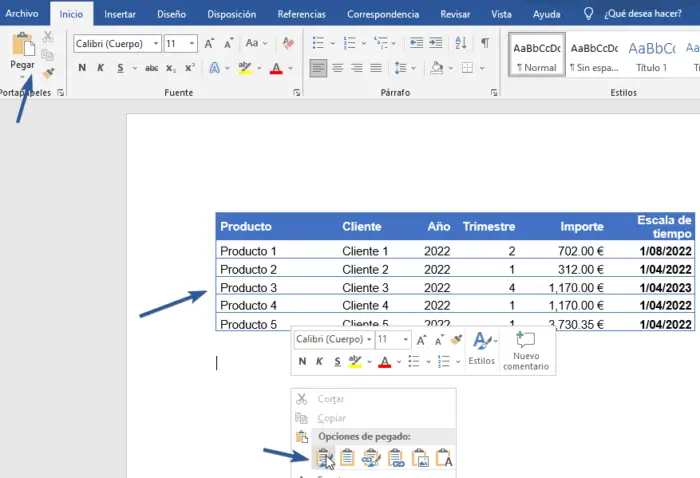
La tabla copiada de Excel se pegará en Word en su forma original, tras lo cual podrás seguir trabajando con ella: rellenarla, diseñarla y editarla.
Otras opciones de pegado
Como habrás notado, hay otras opciones en el menú de incrustación del editor de texto. Veamos brevemente cada una de ellas.
- Usar estilos de destino (E). La tabla se insertará sin el formato original y con el estilo que estés utilizando actualmente en MS Word. Es decir, si, por ejemplo, tienes una fuente Tahoma de tamaño 12 como fuente principal, se utilizará para escribir el contenido de la tabla.
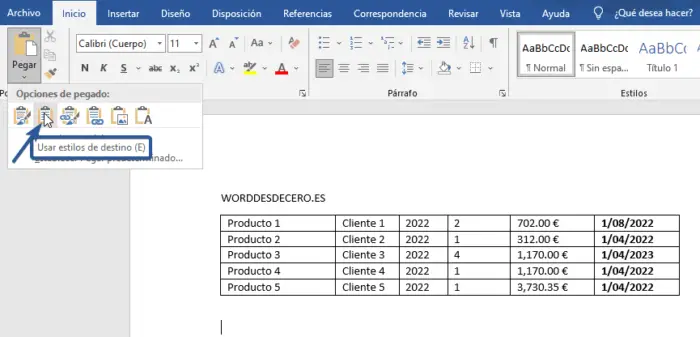
- Vincular y mantener formato de origen (V). La tabla se inserta tal y como se hizo en Excel y sigue vinculada al procesador de hojas de cálculo: los cambios que hagas allí aparecerán en Word y viceversa.
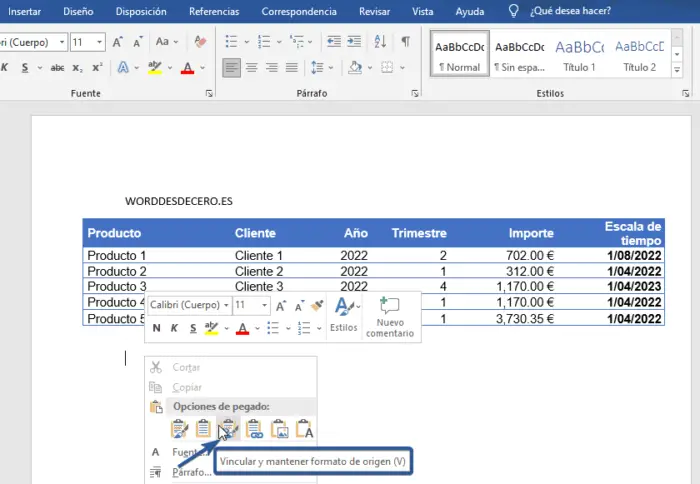
- Vincular y utilizar estilos de destino (V). Esta opción es una síntesis de las dos anteriores: la tabla adopta el estilo de diseño del documento de Word actual, pero mantiene su conexión con Excel.
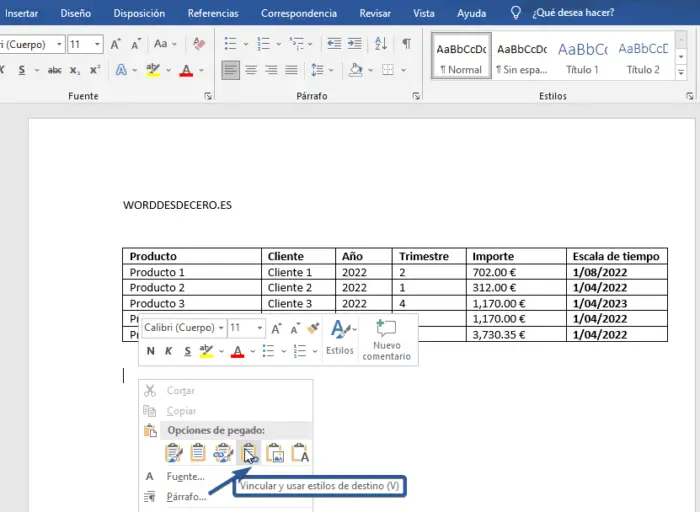
- Imagen (I). La tabla se insertará como una imagen no apta para la edición.
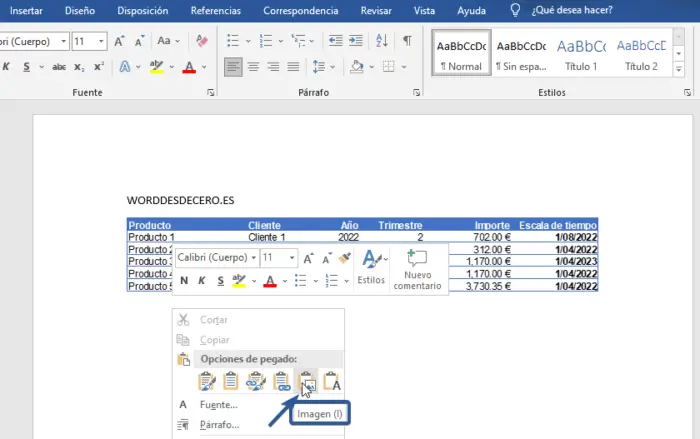
- Guardar sólo texto (T). La tabla se inserta como texto, pero conserva su forma original (sin bordes, columnas o celdas visibles).
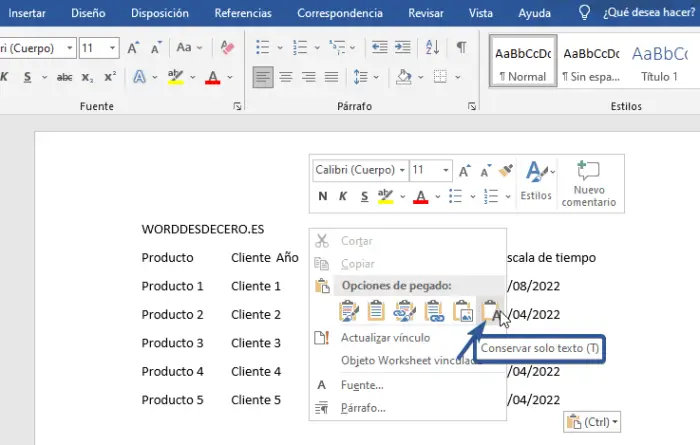
Este método resuelve nuestro problema de manera muy simple, además, proporciona varias opciones diferentes para pegar, lo que te permite elegir el mejor. Sin embargo, este enfoque no está exento de inconvenientes: las tablas demasiado grandes no pueden transferirse, ya que se extenderán más allá de los márgenes del documento de texto.
Método 2: Copiar y pegar especial
Las aplicaciones de la suite de Microsoft Office tienen una útil función de “Pegado especial” que te permite mover una tabla como un objeto completo, mientras la mantienes vinculada a Excel (como un programa y/o un archivo de origen específico). Este enfoque resuelve parcialmente el problema del método anterior, permitiéndote poner incluso tablas bastante grandes (anchas o altas) en las páginas de un documento de texto, pero aún así pueden no mostrarse correctamente en el propio Word.
- Selecciona y copia la tabla de Excel como lo hiciste en el paso 1 del método anterior.
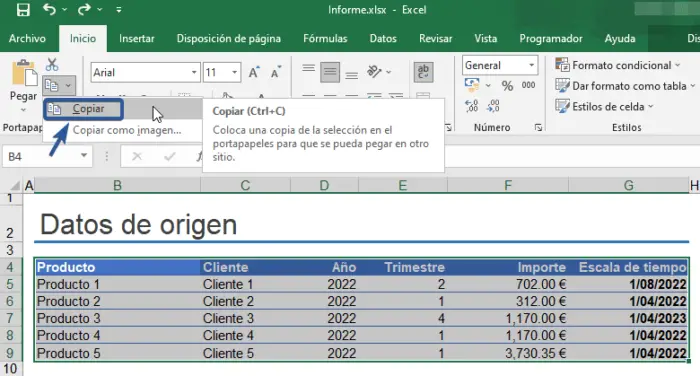
- Ve al editor de texto Word y en su pestaña
Iniciohaz clic en el botón “Pegar“. Selecciona “Pegado especial” en la lista desplegable.
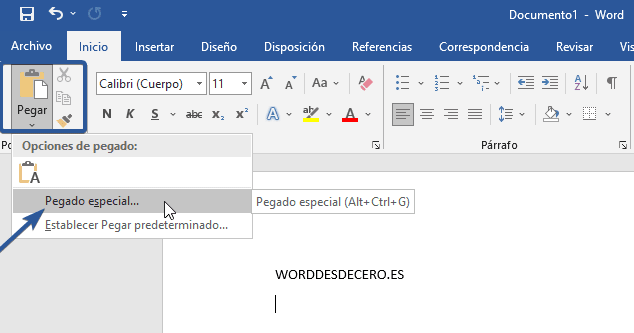
- En la ventana de “Pegado especial...” que se abre, selecciona el primer elemento “Hoja de cálculo de Microsoft Excel objeto”, y en el lado de esta lista, coloca un marcador a uno de los dos elementos:
- “Pegar” – la tabla añadida de esta manera al intentar editarla (doble clic en el botón izquierdo del mouse) lanzará la barra de herramientas de Excel directamente en el entorno de Word, lo que permite utilizar toda la funcionalidad básica del procesador de hojas de cálculo sin salir del entorno del procesador de textos.
- “Pegar vínculo” – la tabla se inserta exactamente como en el caso anterior, pero toda su edición (posible haciendo doble clic en la misma) se realizará en el archivo Excel original desde el que se realiza la transferencia. Además, si realizas cualquier cambio en ella en un procesador de hojas de cálculo, se mostrará en un editor de texto. Esto es esencialmente lo mismo que la opción de inserción “Vincular y mantener formato de origen” discutida en el método anterior.
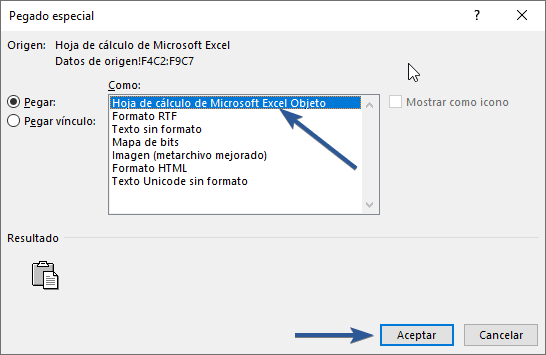
Una vez que hayas hecho tu selección, haz clic en Aceptar para confirmar, y el objeto copiado aparecerá en la página del documento de Word.
Para editarla, basta con hacer doble clic en la tabla y hacer clic fuera de ella para salir de este modo.
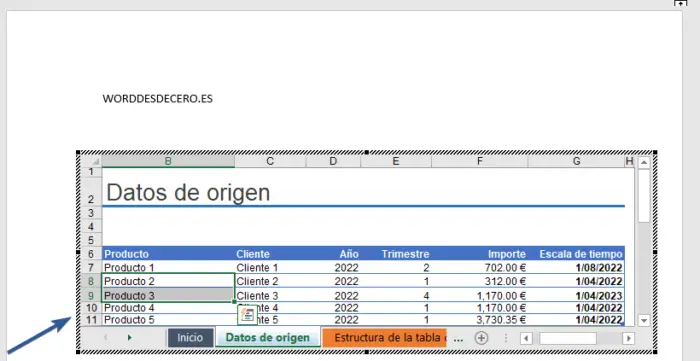
También puedes pasar a la edición a través del menú contextual
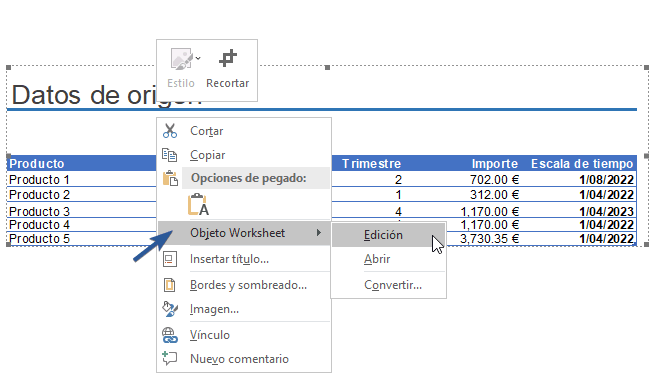
Este método de transferencia de tablas de Excel a Word supera al anterior en algunos aspectos. Permite utilizar todas las funciones del procesador de hojas de cálculo, que son muy superiores a las de un procesador de textos.
Método 3: Inserción desde un archivo
Existe la opción de transferir una tabla a Word desde Excel sin tener que abrir este último. Todo lo que necesitas saber es dónde se encuentra el archivo deseado. Otra condición importante es que no debe contener elementos innecesarios.
- Sitúa el puntero en el lugar del documento de Word donde quieras colocar la tabla de Excel y cambia a la pestaña Insertar.
- En el grupo de herramientas
Texto, haz clic en el botón Objeto (y elige un elemento del mismo nombre en su lista desplegable).
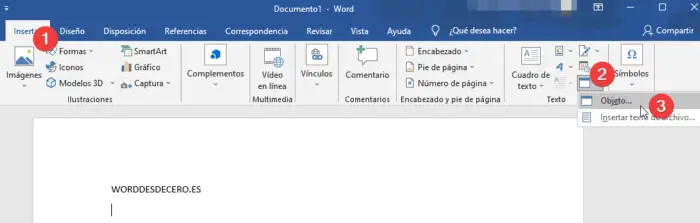
- En la ventana “Objeto” que se abre, haz clic en la pestaña “Crear desde un archivo“.
Haz clic en el botón “Examinar” y navega con el “Explorador” del sistema hasta la carpeta donde está almacenado el archivo de la hoja de cálculo. Resáltalo y haz clic en “Insertar“.
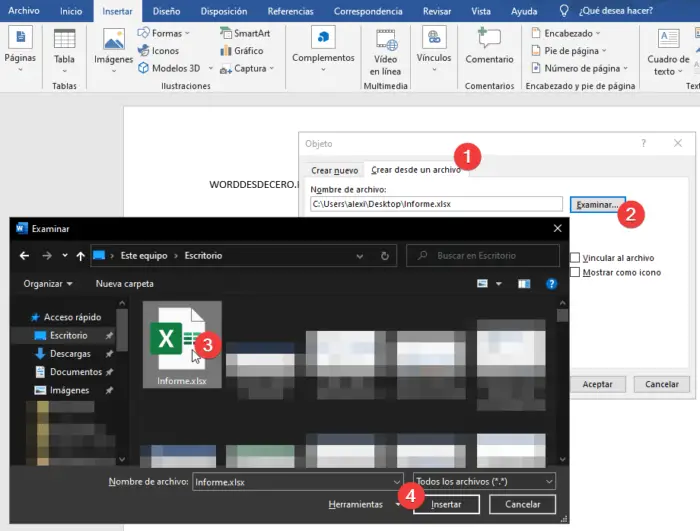
- A continuación, puedes seguir uno de los tres casos:
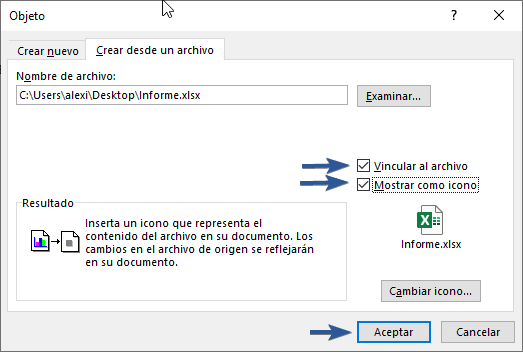
- Simplemente haz clic en “Aceptar“. La tabla se insertará como un objeto cuyas dimensiones pueden cambiarse, pero cuyo contenido no puede editarse.
- Marca la opción “Vincular al archivo“: la tabla insertada se vinculará a Excel y será editable tanto en Excel como en Word. Los cambios realizados en un programa aparecerán inmediatamente en el otro (tras la actualización de la vinculación).
- Al marcar “Mostrar como icono” se añadirá un acceso directo al archivo de Excel en el documento de texto. Si no marcas la opción “Vincular al archivo“, la tabla se abrirá tal y como estaba en el momento de su inserción. Si esta casilla está seleccionada, el acceso directo tendrá las mismas propiedades que las descritas en el párrafo anterior, con la única modificación de que no podrá ser editado en Word.
- Una vez que hayas hecho tu selección y hayas hecho clic en “Aceptar” la página del documento de Word mostrará un objeto de Excel o una hoja de cálculo de Excel, o su acceso directo, dependiendo de la opción que hayas elegido.
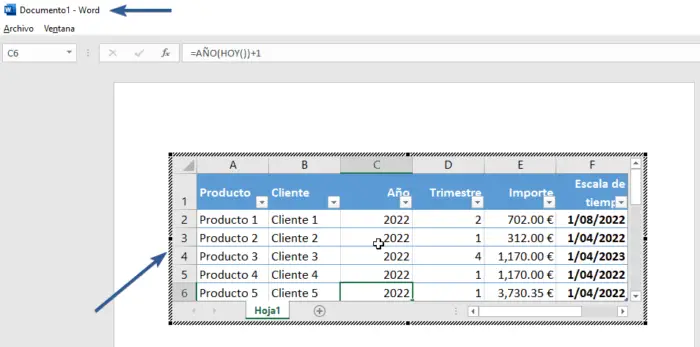
El trabajo posterior con la tabla se realiza de la misma manera que en los casos considerados anteriormente, a menos que se haya insertado en forma de objeto no asociado al archivo original.
Método 4: Insertar una tabla en blanco
De forma similar al método anterior de transferir un objeto de un archivo de Excel a Word, puedes pegar en este último no sólo un dato relleno, sino también una tabla vacía. Esto se hace de la misma manera, directamente en el editor de texto.
- Identifique un lugar en el documento para la futura tabla y ve a la pestaña “Insertar“.
- Haz clic en el botón “Objeto” para abrir la conocida ventana “Objeto“.
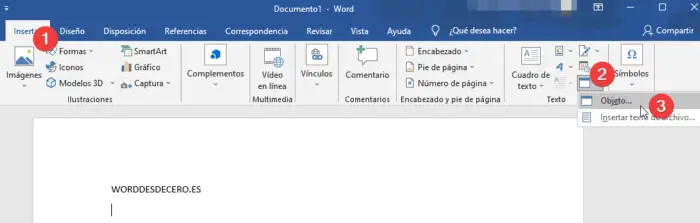
- En su primera pestaña “Crear nuevo“, selecciona “Microsoft Excel Worksheet” y luego haz clic en “Aceptar” para confirmar.
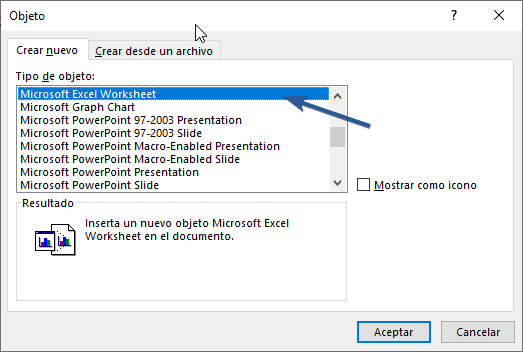
Se insertará una hoja de Excel en Word donde podrás crear tu hoja de cálculo desde cero, utilizando todas las herramientas básicas de la hoja de cálculo que aparecerán en la barra de herramientas del procesador de textos.
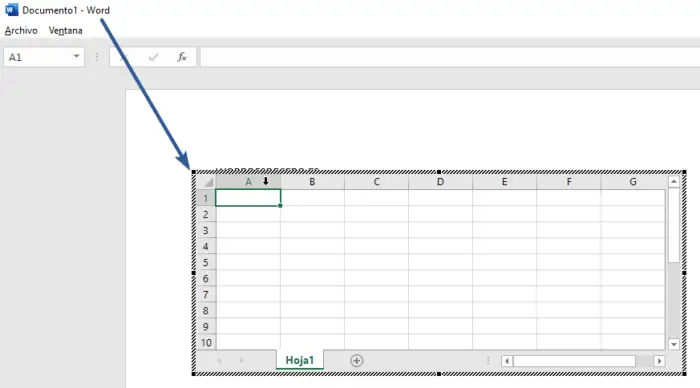
Para salir del modo de edición, basta con hacer clic con el botón izquierdo del mouse fuera del elemento insertado.
Método 5: Auto-creación
Existe otro método para crear una hoja de cálculo Excel en blanco directamente en Word, y su implementación es aún más simple que el anterior.
- Coloca el cursor en un lugar del documento donde piensas colocar la futura tabla, ve a la pestaña “Insertar“.
- Despliega el menú del botón Tabla y selecciona Hola de cálculo de Excel.
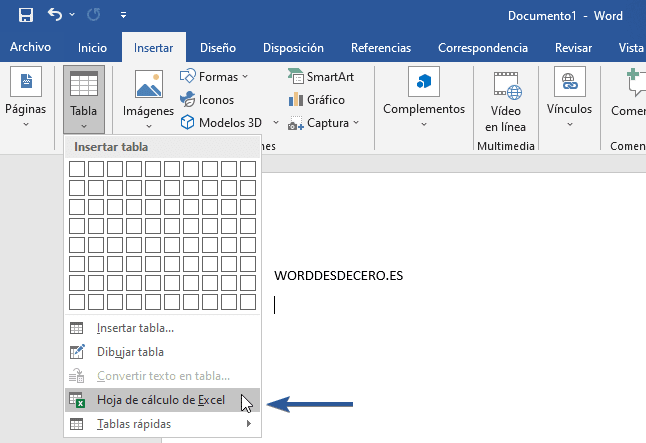
- Verás una miniatura de una hoja de Excel estándar y hasta ahora vacía, similar a la del método anterior. Puedes trabajar con él utilizando el mismo procedimiento.
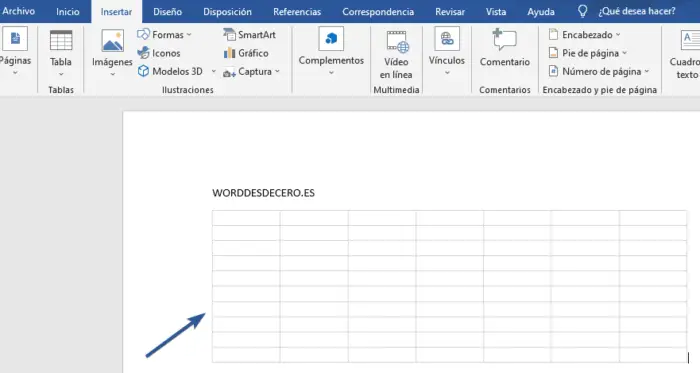
Conclusión
A pesar del hecho de que este artículo está dedicado principalmente a la transferencia de tablas de Excel a Ward, sin embargo, consideramos que es necesario considerar las opciones para crearlas desde cero. Al mismo tiempo, en un Editor de texto de Microsoft (Word), puedes crear tablas más simples, que también son independientes de su contraparte de Office más avanzada en este plan.
En resumen, hemos visto todas las formas posibles de transferir una tabla de Excel a Word, y hemos tocado un par de soluciones alternativas que ofrecen la posibilidad de crear este tipo de objetos por uno mismo. También te puede interesar saber Cómo Insertar un Archivo Excel en un Documento Word.