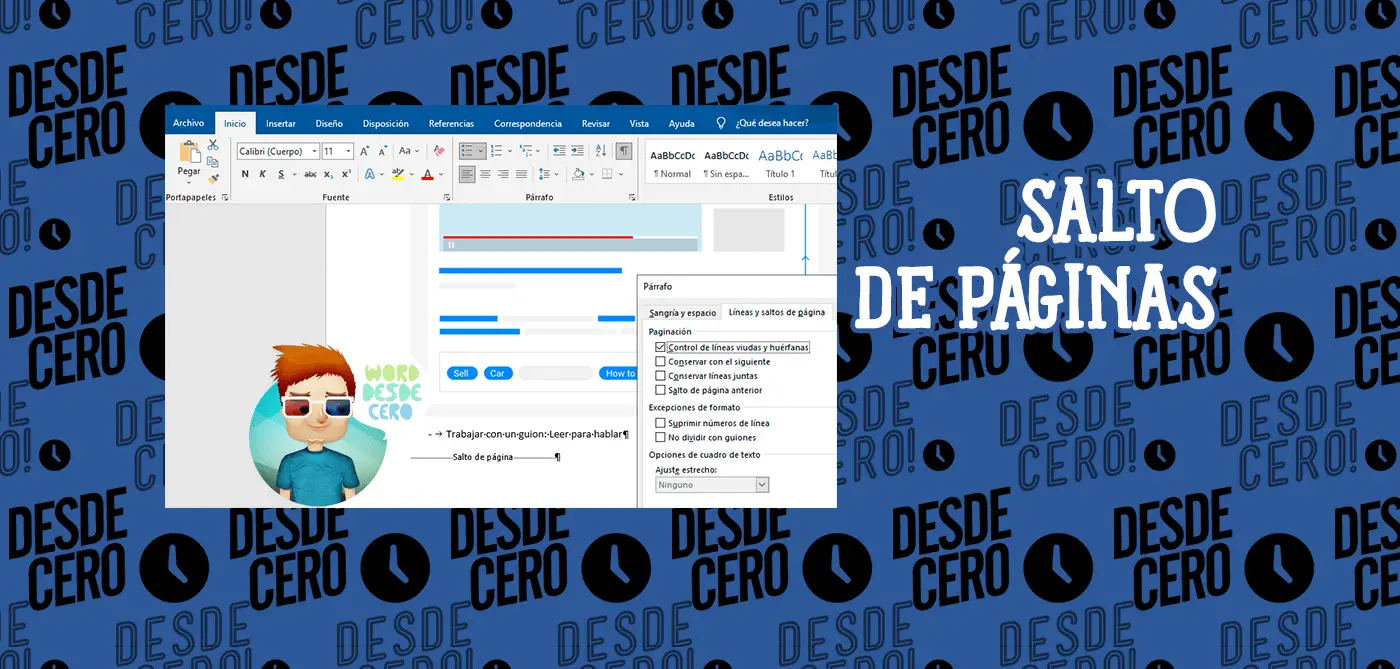El tema del artículo de hoy es cómo hacer un salto de página en un documento de varias páginas en Word. A menudo he observado cómo trabajadores aparentemente experimentados escriben textos en el ordenador. Hacen una sangría o pulsan la tecla Enter para escribir una nueva página, como en una máquina de escribir.
Y cuando quieres hacer cambios en el texto y darle formato, entonces empiezan los problemas. Pero, todo lo que hay que hacer está en las pausas necesarias con la ayuda de las herramientas del procesador de textos. Y ya sea en Word o en otro editor, los principios son los mismos.
Nota
La transición a una nueva página en Word es un carácter invisible (técnico, como un espacio, un tabulador o un signo de fin de párrafo). Una vez insertado en el documento, todo el texto posterior se imprimirá en una nueva hoja. Esta función es útil para trabajar con archivos en los que cada sección comienza en una nueva página. El uso múltiple de la tecla Enter/Intro no es el único ni el más práctico de la función. Por ejemplo, no fijará los datos y se perderá el formato si se cambian las partes anteriores. Puedes hacer un salto de página de forma manual o automática, y puedes aplicar varios ajustes.
Insertar un salto de página
Hay varias opciones para realizar un salto de página en Word. Cada uno de ellos es más adecuado para tu propósito, tiene ventajas y peculiaridades. Sin embargo, todas las opciones son bastante sencillas.
Salto de página con la tecla Enter (manual)
La forma más fácil y obvia, a la que recurren la mayoría de los usuarios de Word. Debes situar el cursor en el lugar desde el que deseas realizar la sangría y, a continuación, pulsar la tecla Enter hasta que la línea de entrada de texto no se mueva a una nueva hoja. Tiene una grave desventaja: si cambias parte del archivo antes de la transferencia/impresión, el párrafo formateado “subirá” o “bajará” en el documento.
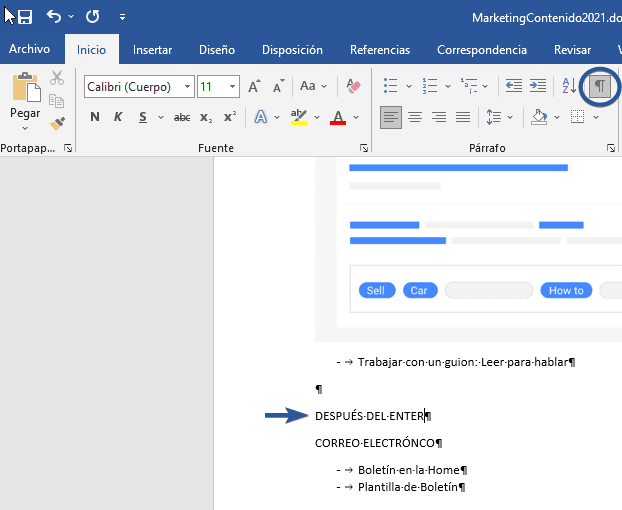
Además, el marcado no se conservará cuando se escale el documento. El uso de Enter sólo es adecuado para establecer un espacio entre párrafos como una línea en blanco.
Salto de página con la combinación de teclas Ctrl + Enter
Una opción más rápida y mucho más funcional para crear una sangría. Coloca el cursor del mouse delante de la parte de los datos que deseas mover y, a continuación, pulsa las teclas Ctrl y Enter al mismo tiempo. A diferencia del último método, con éste, el formato no desaparecerá cuando amplíes o edites la parte anterior del texto. Este método es ideal si necesita hacer una o más transiciones en todo el documento, o para editar un documento ya escrito.
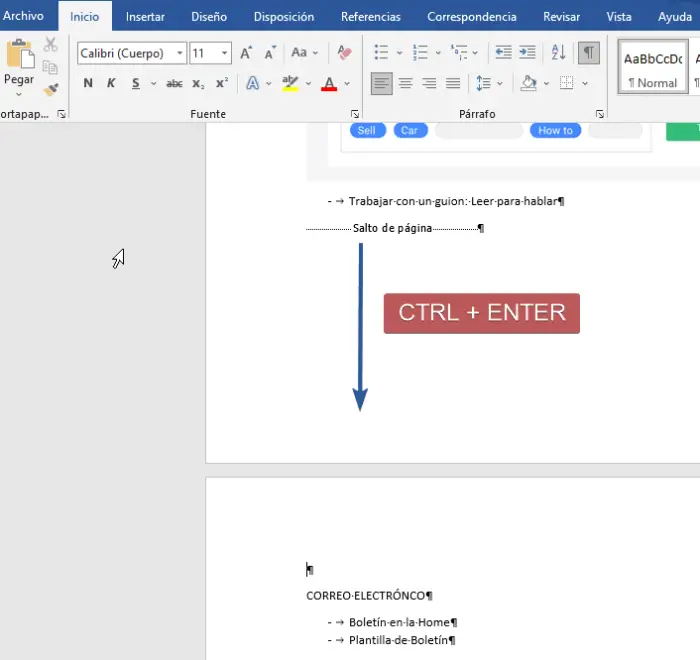
Salto de página mediante una función en la pestaña “Insertar”
Este método repite completamente la funcionalidad del anterior.
- Coloca el cursor del mouse en la parte deseada del contenido (la parte de la derecha se desplazará);
- Abre la pestaña Insertar;
- En el menú desplegable “Páginas” (por defecto la celda más a la izquierda) selecciona “Salto de página“.
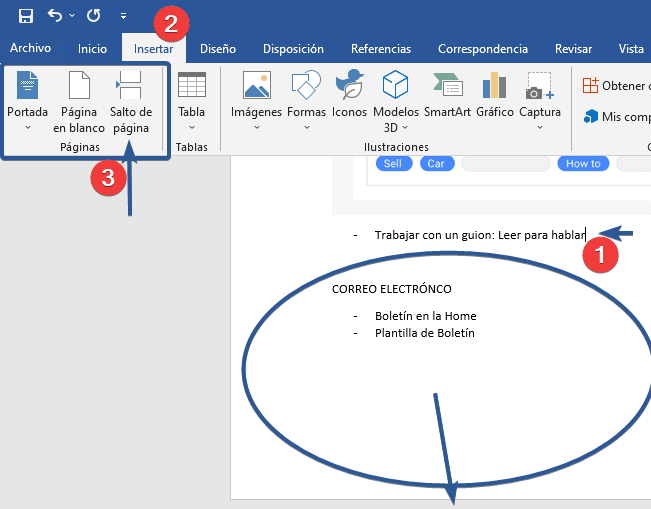
Saltar a una nueva hoja mediante la función “Saltos”.
También puedes realizar un salto de página en Word a través de la pestaña “Disposición“. Hay varias funciones en el menú desplegable “Saltos“: la opción tiene más opciones que las demás. Para ello, es necesario:
- Sitúa el cursor del mouse en la parte del texto que desees;
- Ve a la pestaña “Disposición“, en el área “Configurar página“;
- En el menú desplegable “Saltos“, selecciona el elemento que desees.
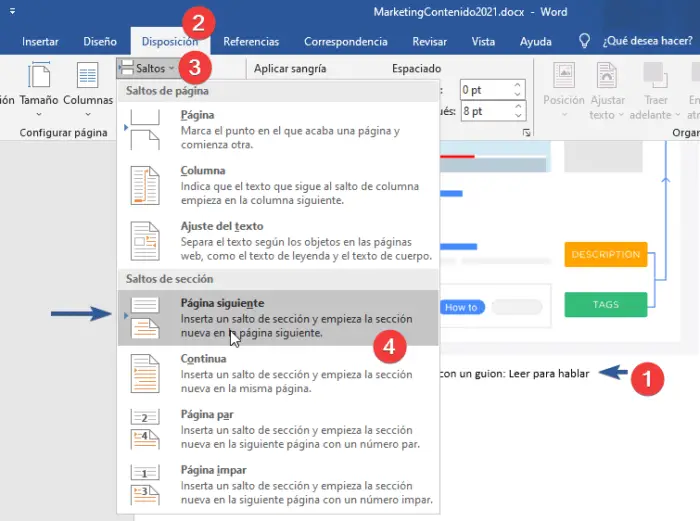
Hay un total de 3 funciones en este menú:
- “Página” – todos los objetos que están a la derecha del cursor en el archivo se moverán a la nueva, manteniendo el formato.
- “Columna” es la función que necesitas si está utilizando el diseño de texto adecuado. Desplaza los datos después del cursor al principio de la nueva columna.
- “Ajustes del texto” es una opción para los archivos web. Cuando se utiliza, el contenido de un documento se envuelve alrededor de una imagen, tabla u otro objeto, ahorrando espacio y haciendo un formato más bonito.
Saltar a una nueva hoja a través del menú contextual
El salto de página también puede hacerse sin utilizar las pestañas del menú principal. Para ello, es necesario:
- Resalta el párrafo en el que deseas realizar el salto;
- Haz clic con el botón derecho del mouse en el párrafo seleccionado y, a continuación, en la sección Párrafo del menú contextual;
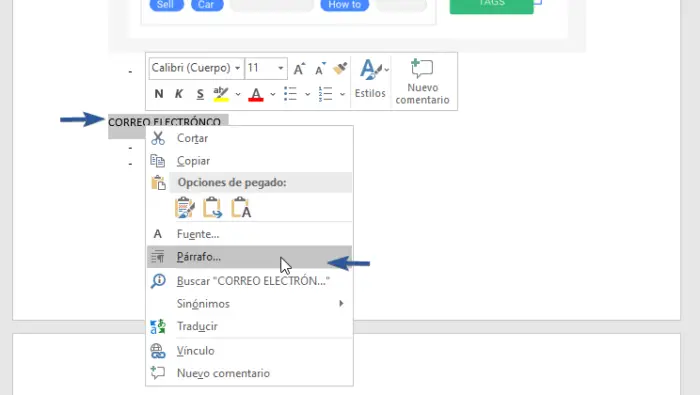
- Selecciona la opción Salto de página anterior en el área de Líneas y salto de Página.
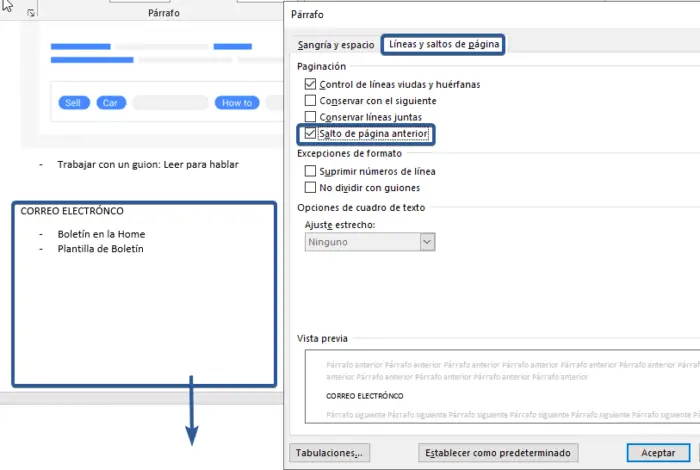
Controlar la división automática de hojas en Word
Las funciones automáticas de división de hojas son necesarias para poder delegar este trabajo en un programa. Word ofrece un gran número de opciones de configuración: hay que saber manejarlas para que esta funcionalidad funcione correctamente. Además, las opciones bien configuradas protegen el documento de la pérdida de formato cuando se cambia el texto.
Cómo evitar que un solo párrafo se divida en dos páginas
A veces puedes querer evitar que un solo párrafo del contenido se divida en dos al dividir la página. Por ejemplo, si quieres mantenerlo intacto para que tenga un aspecto más ordenado o para que sea más fácil de leer. Para ello:
- Resalta el párrafo que deseas proteger del desplazamiento;
- Haz clic con el botón derecho del mouse para llamar a un menú contextual;
- Selecciona el elemento Párrafo;
- En el nuevo cuadro de diálogo, haz clic en la pestaña Líneas y saltos de página;
- En el área de Paginación, activa la opción Conservar líneas juntas;
- Guarda la configuración haciendo clic en Aceptar.
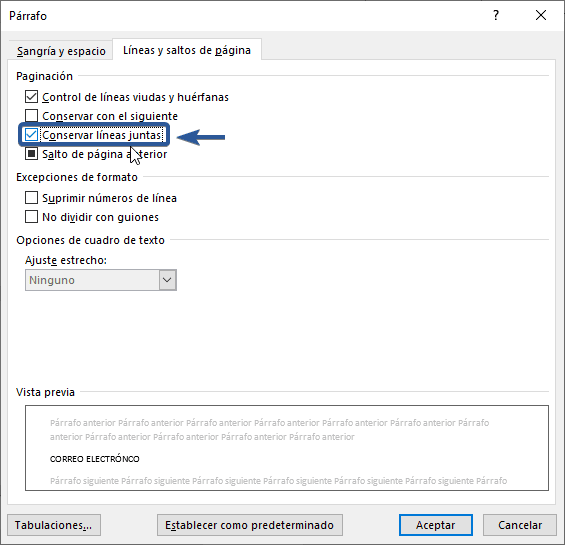
Cómo evitar que dos o más párrafos de texto se separen (mantener en misma página)
A veces, no sólo hay que proteger un apartado para que no se mueva, sino también para que no se separe de otro. Esto se hace para asegurar que las partes del texto que están relacionadas en su significado estén una al lado de la otra. Para ello:
- Resalte los dos o más párrafos que deseas proteger de la división de páginas y colócalos en la misma hoja;
- Abre el menú “Párrafo” y la pestaña Líneas y saltos de página, como en la descripción de la última función;
- Activa la opción Conservar con el siguiente.
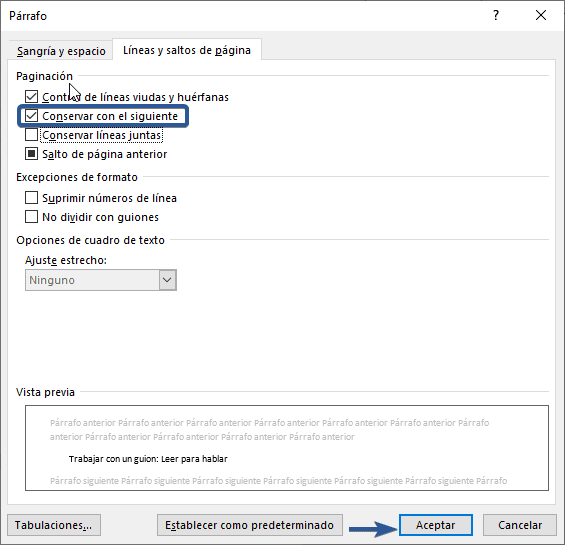
Prohibir dejar una línea de un párrafo en una página
En un entorno profesional, una línea que se separa del párrafo y está en otra página se llama “línea huérfana“. La hoja no debe comenzar ni terminar de esta manera. Con requisitos estrictos, sólo se permiten dos o más líneas. Para automatizar este principio, es necesario:
- Resaltar los párrafos que no deben contener líneas huérfanas;
- Abre el menú contextual haciendo clic con el botón derecho del mouse, luego “Párrafo” y la pestaña Líneas y saltos de página;
- Activa la opción de Control de líneas viudas y huérfanas;
- Haz clic en Aceptar para guardar los cambios.
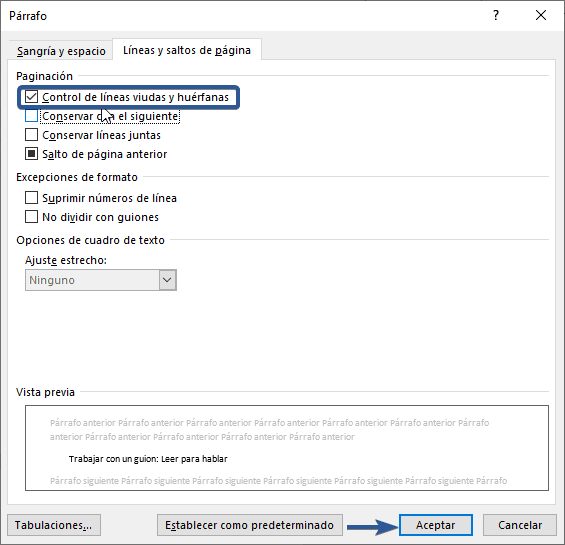
No transferir filas de la tabla al saltar de página
Para que una tabla tenga un aspecto más ordenado y sea más fácil de leer, se recomienda que todas sus filas estén en la misma página en Word o al imprimirla. Para ello, es necesario:
- Resaltar la tabla para que aparezca un menú contextual especial;
- Haz clic con el botón derecho en el área seleccionada y elige Propiedades de tabla;
- En la ventana que aparece, haz clic en Fila;
- Desmarca la casilla junto a Permitir dividir las filas entre páginas
- Guarda los cambios.
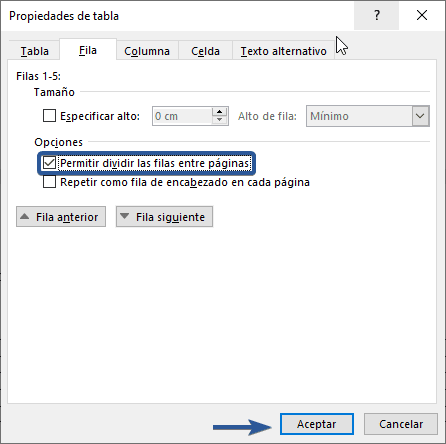
Eliminar los saltos de página
Si has aplicado la separación por error, o si te das cuenta al revisar tu documento de que no es necesaria, puedes eliminarla.
Borrar un salto de página manualmente
Este método es el opuesto a la creación de un salto pulsando Enter. Es el más sencillo, pero no es tan cómodo ni rápido como los demás:
- Coloca el cursor al final de la última línea del párrafo;
- Pulsa la tecla Suprimir;
- Si el salto no ha desaparecido, sigue pulsando la tecla: puede haber un fragmento de texto separado por muchos saltos de línea;
- Presta atención al cursor al final de la línea para ver si el salto ha sido borrada. Si el párrafo es el último, y ocupa la posición final, entonces todas las líneas vacías han desaparecido.
Eliminar un salto mediante “Símbolos”
Una página dividida en Word es un símbolo técnico, como un carácter de tabulación. No es visible en la vista normal del archivo. Para eliminar el símbolo, es necesario utilizar las funciones avanzadas:
- Abre “Inicio“, haga clic en “Mostrar todo” (el botón con forma de símbolo especial a la izquierda del menú de selección de estilo de texto) – esto hará que todos los huecos sean visibles;
- Para eliminar un salto de página, selecciona el carácter y luego elimínalo con el botón Eliminar.
- Al borrar un salto de página, el texto que siguió al carácter se formatea de la misma manera que el que lo precedió. El método es más relevante si necesitas eliminar algunos caracteres – para un número grande es demasiado largo e inconveniente.
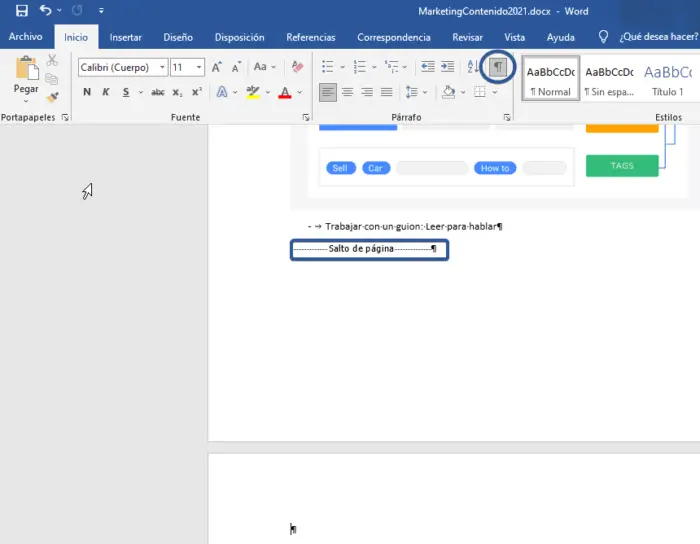
Borrar salto de página a través de “Borrador”
Este método también es ideal para eliminar manualmente varios saltos de página en un documento:
- Haz clic en la pestaña “Vista“;
- Selecciona el tipo de visualización del documento en “Borrador“;
- Coloca el cursor cerca de la división (antes de la línea de texto que ya está en la nueva hoja);
- Pulsa la tecla Suprimir.
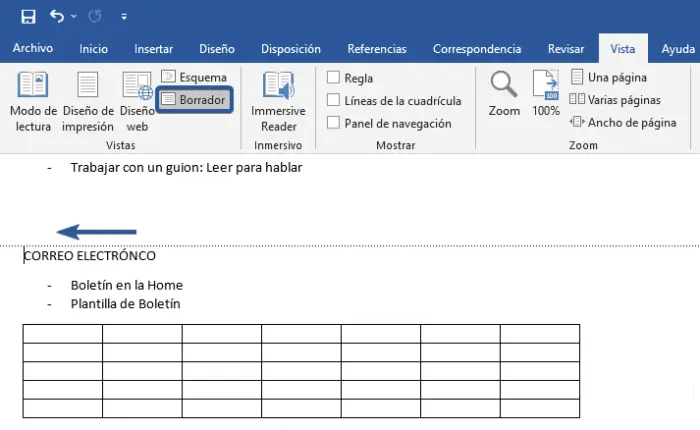
Palabras finales
La separación o saltos de página en Word es una función que permite formatear el texto según sea necesario para la impresión o simplemente para facilitar su lectura. Hay varias formas de hacer la separación por páginas, así como de personalizarla. Se pueden eliminar las divisiones innecesarias, también con varias opciones. Sin embargo, es aconsejable vigilar los elementos a la vez, ya que puede ser difícil manejar todas las divisiones de páginas.