¿Cómo personalizar un documento de texto en la aplicación ofimática Microsoft Word añadiendo la firma manuscrita o mecanografiada de un usuario?
Una de las ventajas del programa es la posibilidad de añadir una firma personalizada a los documentos de “Microsoft Word“, lo que permite personalizar el archivo de texto resultante de la mejor manera posible.
Hay varias formas de realizar la operación especificada. Los usuarios pueden añadir una línea de firma, aplicar una firma digital o insertar tu propia firma representada como una imagen. A continuación describiremos con más detalle los posibles métodos disponibles.
Añadir una Línea de Firma
La funcionalidad incorporada de la “Línea de Firma de Microsoft Office” proporciona a cualquier usuario un lugar dedicado para la inicialización personalizada (firma) de un documento impreso. Y si tiene la intención de imprimir un documento de texto terminado en el futuro, el uso de esta herramienta de Microsoft Word es definitivamente la forma más fácil de añadir una firma personalizada.
Para añadir una línea de firma en un documento de Microsoft Word, sigue los pasos a continuación:
- Abre un documento de texto en Microsoft Word. Selecciona la pestaña Insertar del menú principal.
- En el subpanel abierto de las herramientas ordenadas, busca la sección “Texto” y haz clic en el botón “Línea de Firma de Microsoft Office“, representado en forma de una imagen simbólica combinada de una “hoja en blanco” y un “bolígrafo”.
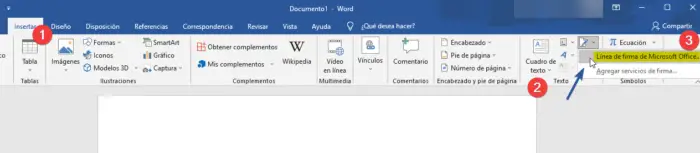
- En la nueva ventana emergente “Configuración de firma“, que se muestra como resultado de las acciones realizadas, rellena los campos de texto disponibles y especifica tus propios datos personalizados que identifican el documento con un usuario concreto. Además del nombre personal, puedes añadir el título y la dirección de correo electrónico de la persona responsable y, además, dar instrucciones al firmante en la línea correspondiente que debe rellenar. Cuando se hayan completado todos los campos modificables requeridos, haz clic en el botón Aceptar para insertar la firma preparada en el documento.
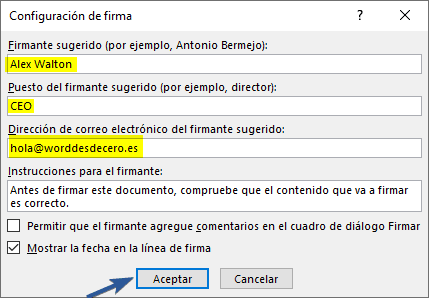
Inmediatamente después de completar, comprobar y confirmar la configuración de la firma especificada, la línea correspondiente que contiene “cruz“, “línea” y frases personalizadas aplicadas se insertará en la página para indicar al usuario el lugar preparado para la firma.
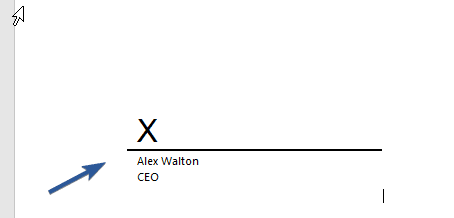
Ahora puedes colocar este bloque en la posición adecuada en el documento “Microsoft Word”, según la necesidad de configuración o el formato temático de la construcción del contenido del texto. A continuación, el documento puede firmarse en la ubicación especificada tras el sellado o, si el documento de texto “Microsoft Word” se guarda en el formato de archivo “DOCX”, los usuarios pueden, en el siguiente paso, insertar una firma digital en el documento.
Insertar una Firma Digital
Para añadir una firma digital a un documento de Microsoft Word resaltado, los usuarios tendrán que seguir primero las instrucciones anteriores y, en el primer paso, insertar una Línea de firma.
A continuación, será necesario instalar un certificado de seguridad para la firma del usuario. Un certificado digital es necesario para las firmas digitales porque proporciona un método garantizado para verificar la autenticidad de la información digital, permitiendo comprobar que la información fue proporcionada por el firmante específico y que los datos no han sido alterados posteriormente. Si no hay ningún certificado disponible, el servicio responsable de Microsoft Word ofrece la posibilidad de comprar un certificado a socios de confianza de Microsoft, uno de los cuales es GlobalSign.
Como alternativa, los usuarios pueden crear su propio certificado digital utilizando la herramienta SELFCERT, que se encuentra en la carpeta de instalación de Microsoft Office.
Abra el explorador de archivos de “Windows” de cualquier manera conveniente, por ejemplo, haz clic en el botón “Explorador” en la “Barra de tareas” en la esquina inferior izquierda del escritorio, representado como una imagen esquemática de “carpeta”, para llamar al instante el directorio buscado “Este equipo”.
Dirígete a la siguiente ubicación para localizar el archivo “SELFCERT.EXE” en la lista de elementos disponibles y haz doble clic sobre él para lanzarlo directamente.
C:\Program Files\Microsoft Office\root\Office16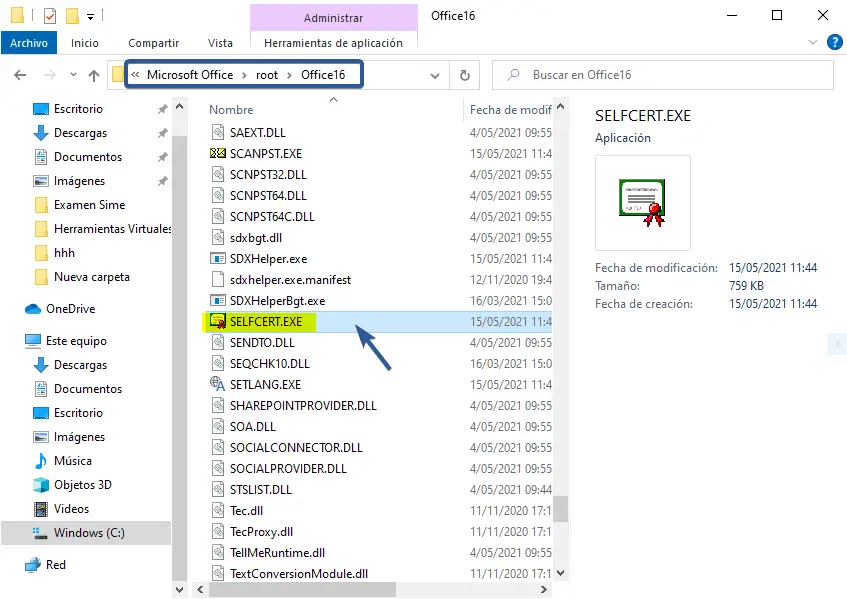
En la nueva herramienta Crear certificado digital, en el cuadro de edición “Nombre del certificado” que aparece, introduce un nombre personalizado adecuado para el certificado digital final y, a continuación, pulsa Aceptar o la tecla Intro de tu teclado para iniciar inmediatamente el proceso de generación automática del certificado.
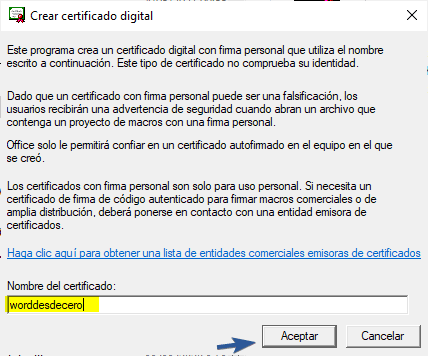
Una vez instalado el certificado digital individual, vuelve al documento de “Microsoft Word” y haz doble clic en la línea de firma con el botón izquierdo del mouse para realizar los cambios necesarios.
En la nueva ventana de “Firmar” que aparece, en un campo de sección modificable que sigue completamente el formato de la línea de firma, junto a la “cruz” esquemática, escriba tu nombre o haz clic en el enlace de texto “Seleccionar imagen” para insertar una imagen de su firma manuscrita.
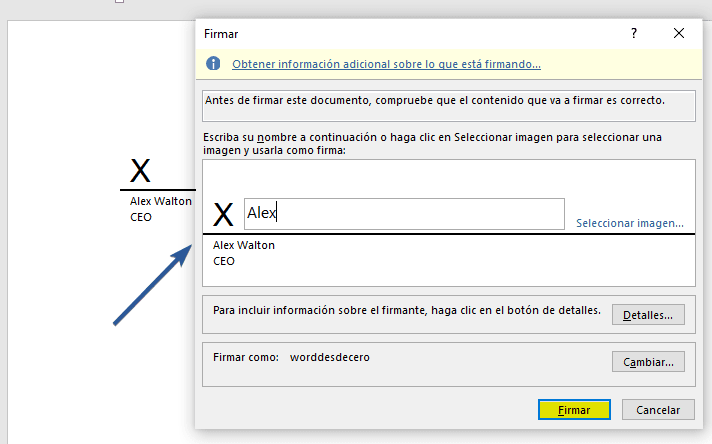
A continuación, haz clic en el botón “Firmar” para insertar tu firma digital en el contenido de tu documento de texto de Microsoft Word.
En un nuevo mensaje de advertencia emergente del servicio responsable de la aplicación Microsoft Word, confirma tu intención de utilizar el certificado personal pre-creado.
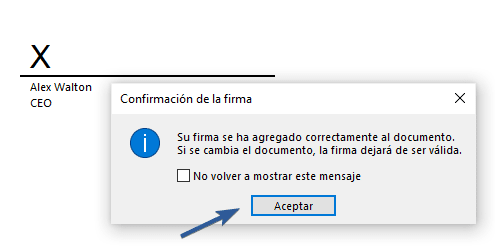
Una vez completado el proceso de firma, la aplicación confirmará que la firma ha sido añadida.
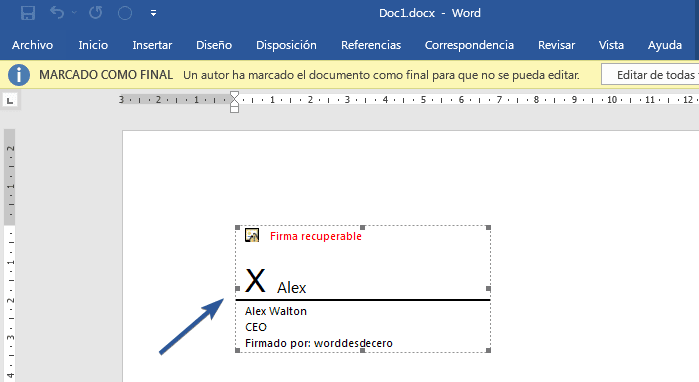
Si los usuarios necesitan hacer ediciones adicionales al documento terminado después de que se haya firmado finalmente, la firma digital quedará invalidada y el documento modificado tendrá que volver a firmarse al finalizar.
Añadir una Firma como Imagen Gráfica
Si los usuarios prefieren utilizar su propia firma manuscrita como línea de firma en un determinado documento, pueden tomar una instantánea de la firma manuscrita preparada o escanear una copia de la misma y luego cargar la imagen preparada directamente en sus ordenadores. Los usuarios podrán entonces pegar la imagen de la firma personal preparada en un documento de texto de “Microsoft Word”.
Haz doble clic en la línea de firma creada y, en la ventana de firma que se abre, haz clic en el enlace de texto “Seleccionar imagen” en la sección de ilustración gráfica de la línea especificada para pegar la imagen de firma personal preparada en la línea de firma del documento de Microsoft Word.
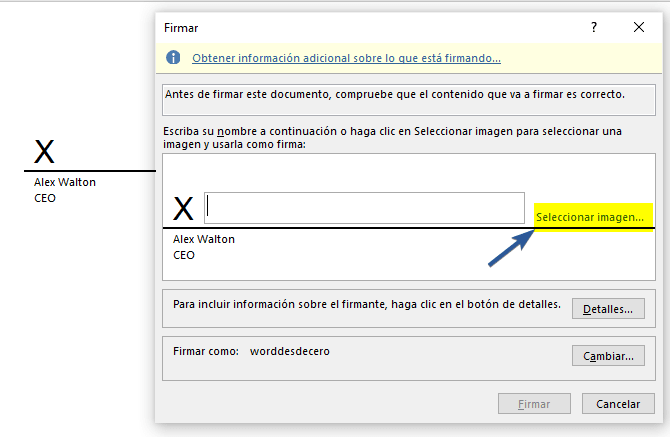
En la nueva ventana emergente “Insertar imágenes“, selecciona la sección ejecutable “Desde un archivo“.
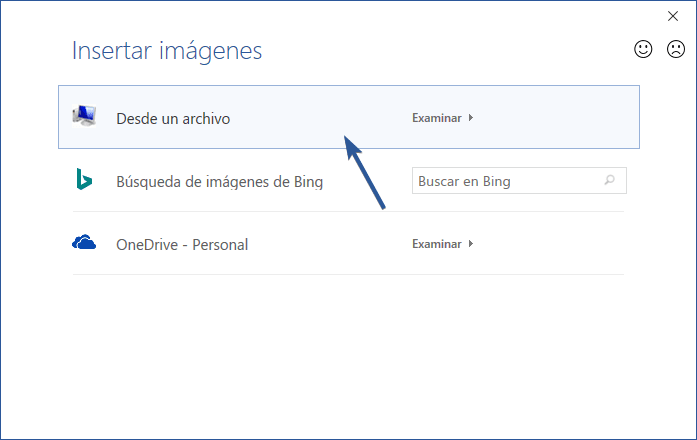
A continuación, en la siguiente ventana del explorador “Seleccionar firma gráfica“, navega hasta la ubicación de almacenamiento de la imagen de la firma personal escaneada y abra la imagen gráfica deseada. La imagen personalizada se colocará instantáneamente en el campo modificable de la ventana de Firmar. Haz clic en el botón “Firmar” para colocar la imagen de la firma en la línea de firma del documento.
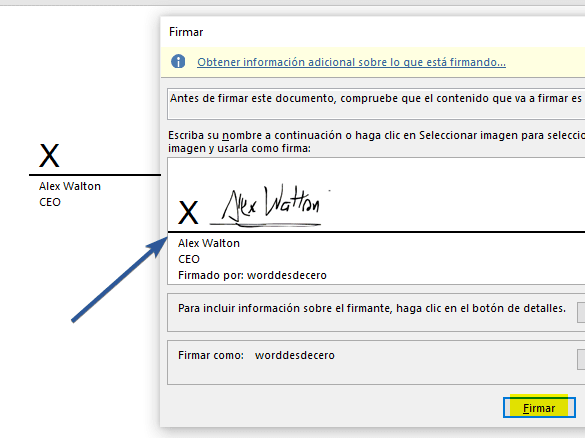
Tras el procesamiento, la escritura personalizada se mostrará en la línea de firma correspondiente en el lugar establecido del texto.
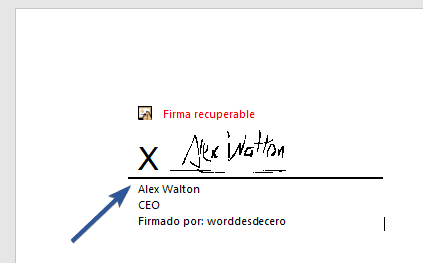
Cómo Añadir una Firma en Word en Mac
Insertar una firma manuscrita
- Firma con tu nombre en un papel de la misma forma que lo harías en cualquier documento físico.
- Escanea la página y guárdala como imagen JPG o PNG.
Consejo rápido
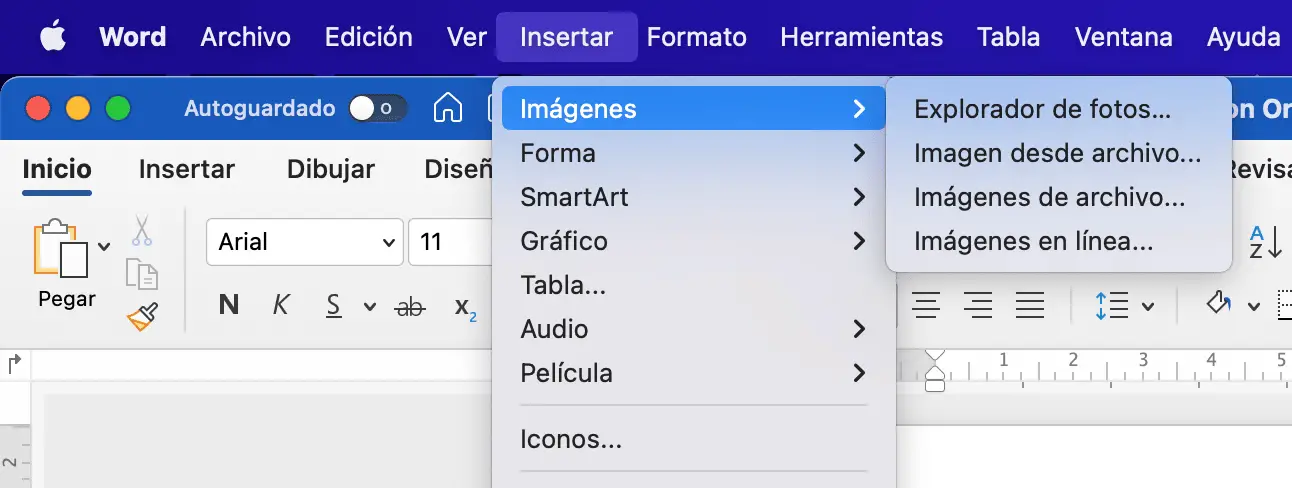
- En la pestaña Insertar de la cinta de opciones de la parte superior de la pantalla (o desde el menú de Word de Mac), haz clic en Imágenes.
- Elige Imagen de archivo en el menú desplegable que aparece.
- Busca la foto que acabas de subir, haz clic en ella y, a continuación, en Insertar.
- Una vez que la imagen aparezca en el documento, haz clic en ella para que aparezca la pestaña Formato de imagen de la cinta.
- En esa pestaña, haz clic en Recortar y, a continuación, recorta la imagen a tu gusto.
- Haz clic con el botón derecho en la imagen y en Guardar como imagen para guardarla en Word como un archivo que podrás volver a utilizar en otros documentos.
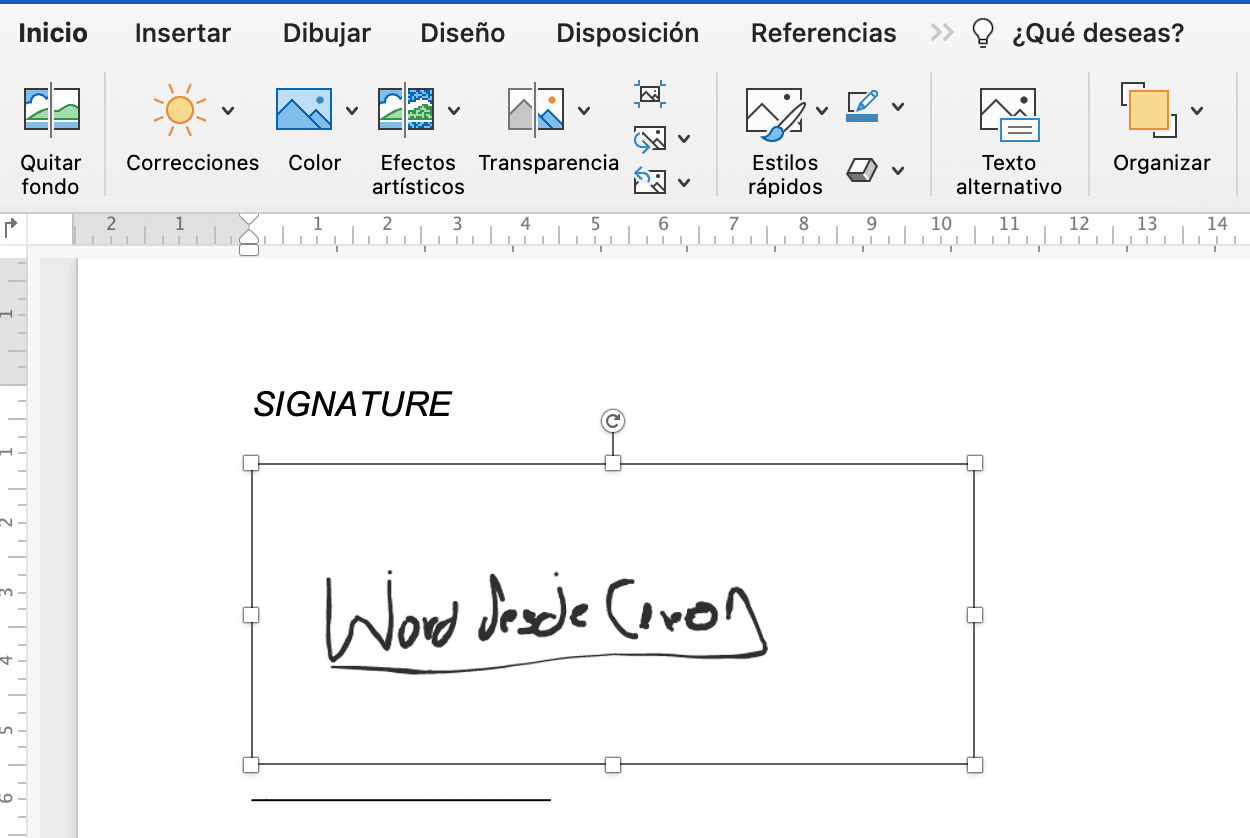
Insertar texto con una firma reutilizable
- Escribe el texto que quieras que aparezca con tu nombre en la línea debajo de la imagen.
- Con el cursor, resalte tanto el texto como la imagen.
- En la barra de herramientas de la parte superior de la pantalla, haz clic en Insertar.
- En el menú desplegable, haz clic en Autotexto > Nuevo para abrir el cuadro Crear nuevo autotexto.
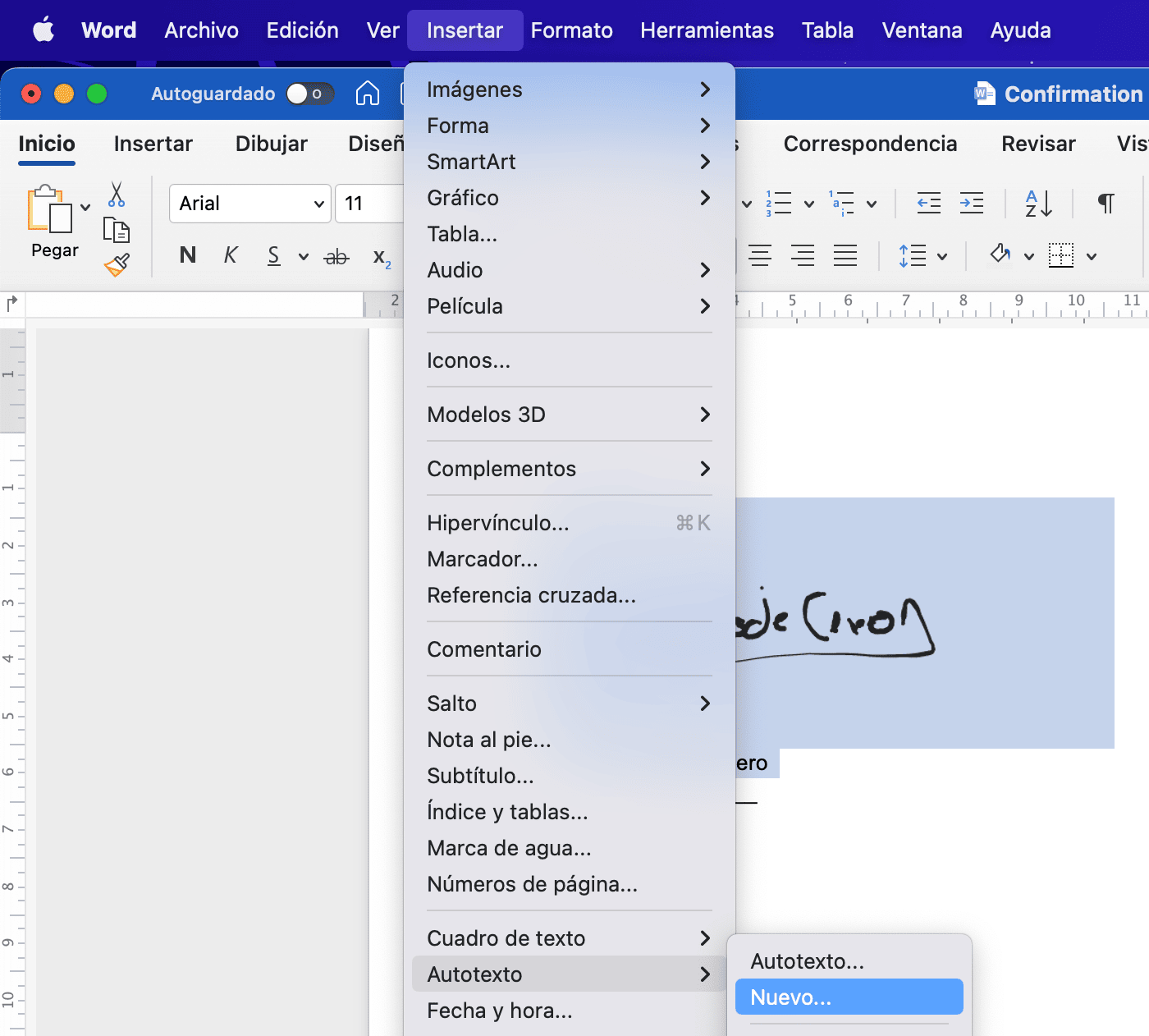
- Asigna un nombre a este bloque de firma para que puedas encontrarlo más adelante y, a continuación, haz clic en Aceptar.
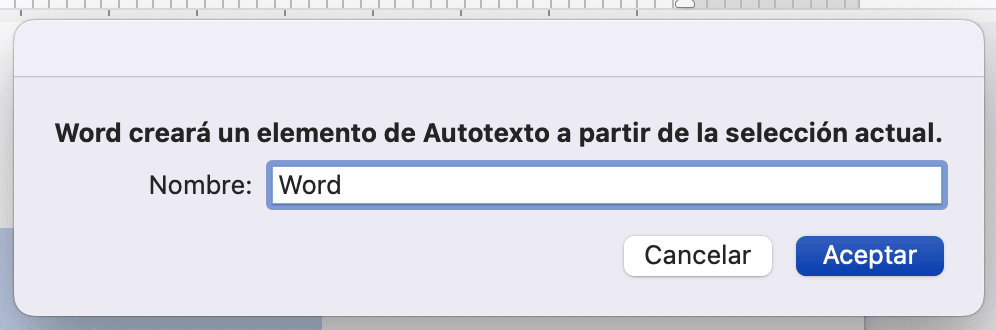
- La próxima vez que quieras utilizar esta firma, coloca primero el cursor en el lugar donde la quieras.
- Ve de nuevo a Insertar > Autotexto y elige Autotexto cuando se te pida. A continuación, haz clic en Insertar.
- Haz clic en el nombre que le diste al bloque de firma para insertarlo en el documento.
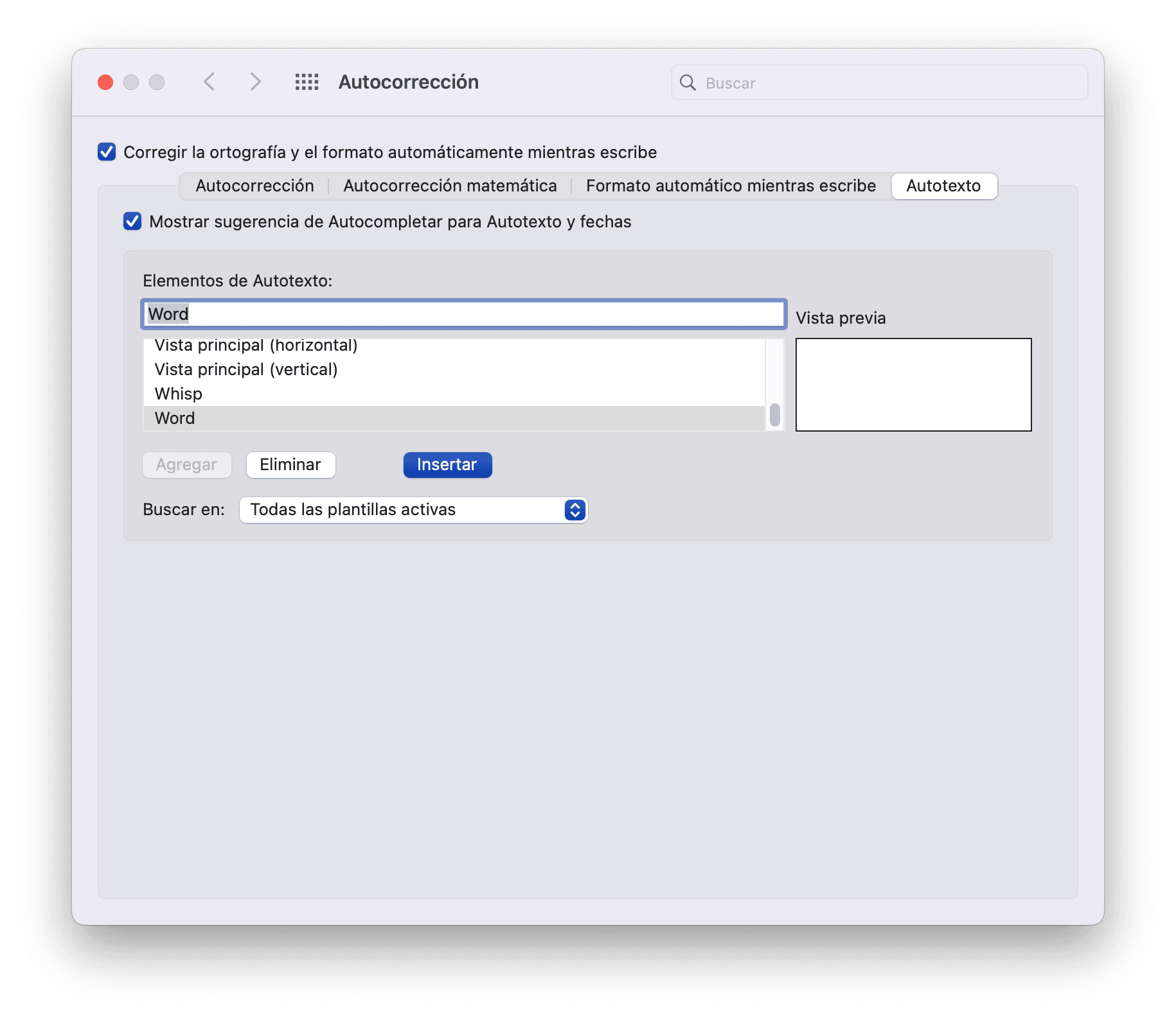
Conclusión
El editor “Microsoft Word” es parte del paquete de programas “Microsoft Office”, que es responsable de la creación, procesamiento y distribución de documentos de texto. La aplicación está equipada con muchas funciones incorporadas, entre las que se encuentra una herramienta para crear firmas de usuarios.
Con esta guía presentada, los usuarios podrán insertar una firma personalizada en el documento, e incluso añadir una firma manuscrita personal, lo que dará al documento un alto grado de individualidad y lo protegerá de cambios imprevistos.





