¿Por qué pagar para que alguien haga un afiche cuando puedes hacerlo tú mismo en Microsoft Word? Te guiaremos paso a paso sobre cómo hacerlo.
Antes de empezar el proyecto, piensa en el tamaño que quieres darle al afiche. Un error común que se comete al crear afiches es hacerlos demasiado pequeños. Los afiches más grandes atraen la atención de la gente, ya que el texto y el arte son más fáciles de ver desde la distancia. Sin embargo, los afiches más grandes también son más caros de imprimir. Elige un tamaño de afiche tan grande como puedas permitirte imprimir (teniendo en cuenta el número de copias que quieres hacer, por supuesto).
Piensa en lo que quieres conseguir con el afiche, incluido el mensaje que quieres transmitir, y reúne obras de arte que se ajusten a ese mensaje. Algunas personas prefieren hacer un boceto general del afiche con papel y lápiz para organizar sus ideas, mientras que otras prefieren hacer todo el trabajo en la pantalla del ordenador.
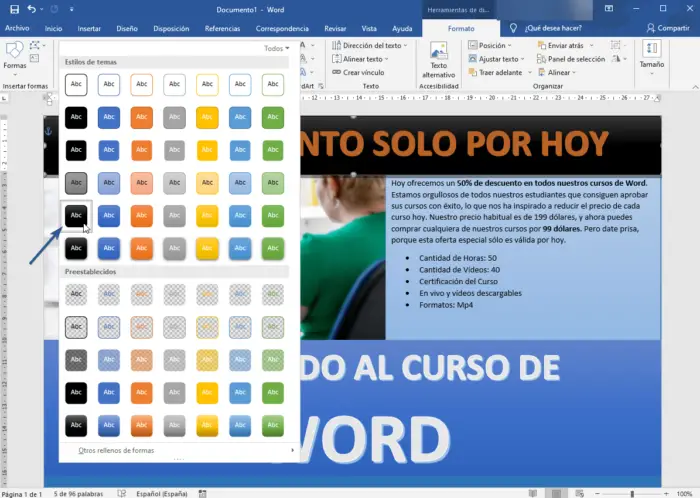
Un último consejo
Guarda el proyecto a menudo. No querrás que un fallo del ordenador destruya el trabajo que has hecho en tu afiche. Aunque siempre puedes Recuperar un Documento Word no Guardado.
Iniciar el Afiche
Aunque Word ofrece un gran número de plantillas en línea, Microsoft no ofrece muchas plantillas de afiches para empresas. Para este tutorial, vamos a trabajar desde cero.
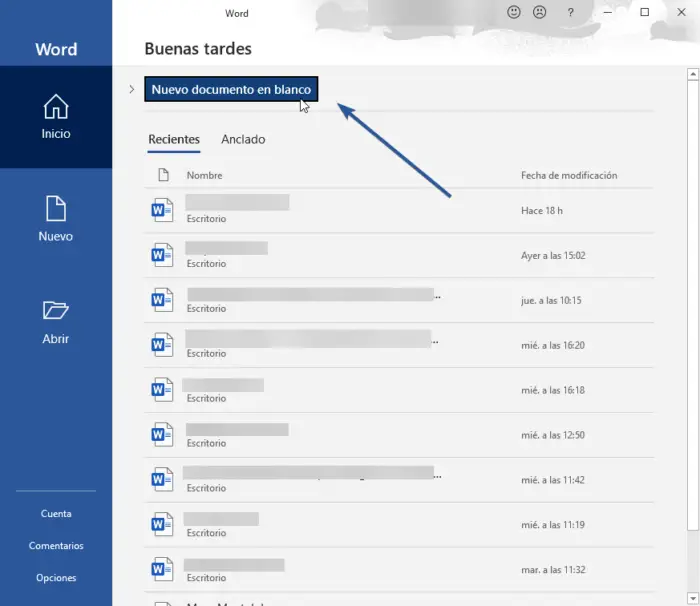
Comienza abriendo la ventana Nuevo en Word. (Si no ves la ventana Nuevo cuando abres inicialmente Word, haz clic en el menú Archivo, seguido de Nuevo).
En la ventana Nuevo, haz clic en Nuevo documento en blanco, y podrás empezar con una pizarra fresca.
Elegir el Tamaño del Afiche
Para el afiche, queremos un documento de tamaño superior al normal. Ten en cuenta que algunas impresoras domésticas no pueden manejar papel de gran tamaño, por lo que es posible que tengas que enviar este afiche a otro lugar para ser impreso (o utilizar un tamaño de documento más pequeño).
Para cambiar el tamaño del documento
Haz clic en el menú Disposición y haz clic en Tamaño.
Vamos a utilizar el documento de 11 por 17 pulgadas, porque tenemos una impresora fotográfica que puede manejar este tamaño. Si quieres un tamaño mayor, desplázate hasta la parte inferior del menú y elige Más tamaños de papel.
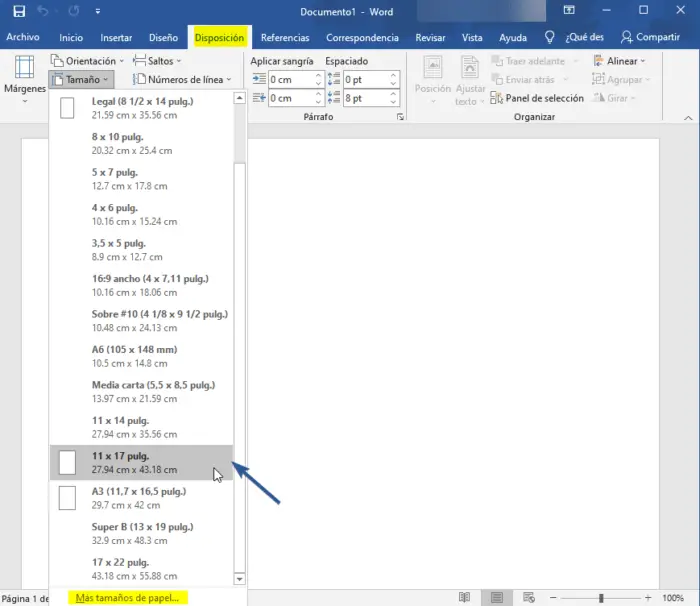
Nota
Puedes hacer tu afiche del tamaño que quieras. Solo tienes que asegurarte de que tu impresora profesional pueda manejar el tamaño que elijas y que tenga el tamaño de papel necesario.
A continuación, queremos crear un afiche alineado horizontalmente. Volvemos a hacer clic en el menú Disposición, seguido de Orientación. A continuación, hacemos clic en Horizontal.
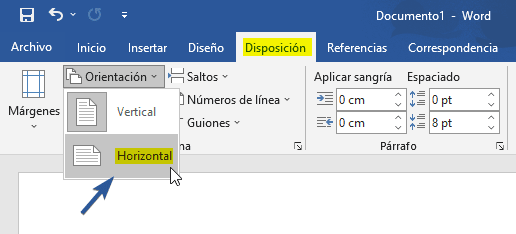
Añadir un Titular
Haz clic en el menú Insertar seguido de Cuadro de texto o Word Art para elegir el estilo de letra que quieres utilizar con el titular.
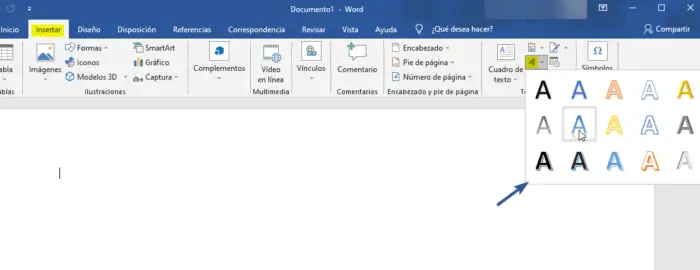
Es importante utilizar un titular grande y directo para llamar la atención de las personas que vean tu afiche.
Además, es importante crear cuadros de texto separados para cualquier agrupación de texto que desees utilizar. Esto te permitirá arrastrar estos cuadros a la ubicación que desees en el documento de Word. No empieces a escribir en el cursor de la esquina superior izquierda, o perderás el control sobre el diseño. Utiliza el menú Insertar y coloca los cuadros de texto o el Word Art.
Ajustar el Tamaño del Texto, la Fuente y la Orientación
Una vez que hayas creado un cuadro de texto o un encabezado de Word Art, resáltalo para ajustar el tamaño y la orientación. (El texto tendrá un fondo gris detrás cuando esté resaltado).
Ahora haz clic en el menú de Inicio y elige el estilo y el tamaño de la fuente que quieras utilizar.
Piensa en grande con el tamaño de la fuente, ya que quieres que los clientes vean y lean el titular del afiche fácilmente desde la distancia (este titular es la forma en que estás llamando la atención).
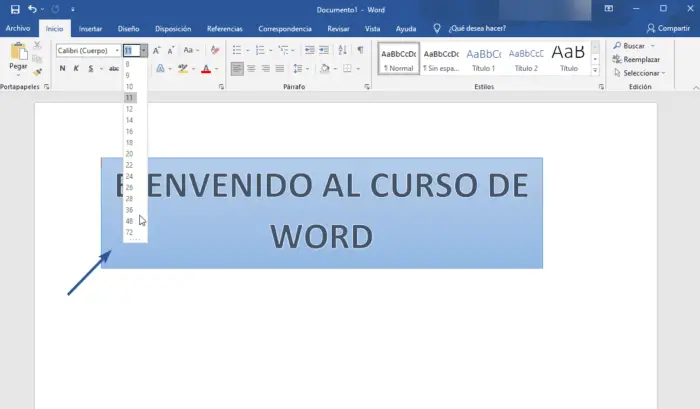
También puedes elegir un tamaño de letra diferente para varias letras o palabras dentro del titular. Sólo tienes que resaltar la letra o palabra que quieras cambiar y elegir el nuevo tamaño de texto. También puedes cambiar el color y la alineación del texto a través del menú Inicio.
Para cambiar la orientación del texto, resáltalo. Verás un recuadro a su alrededor con puntos en las esquinas del recuadro y en los lados. Puedes arrastrar estos puntos para cambiar el tamaño del cuadro de texto. Para cambiar la ubicación, sólo tienes que colocar el cursor sobre el borde del cuadro de texto. A continuación, haz clic y mantén pulsado para arrastrarlo a la nueva ubicación. Arrastramos nuestro primer cuadro de texto a la esquina inferior izquierda del afiche.
Consejo
Puedes añadir tantos cuadros de texto como quieras utilizando estos comandos. Hemos decidido crear dos titulares, uno para la parte superior del afiche y otro para la parte inferior derecha.
Añadir un Objeto Artístico
Por defecto, Word colocará el objeto artístico (imagen) en la esquina superior izquierda del documento. Desgraciadamente, no puedes ajustar mucho esta posición. Puedes mover el arte un poco hacia abajo en la página colocando el cursor en la esquina superior izquierda y pulsando Enter unas cuantas veces antes de insertar la foto, que es lo que hicimos. A continuación, podemos arrastrar un cuadro de texto al espacio en blanco por encima del arte.
Con el cursor situado donde quieras, haz clic en el menú Insertar y haz clic en Imágenes. A continuación, selecciona la imagen que quieras utilizar del disco duro de tu ordenador.
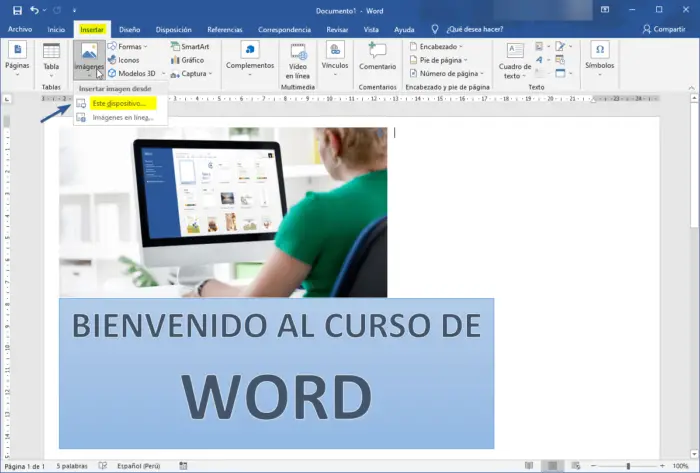
Para cambiar el tamaño de la imagen, haz clic en ella y arrastra los puntos que aparecen en el borde. Al igual que con el texto, piensa en grande aquí también. La imagen artística debe dominar la atención del espectador.
Añadir Texto Secundario
Utiliza un texto más pequeño en un nuevo cuadro de texto para explicar un poco más sobre su evento. Este texto no tiene que captar la atención del espectador, porque es de esperar que el texto más grande y el arte ya hayan hecho que se fijen en el afiche, y ahora se acerquen para saber más.
Haz clic en Insertar y Cuadro de texto para añadir el texto secundario. Puedes arrastrar el borde del cuadro de texto para colocarlo en el lugar deseado y arrastrar los puntos para cambiar su tamaño.
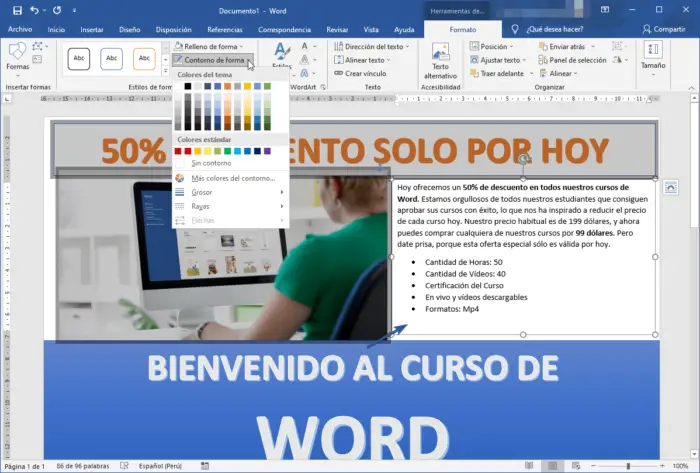
A continuación, resalta el texto de muestra en el cuadro y vuelve a escribir el mensaje que deseas utilizar. Como ya hemos comentado, resalta cualquier texto para cambiar su tamaño o elegir un nuevo tipo de letra. Hemos decidido dar un acento de negrita a algunas palabras dentro del texto secundario.
El cuadro de texto tendrá un contorno negro visible alrededor por defecto. Para eliminar este contorno, haz clic con el botón derecho del mouse en el borde del cuadro de texto y haz clic con el botón izquierdo del mouse en Contorno en la parte superior derecha del menú emergente. A continuación, haz clic en Sin contorno. (O si quieres un borde más grueso, también puedes hacerlo en el menú Contorno).
Añadir un Logotipo
Queremos añadir un logotipo en la parte inferior del afiche. No tenemos un logotipo, así que vamos a crear un logotipo rápido y sencillo.
Haz clic en Insertar y Formas, seguido de la forma que quieras utilizar. Con el cursor en forma de signo más en la pantalla, haz clic y arrastra el cursor para crear la forma. Una vez creada la forma, puedes cambiar su tamaño haciendo clic en ella y arrastrando los bordes.
Puedes cambiar el color de la forma resaltándola y haciendo clic con el botón derecho sobre ella. A continuación, haz clic con el botón izquierdo en el menú Formato de forma, y luego en Relleno. Elige un nuevo color. Puedes hacer otros cambios a la forma de la misma manera.
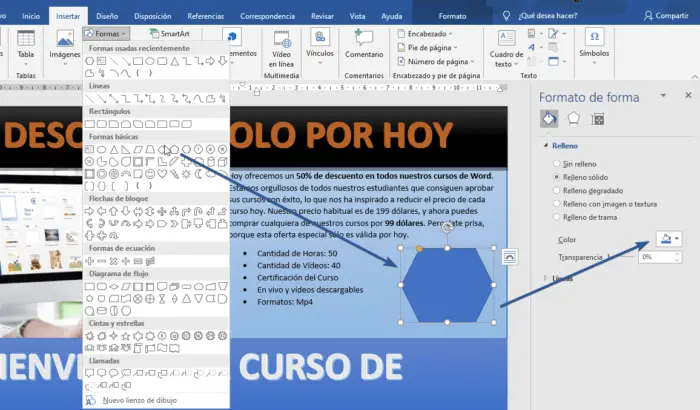
A continuación, añadiremos las iniciales de nuestro negocio (Ejemplo, WDD: WordDesdeCero) dentro del logotipo utilizando un cuadro de texto.
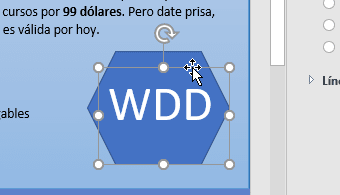
Añadir un Fondo de Color
Por último, queremos añadir un cuadro de fondo de color detrás del texto secundario, para darle un poco más de énfasis y atención.
Hacemos clic en el menú Insertar y en Formas. A continuación, hacemos clic en una forma de rectángulo. Con el cursor en forma de signo más en la pantalla, arrastramos el cursor para crear el rectángulo.
El cuadro de color está ahora cubriendo nuestro texto secundario, pero podemos editar el cuadro para que funcione mejor.
Primero, cambiaremos el color. Haz clic con el botón derecho del mouse en el borde del cuadro de color y haz clic con el botón izquierdo del mouse en el menú Formato de forma, y luego en Relleno, cerca de la parte superior del menú emergente. Luego elige un color que quieras usar para la caja. Nosotros elegimos un azul pálido para que el texto negro se vea bien.
Lo mismo puedes lograr haciendo doble clic en el cuadro de texto, y en la sección Estilos de Forma, elegir un fondo adecuado:
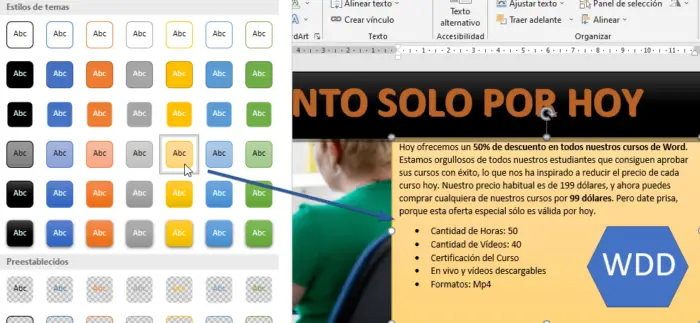
Resultado
Una vez que hayas terminado tu afiche y lo hayas corregido un par de veces, te sugerimos que lo dejes a un lado durante unas horas y que lo vuelvas a revisar. Es posible que encuentres un error después de mirarlo con ojos nuevos, o que decidas redactar algo de forma diferente. Asegúrate de que las áreas más grandes de texto y arte capten la atención.
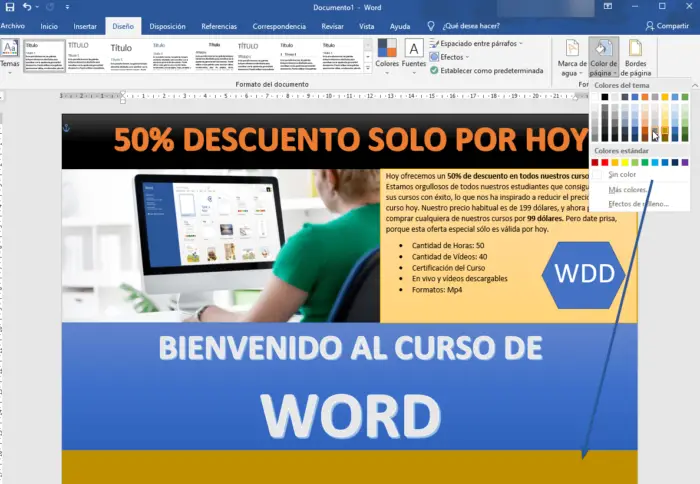
Otra idea inteligente con un afiche es ampliarlo hasta llenar toda la pantalla del ordenador. A continuación, retrocede varios metros y observa el afiche. ¿Las áreas correctas captan tu atención?
Una vez que hayas terminado de retocar el afiche y le hayas dado una última revisión, estarás listo para imprimirlo. Si vas a imprimir el afiche en una imprenta profesional, te sugerimos que busques presupuestos, sobre todo si sólo quieres unas pocas impresiones. Los presupuestos pueden variar bastante para pequeñas cantidades.
Además, si vas a colgar el póster en un escaparate de tu tienda, es posible que quieras colgar dos afiches uno detrás de otro. Esto significa que el póster será visible para las personas que estén fuera de la tienda y miren por el escaparate, así como para las personas que estén dentro de la tienda y miren por el escaparate. No querrás que se vea un papel blanco en blanco a ambos lados del escaparate.





