De forma predeterminada, Word 2016 crea automáticamente hipervínculos fuera de las direcciones web que escribe. Si prefieres que Word no cree hipervínculos automáticamente, puedes deshabilitar esta funcionalidad. Así es cómo.
A veces, solo deseas escribir una URL en tu documento y no hacer que Word cree hipervínculos para él automáticamente. Esto es especialmente cierto en áreas como las bibliografías donde cada línea tiene el color azul, el texto subrayado puede distraer bastante. Claro, puedes pasar y eliminar esos hipervínculos manualmente, pero también puedes evitar que Word los cree en primer lugar. Así puedes ingresar e insertar hipervínculos donde quieras.
Para desactivar el hipervínculo automático, da clic en la pestaña “Archivo”.
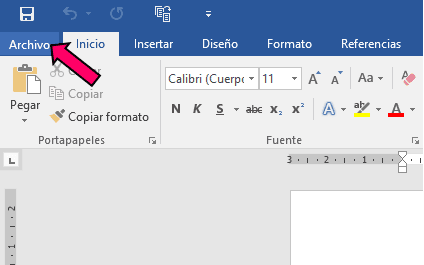
En la barra lateral que se abre, haz clic en el comando “Opciones”.
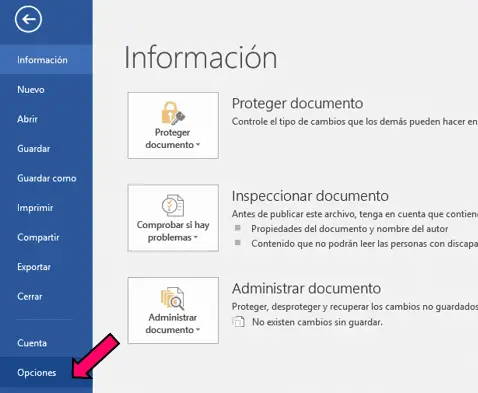
En la ventana de Opciones de Word que aparece, en el lado izquierdo, cambia a la categoría “Revisión”.
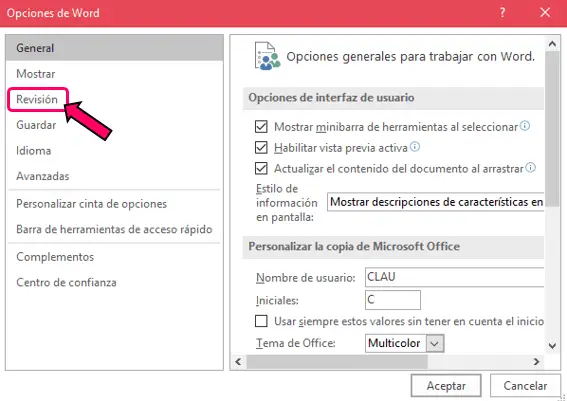
En el lado derecho, haz clic en el botón “Opciones de Autocorrección”.
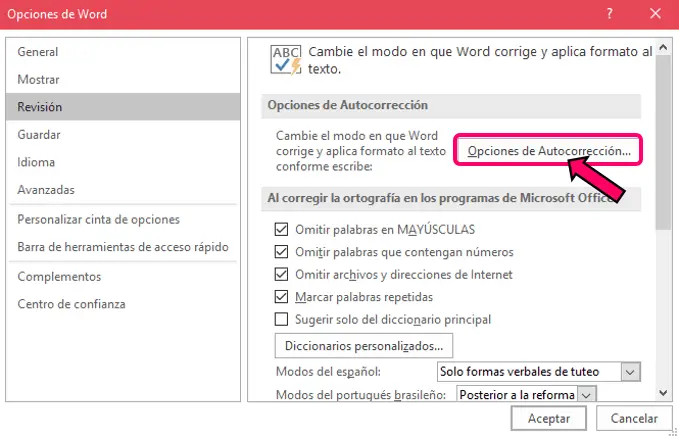
En la ventana de Autocorrección que se abre, cambia a la pestaña “Autoformato mientras escribe”.
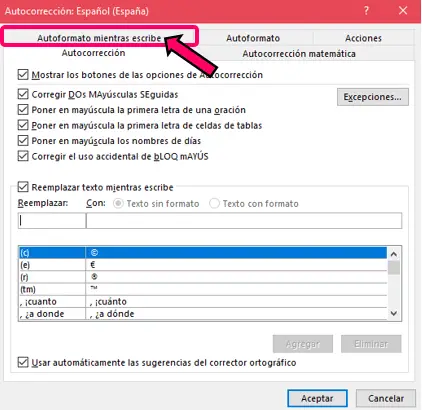
En la sección “Reemplazar a medida que escribe”, deshabilita la opción “Rutas de red e Internet por hipervínculos”.
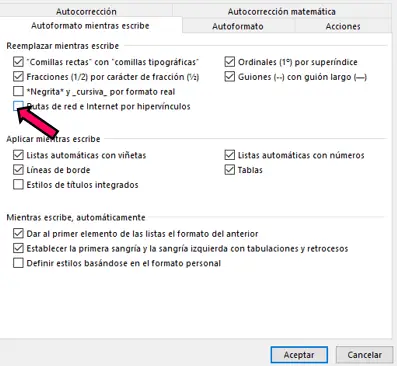
Haz clic en “Aceptar” para cerrar la ventana de Autocorrección. Y nuevamente clic en “Aceptar” para cerrar la ventana de Opciones de Word y guardar su configuración.
Ahora, Word ya no creará automáticamente hipervínculos a medida que escribe o pega direcciones web.
[alert-announce] ¡Listo! ¡Y básicamente es esto! Sin complicaciones y de forma muy rápida, es posible deshabilitar los hipervínculos automáticos en tus documentos =) !!
Sigue visitando nuestro blog y encontrarás más tips, que te harán todo más sencillo en este curso de word.[/alert-announce]





