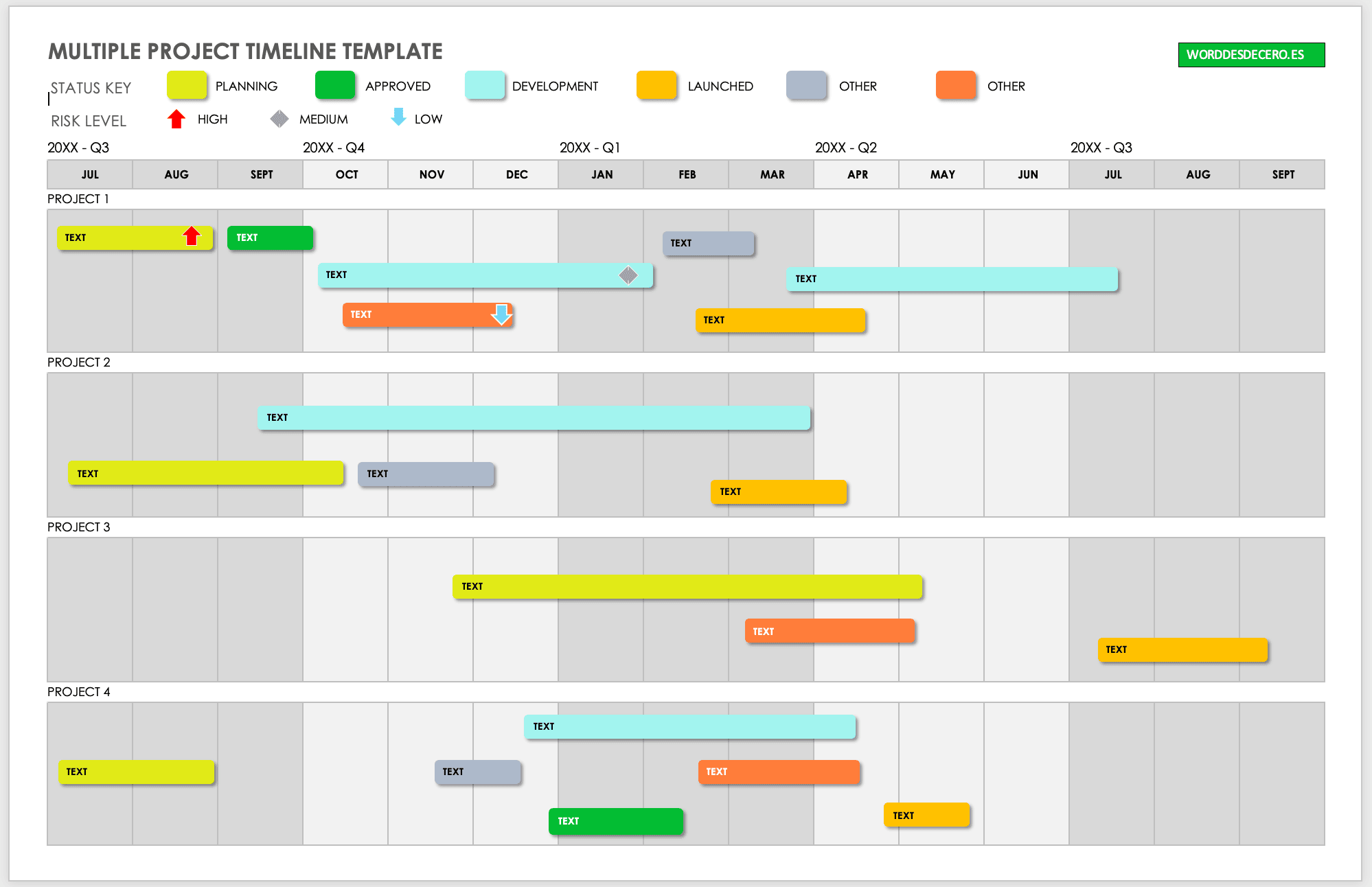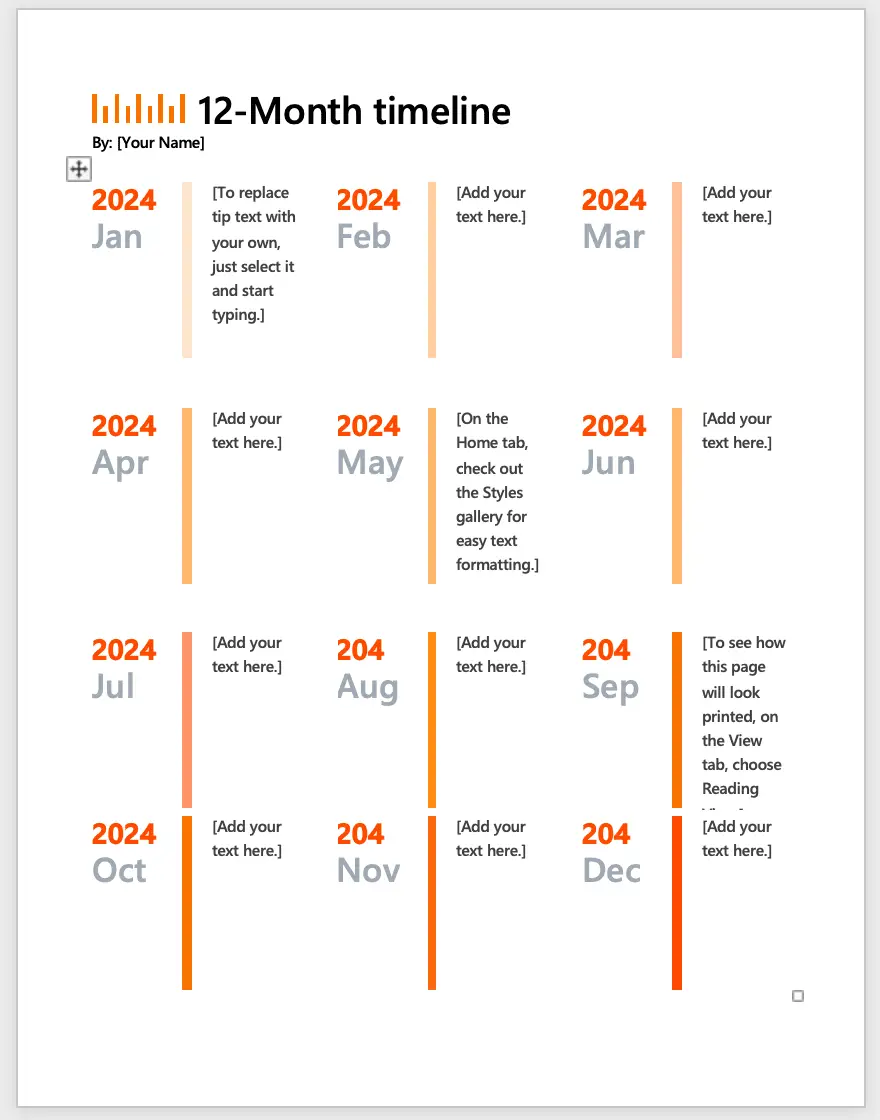Hacer que tus presentaciones de trabajos y reportes sean visualmente más agradables en Microsoft Word no es difícil. Para eso, aprender cómo hacer una línea de tiempo en Word puede ser de gran ayuda.
Aunque pueda parecer innovador, esta función ya existe desde hace tiempo en el editor de textos de Microsoft. Sin embargo, no todas las personas saben dónde están “escondidas” las herramientas que permiten crear este tipo de trabajo en menos de un minuto.
En este artículo, descubrirás lo simple que es incluir esta posibilidad en tus textos.
Cómo hacer una línea de tiempo en Word
Crear una línea de tiempo en Microsoft Word es bastante simple, ya que es una función nativa de la aplicación. Puedes seguir este paso a paso en prácticamente cualquier versión del Office más reciente. Por lo tanto, manos a la obra.
- Paso 01: En el menú “Insertar“, disponible en el panel de funciones de Word, haz clic en la opción “SmartArt“.
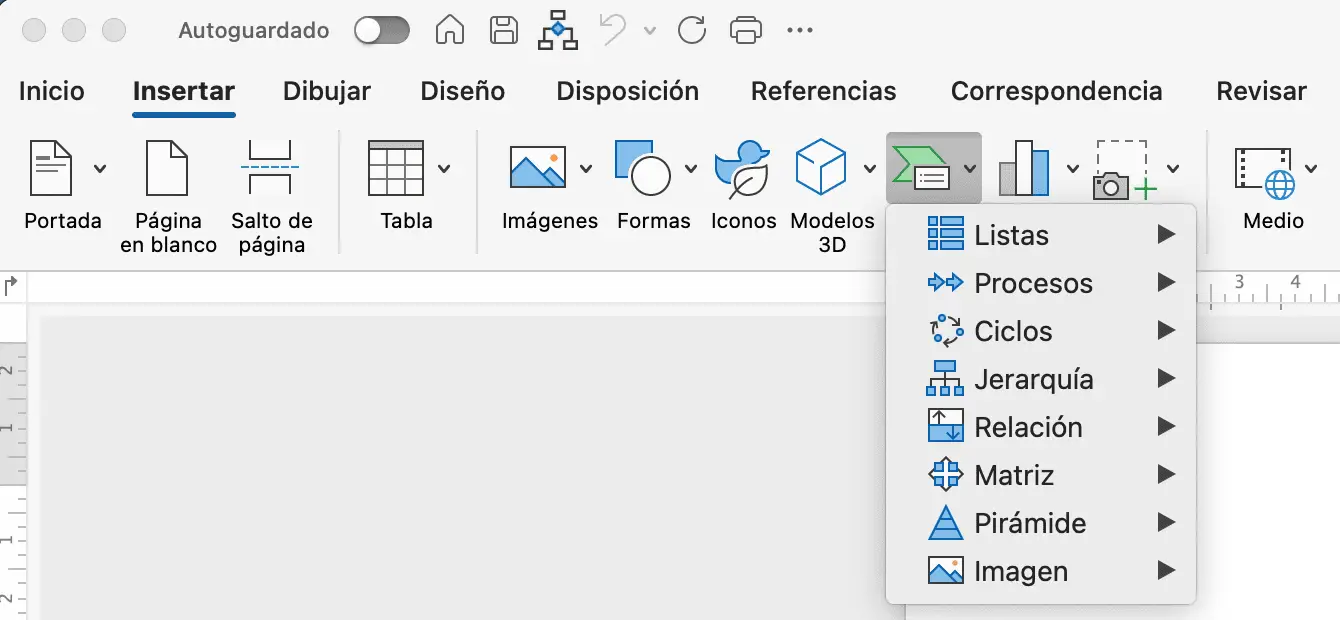
- Paso 02: Ahora, selecciona “Procesos” en el menú lateral y elige cualquiera de las opciones disponibles en la galería. Las alternativas “Línea de tiempo básica” y “Línea de tiempo con énfasis en círculos” son las más adecuadas.
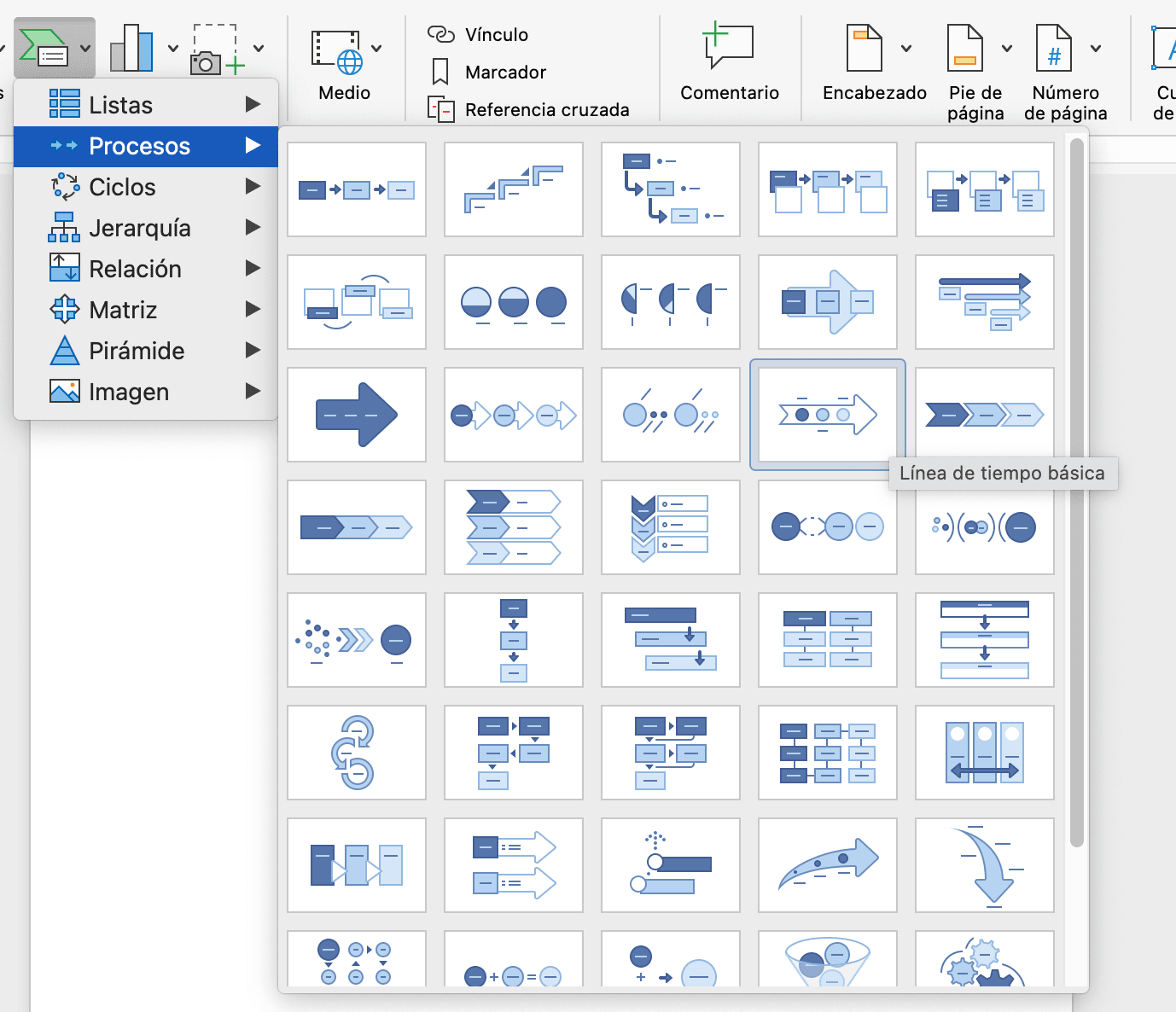
Paso 03: En los lugares donde esté escrito “[Texto]“, haz clic sobre él para editar los campos de descripción y agregar el contenido que desees.
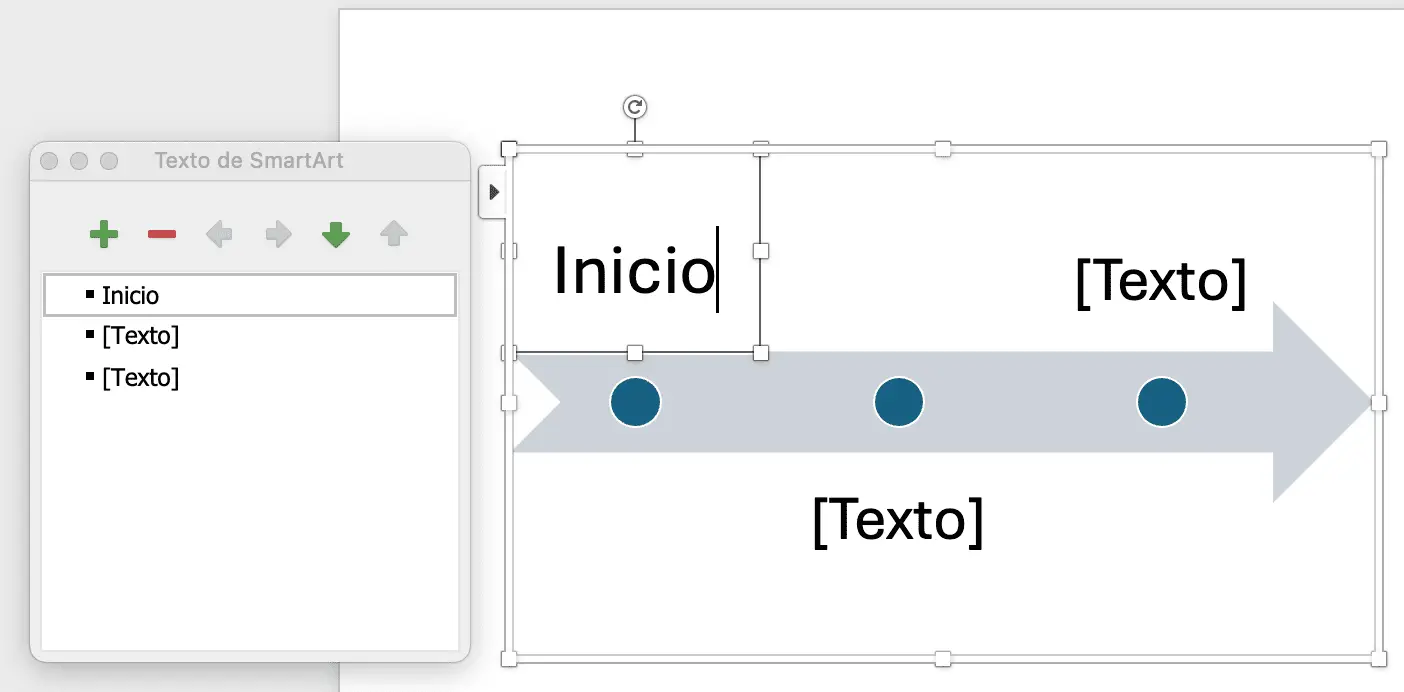
- Paso 04: Si prefieres, usa la flecha lateral para abrir un panel en el que los temas se enumeran de forma jerárquica. Los temas principales se muestran en círculos más grandes; los temas secundarios se muestran en círculos más pequeños.
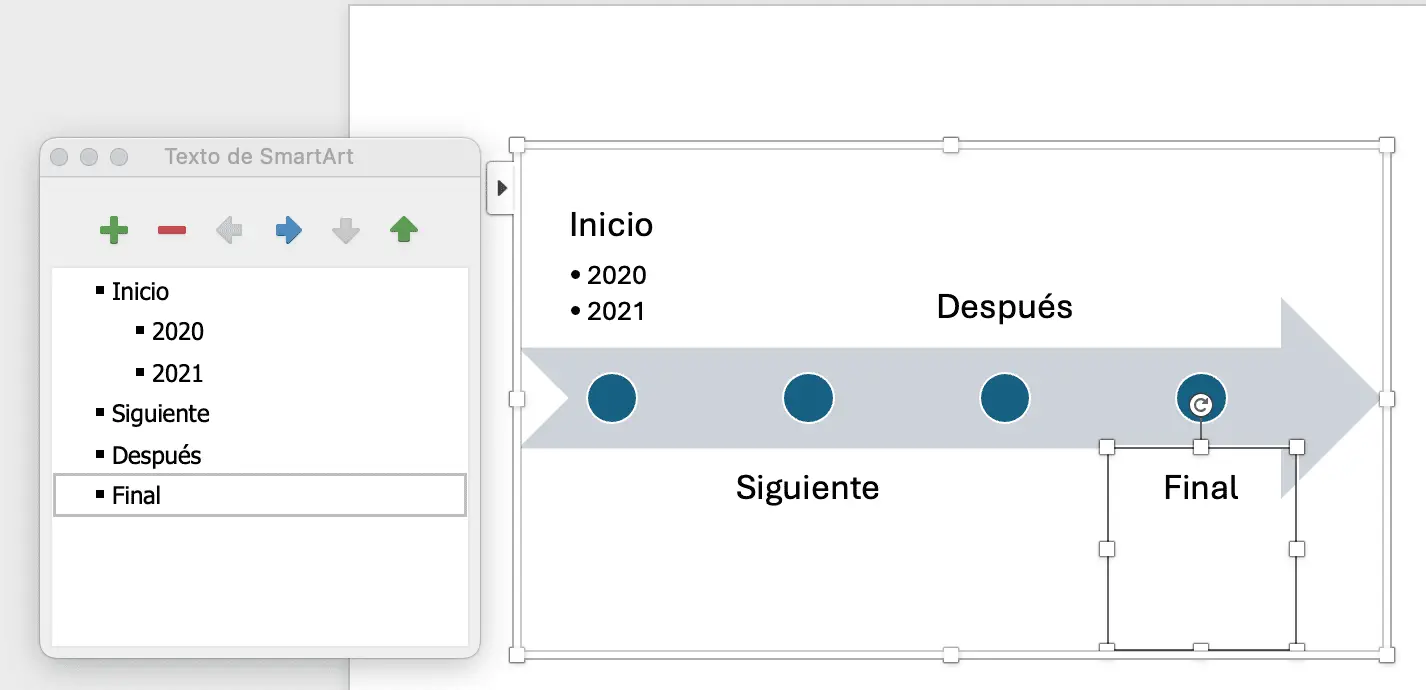
Paso 05: Puedes modificar aún el aspecto de la línea de tiempo. Ve al menú “Diseño” y accede a las opciones de estilo. Solo tienes que pasar el mouse sobre los elementos para ver los cambios en tiempo real.
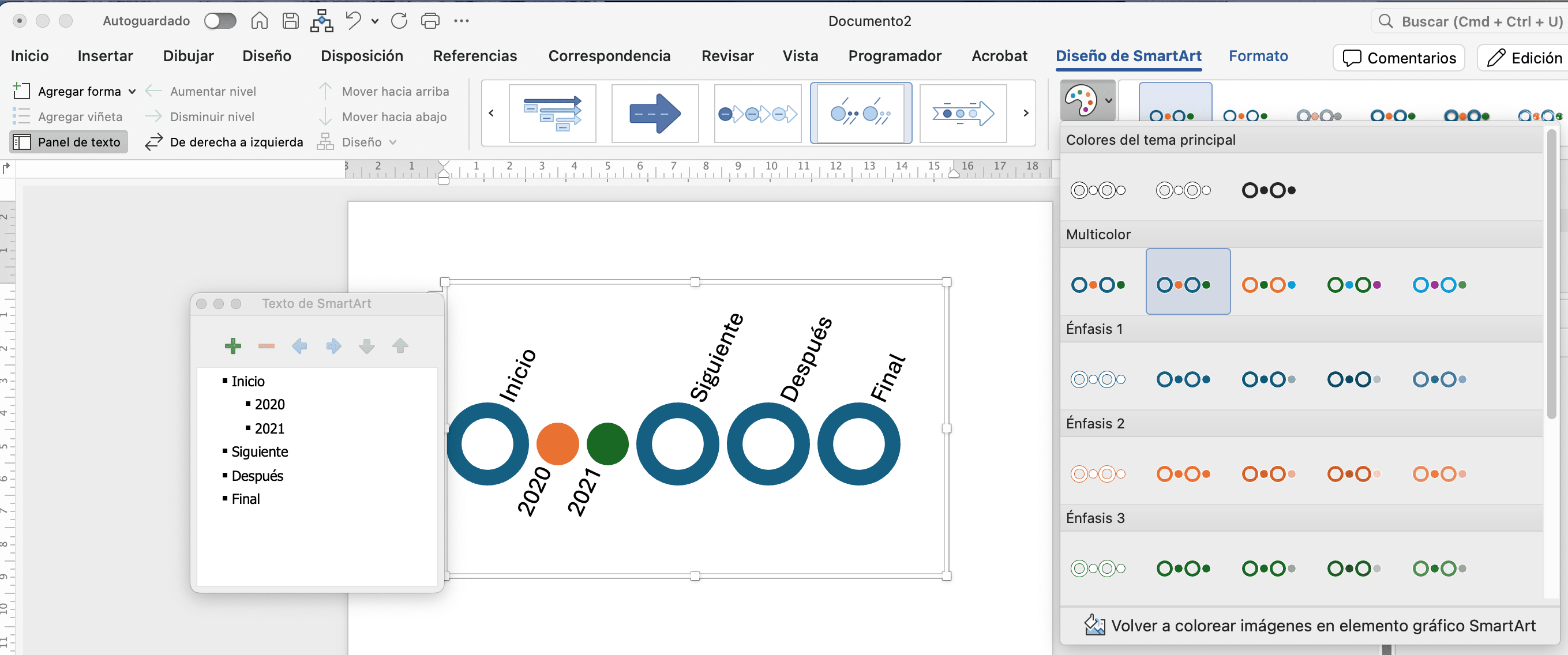
- Paso 06: Finalmente, modifica el tipo de justificación del gráfico en el texto del documento. Las imágenes más amplias quedan mejor con la activación de las opciones “Arriba y abajo”.
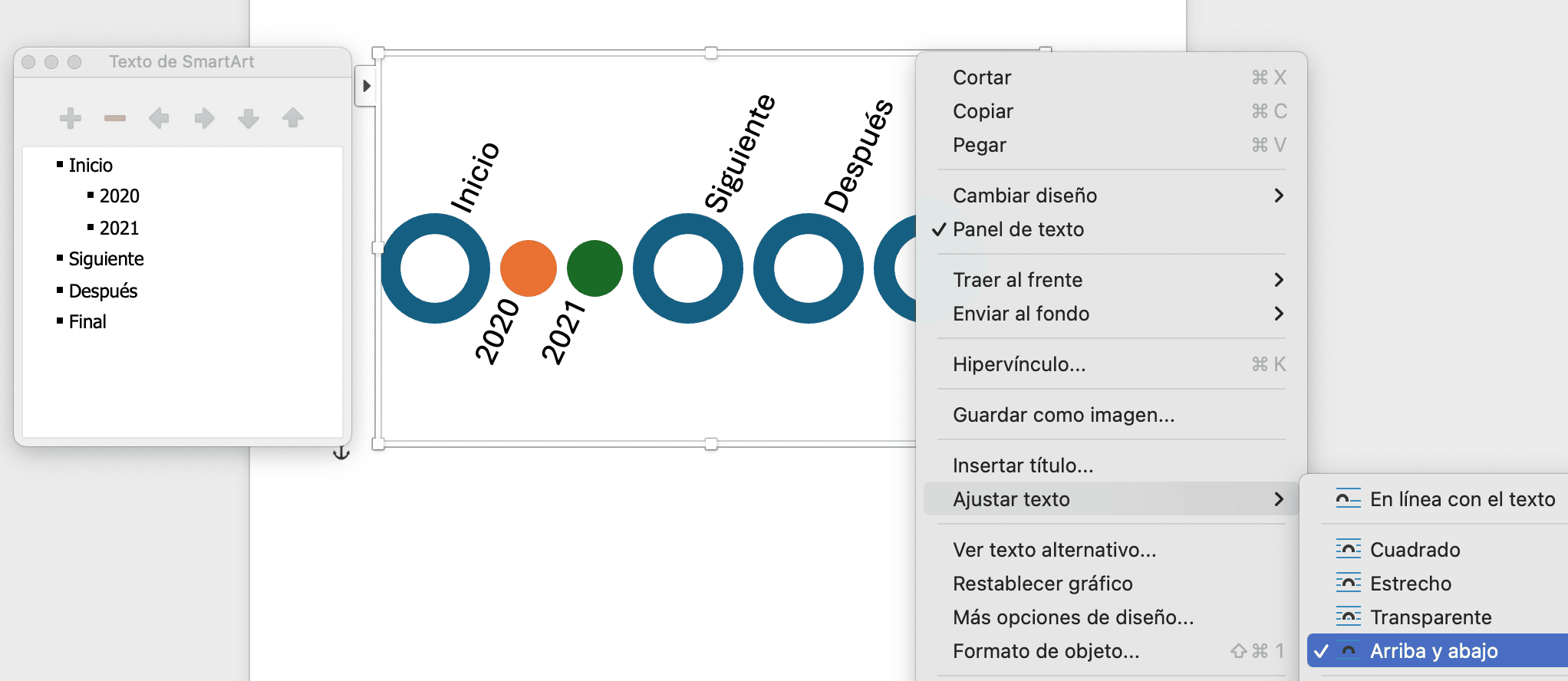
¡Listo! Ahora solo tienes que aplicar los cambios y tu línea de tiempo en Word estará lista. Utilizando esta función, seguramente tus reportes y trabajos académicos se volverán mucho más interesantes y atractivos visualmente.
Explora la función SmartArt
La creación de líneas de tiempo dentro de Word es solo una de las muchas posibilidades que ofrece el editor de textos de Microsoft. Gran parte de las funciones de este tipo se ponen a disposición a través de la herramienta SmartArt.
Es ella quien posee un extenso catálogo de ilustraciones que pueden enriquecer tus documentos. Hay varios modelos, todos gratuitos para que los pruebes. Después de completar este tutorial, vale la pena explorar las posibilidades que ofrece la plataforma. Seguramente encontrarás algo interesante entre más de una docena de iconos y formas ilustrativas.
Actualmente, los esfuerzos de Microsoft se dirigen a la versión 365 de Office. Sin embargo, todavía hay quienes prefieren los softwares con valor fijo y, para ellos, Office 2019 es la opción más indicada.
Plantillas de Línea de Tiempo en Microsoft Word
Para terminar, y porque somos geniales, te regalamos 2 plantillas de línea de tiempo en Word. Son diseños totalmente diferentes que puedes descargar a continuación.