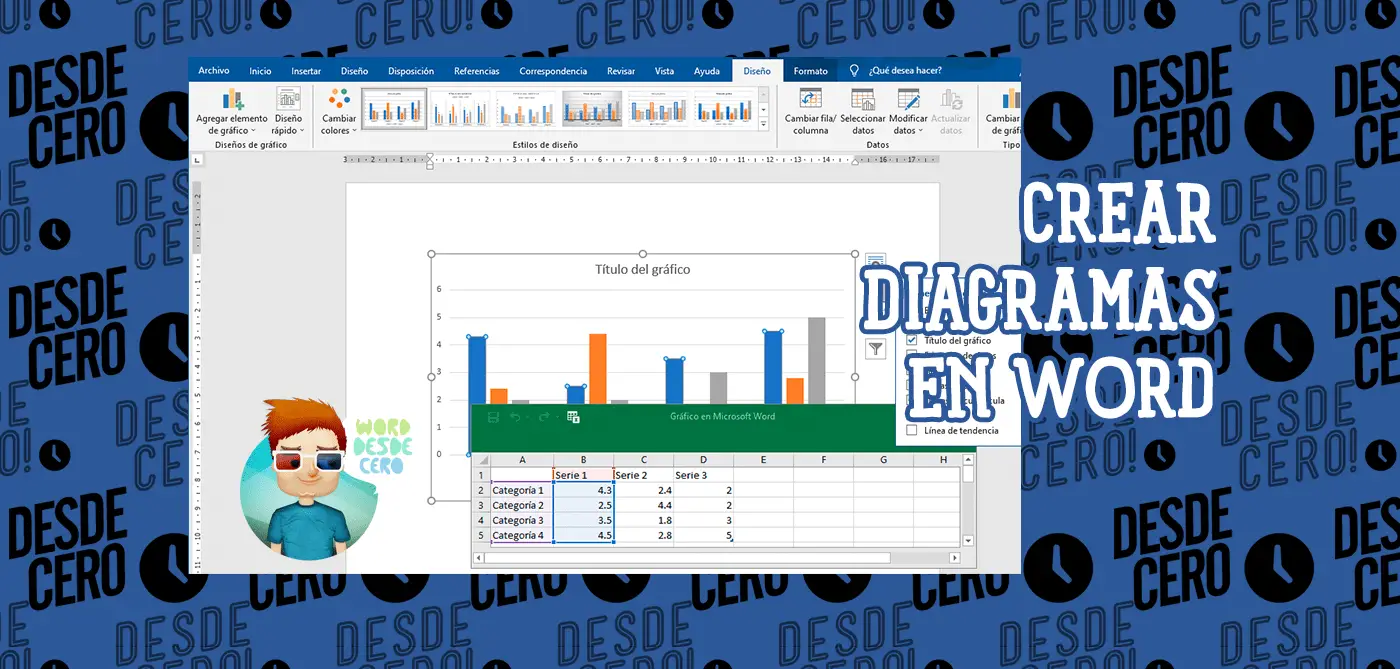El paquete de Microsoft Office te permite realizar muchas tareas a través de un conjunto diverso de programas. Sin embargo, algunas de sus funciones son las mismas. Uno de ellos es el de los gráficos, que también puedes hacer en Word. Se trata de una función muy útil. A continuación te contamos cómo puedes crearlos de diferentes maneras.
A diferencia de Excel, en Word no es necesario rellenar previamente una tabla para crear un gráfico. Todo el proceso tiene lugar de forma gradual. La inserción de este elemento no es difícil si se siguen las instrucciones. Cuanto más exactamente siga el usuario los consejos, más rápido podrá realizar un documento con un bonito diseño.
Creación de un Gráfico Estándar
Para crear un gráfico estándar, basta con seguir las siguientes instrucciones:
- Abre un documento de Word ya completado o crea uno nuevo.
- Haz clic con el botón izquierdo del mouse en el lugar donde quieras hacer el diagrama.
- En el menú superior, abre “Insertar“.
- En la sección “Ilustraciones”, haz clic en “Gráfico“.

En la nueva ventana especifica el tipo de gráfico utilizando el menú de la izquierda, pulsa “Aceptar“.
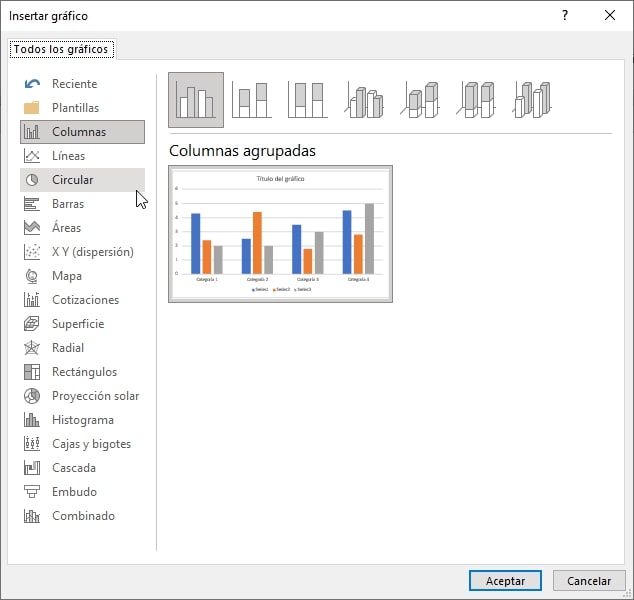
- Se creará un gráfico en el archivo y se abrirá una ventana de Excel con una tabla previamente rellenada.
- Establece los parámetros necesarios en la hoja de cálculo Excel.
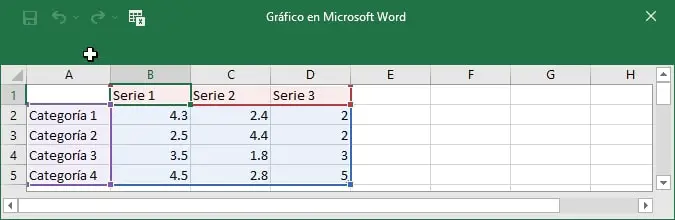
De este modo, aparecerá un diagrama en el lugar especificado. Si es necesario aumentar el número de sectores, basta con crear una nueva fila en el fichero Excel. Para eliminar, seleccione las celdas innecesarias manteniendo pulsado el botón izquierdo del mouse y pulsa “Eliminar“.
¡Importante!
Un gráfico en Word se crea utilizando funciones de Excel, por lo que el archivo de la tabla resultante está vinculado al documento de texto. Guárdalo por separado. Para editar posteriormente el contenido del diagrama, los datos deben modificarse en Excel. Para ello, abra el archivo de texto, llama al menú contextual del diagrama y selecciona la opción adecuada en la categoría “Cambiar datos“.
Diseño y Estilo
Crear un diagrama en Word es una tarea bastante sencilla. A veces es necesario cambiar el formato de inserción a posteriori. Esto no requiere que hagas todo de nuevo. Puedes cambiar fácilmente el tipo de gráfico:
- Haz clic o resalta el diagrama.
- La categoría Diseño se abrirá automáticamente en el panel superior.
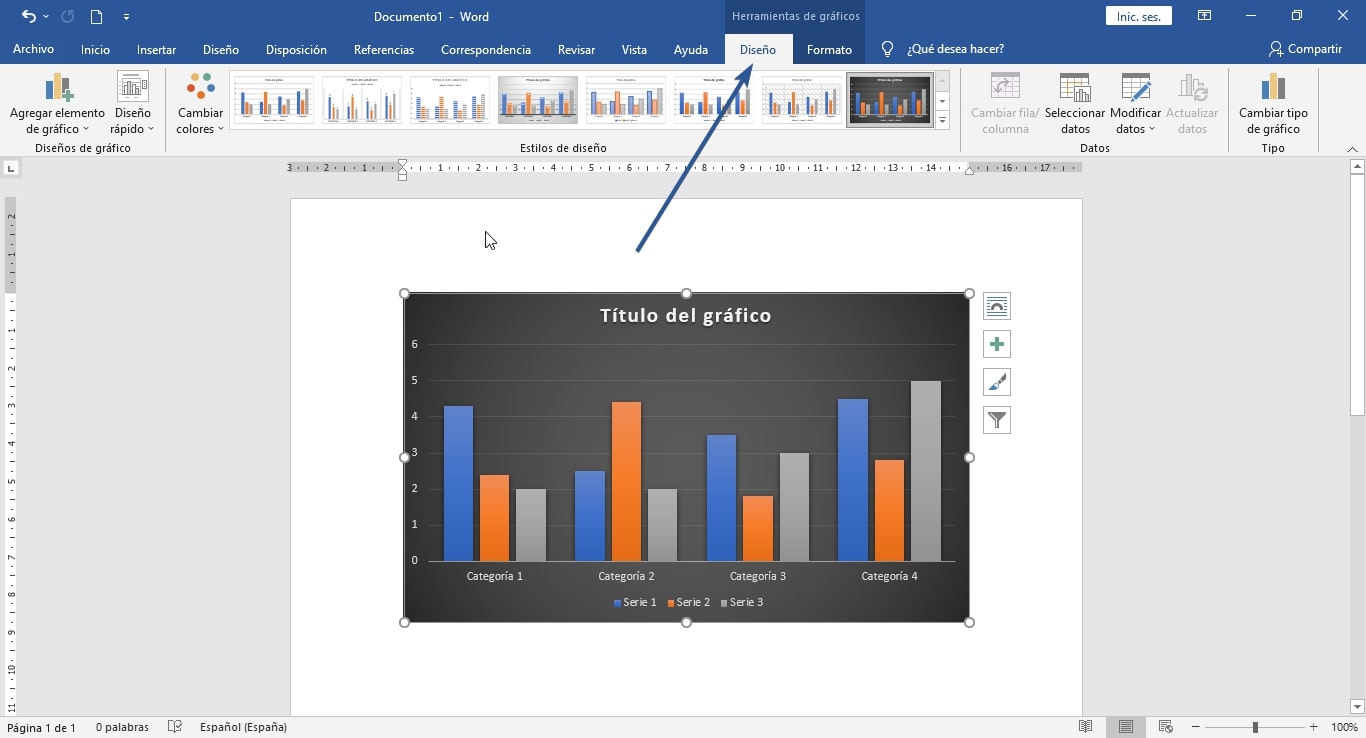
- Para cambiar el formato, pulsa el botón “Cambiar tipo de gráfico” en la parte derecha de la ventana.
- Se abrirá la misma ventana que la de creación de la inserción. Selecciona el tipo de diagrama deseado y haz clic en “Aceptar“.
Con este método no sólo puedes cambiar el tipo de gráfico, sino también sustituirlo por un gráfico o un diagrama de barras utilizando los diseños adecuados. En este caso se guardarán todos los datos.
La Forma más Fácil de Cambiar el Tipo de Gráfico Circular
Para editar rápidamente la apariencia de un diagrama, debes usar diseños rápidos. Son configuraciones de visualización de datos predefinidas. Para hacer esto, selecciona el diagrama, haz clic en “Cambiar tipo de gráfico” en el panel superior y seleccione la vista deseada.
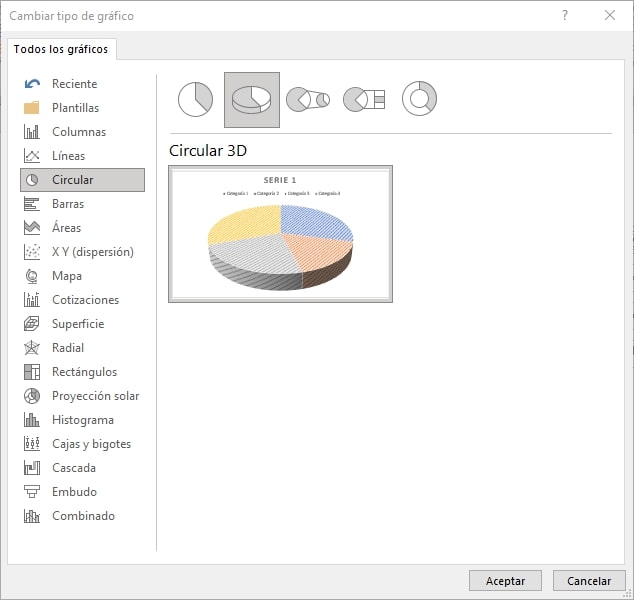
Cambio de Estilo
Para cambiar la visualización de color del gráfico, debes:
- Seleccionar el gráfico.
- En la sección “Diseño” que se abre automáticamente, selecciona el diseño deseado de la categoría “Estilos de gráficos“.
- Si necesitas editar el esquema de color, haz clic en “Cambiar colores” y selecciona las opciones que deseas.
Cuando pases el cursor sobre una plantilla, aparecerá automáticamente en el diagrama seleccionado.
Agregar Títulos y Etiquetas de Datos
Además del estilo y la paleta de colores, a menudo es necesario formatear el diagrama para que cuando lo mires, toda la información sea inmediatamente clara. Para ello, se utilizan etiquetas de datos y títulos. Puedes instalarlos de acuerdo con las siguientes instrucciones:
- Haz clic en el diagrama y luego en el signo suma (+) junto a la imagen resaltada. Alternativamente, puedes seleccionar Agregar elementos de gráfico en la categoría Diseño en la barra superior.

- En la ventana que aparece, marca los elementos requeridos.
Para editar el texto de las etiquetas de datos y el nombre, debes hacer clic en “Más opciones“. Para cambiar el contenido dentro de los bloques que aparecen, debes hacer clic en uno de ellos. También puedes cambiar la ubicación del texto.
Mostrar y Ocultar la Leyenda
El uso de una leyenda también puede facilitar la lectura del diagrama. Esto puede hacerse de la siguiente manera:
- Haz clic en el diagrama y luego en el signo suma (+).
- En la ventana que aparece, marca la “Leyenda” y seleccione su ubicación relativa a la imagen.
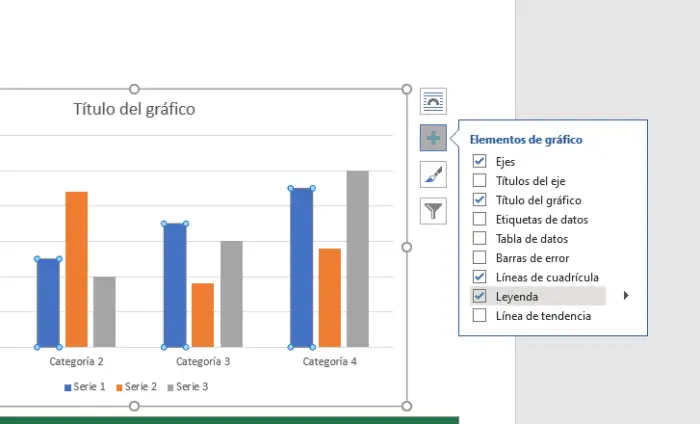
Con el menú de la derecha, puedes editar el texto y mostrar, por ejemplo, deshabilitar la leyenda que se superpone al gráfico. Para configuraciones más detalladas, haz clic con el botón derecho en el diagrama y selecciona “Formato de leyenda“.
¿Cómo Agregar un Gráfico Vinculado?
Un gráfico vinculado es diferente de un gráfico estándar en Word, porque toma toda la información de un archivo Excel separado (puedes consultar cómo Insertar Archivo Excel en un Documento de Word). Cuando se edita la información en él, la imagen en el documento de texto se ajusta en consecuencia. Crear un diagrama enlazado es bastante sencillo:
- En un archivo Excel preparado, crea un gráfico con los datos deseados, y luego selecciónalo y cópialo. Para ello, puedes utilizar el atajo de teclado Ctrl + C.
- Abre el archivo de Word y pega el gráfico en él utilizando la combinación de teclas Ctrl + V.
- Esto traerá el diagrama desde el archivo de Excel al documento de Word. Si cambias la información en el archivo original, también cambiará en el editor de texto.
¿Cómo Puedo Cambiar los Diseños yo mismo?
MS Word tiene varios tipos de diseños para información de diferentes formatos. Cualquiera de ellos puede ser modificado por ti mismo. Esto se aplica también a los diseños de los diagramas. Para ello, basta con hacer clic con el botón derecho del mouse en la plantilla y seleccionar “Cambiar tipo de gráfico“. En la ventana que aparece, puedes editar el diseño según tus necesidades.
¿Cómo Guardo mi Plantilla de Gráfico?
Cuando se crea y edita un diagrama, a veces vale la pena guardarlo como una plantilla para perder menos tiempo en los próximos proyectos. Es bastante fácil hacerlo:
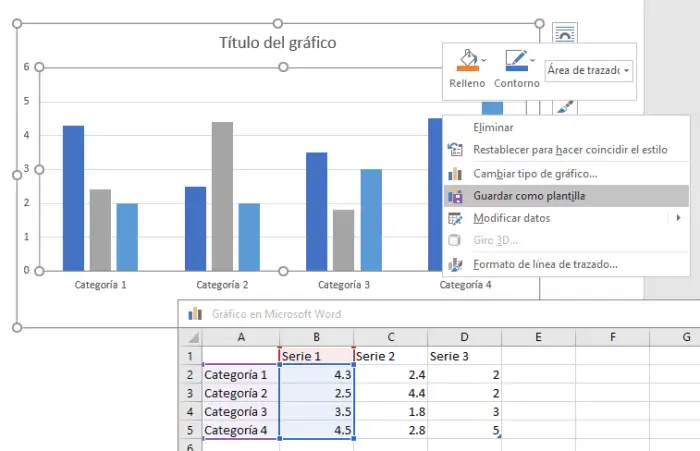
- Haz clic con el botón derecho del mouse junto al diagrama deseado.
- En la lista que aparece, selecciona “Guardar como plantilla…“.
- Selecciona la carpeta para guardar.
- Haz clic en “Aceptar“.
- Cuando crees un nuevo diagrama, podrás encontrar el diseño guardado en la categoría Plantillas.
Crear un gráfico básico en Word es fácil. Puedes editarlo fácilmente para adaptarlo a tus necesidades. Los diseños incorporados son útiles, así como la posibilidad de crear tu propia plantilla. Con el enfoque adecuado, se puede crear rápidamente un diagrama claro con cualquier dato.