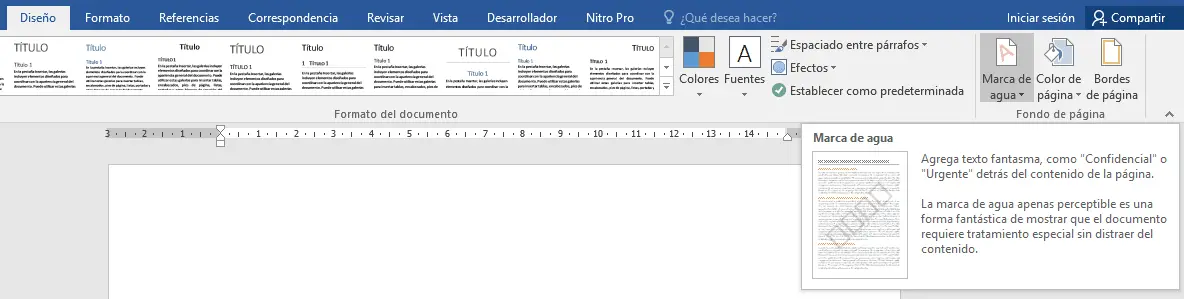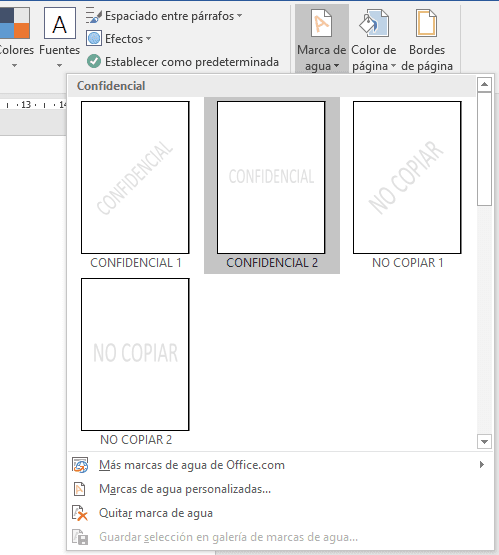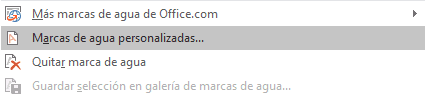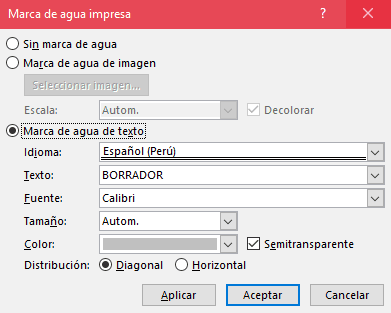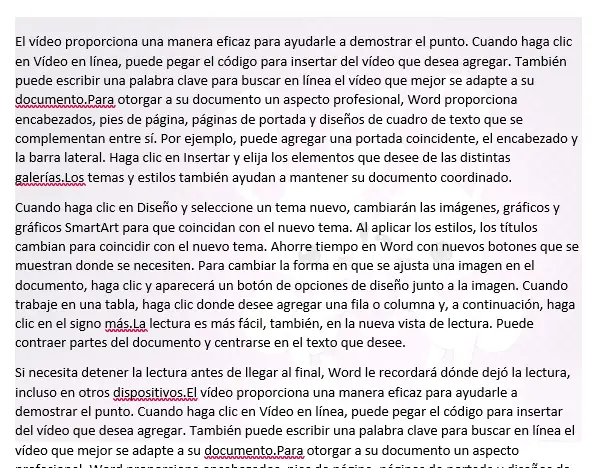Seguramente habrás observado en varias ocasiones que diversas instituciones tienen muestras especiales de todo tipo de formularios y documentos. En la mayoría de los casos, tienen las etiquetas adecuadas, que suelen estar escritas como “Muestra“. Este texto puede tener la forma de una marca de agua, y su tipo y contenido puede ser de cualquier tipo, tanto textual como gráfico.
MS Word también permite añadir a un documento de texto subyacente, sobre el que se colocará el texto principal. De este modo, puedes superponer texto sobre texto, añadir un emblema, un logotipo, marca de agua o cualquier otra designación. En Word hay un conjunto de bases estándar, también puedes crear y añadir los tuyos propios. A continuación, se explica cómo hacer todo esto.
Añadir la capa base en Microsoft Word
Antes de entrar en materia, no está de más aclarar qué es un fondo. Es un tipo de fondo en un documento, que puede ser en forma de texto y/o imágenes. Se repite en todos los documentos del mismo tipo, en los que sirve para un fin determinado, dejando claro de qué tipo de documento se trata, a quién pertenece y por qué es necesario. El fondo puede servir para todos estos propósitos juntos, o para cualquiera de ellos por separado.
Método 1: Añadir una marca de agua estándar
- Abre el documento al que deseas añadir un fondo.
Nota
El documento puede estar en blanco o con el texto ya escrito.
- Ve a la pestaña “Diseño” y encuentra allí el botón “Marca de agua“, que está en el grupo “Fondo de página“.
- Haz clic en el botón “Marca de agua” y selecciona la plantilla adecuada de uno de los grupos proporcionados:
- Confidencial;
- Declinaciones de responsabilidad;
- Urgente
- Se añadirá una marca de agua estándar al documento.
Este es un ejemplo de cómo se vería la marca de agua junto con el texto:
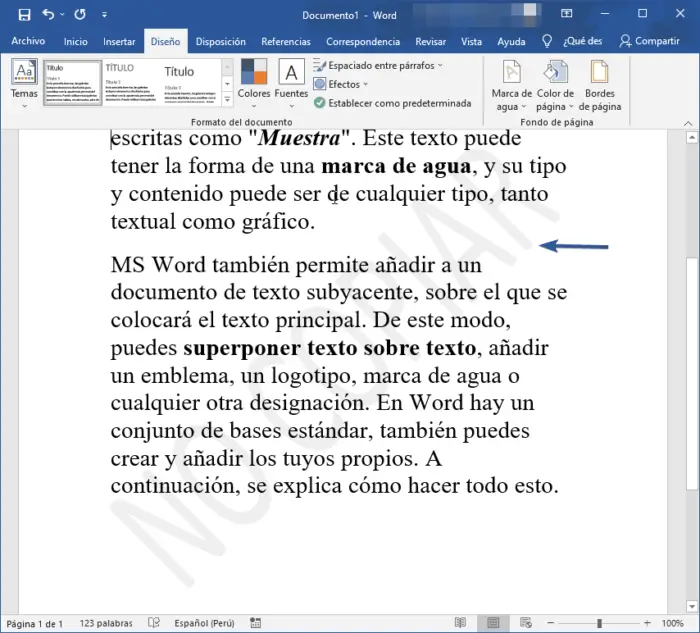
La base de la plantilla no se puede cambiar, pero en su lugar se puede literalmente en unos pocos clics crear un nuevo, completamente único (incluso como imagen). Cómo hacer esto se discutirá más adelante.
Método 2: Crear tu propia marca de agua
Pocas personas querrán limitarse al conjunto estándar de marcas de agua disponibles en Word. Es bueno que los desarrolladores de este editor de texto hayan hecho posible crear tu propio estilo de marca de agua.
- Ve a la pestaña Diseño.
- En el grupo Fondo de página, haz clic en el botón Marca de agua.
- Selecciona “Marcas de agua personalizadas…” en el menú ampliado.
Nota
Observa que aquí es donde también puedes quitar una marca de agua.
- Introduce los datos requeridos y realiza los ajustes necesarios en el cuadro de diálogo que aparece
- Selecciona si deseas utilizar una imagen o un texto como marca de agua. Si se trata de una imagen, especifica la escala que deseas;
- Si deseas añadir un texto como marca de agua, selecciona Texto, elige el idioma a utilizar, introduce el texto, selecciona el tipo de letra, establece el tamaño y el color deseados y especifica la posición: horizontal o diagonal;
- Pulse el botón Aceptar para salir del modo Marca de agua impresa.
Este es un ejemplo de marca de agua personalizable:
¡Eso es! Ahora tendrás el texto personalizado o la marca de agua de imagen en tu documento.
Resolver los posibles problemas
Sucede que el texto del documento se superpone total o parcialmente a la marca de agua añadida. La razón es muy sencilla: se aplica un relleno (mayoritariamente blanco, “invisible”) al texto. Se ve así:
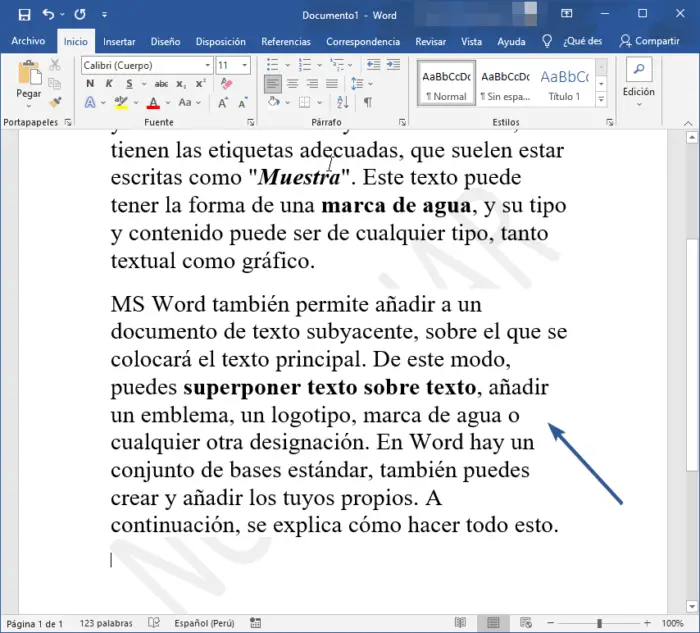
Cabe destacar que a veces el relleno aparece “de la nada“, es decir, puedes estar seguro de que no lo has aplicado al texto, que estás utilizando un estilo (o fuente) estándar o simplemente conocido. Pero incluso con esta condición, el problema de la visibilidad (o más bien la falta de ella) de la capa inferior puede seguir haciéndose sentir, qué decir de los archivos descargados de Internet, o del texto copiado de algún sitio.
La única solución en este caso es desactivar este mismo relleno para el texto. Esto se hace de la siguiente manera:
- Selecciona el texto que se superpone a una marca de agua, tras haber pulsado “CTRL+E” o haber utilizado el mouse para ello.
- En la pestaña Inicio, en la caja de herramientas Párrafo, haz clic en el botón Sombreado y elige Sin color en el menú que aparece.
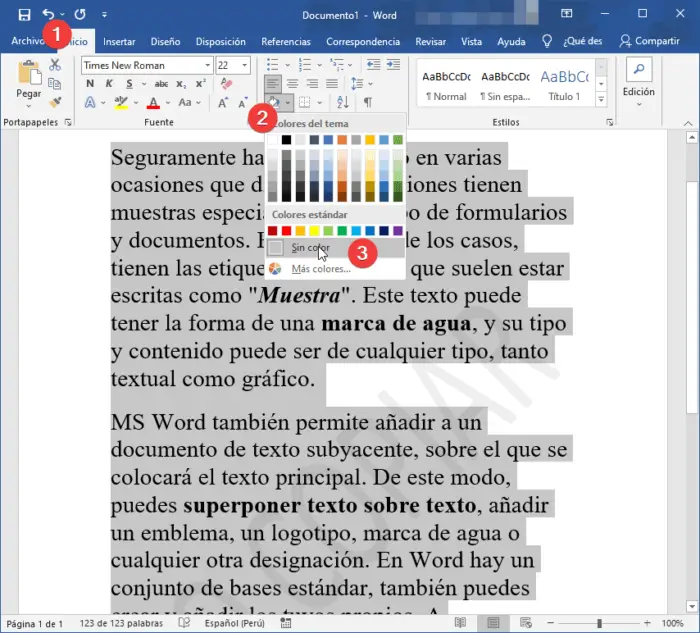
El relleno de texto blanco, aunque poco visible, se eliminará, tras lo cual se hará visible el respaldo.
A veces estas acciones no son suficientes, por lo que es necesario borrar el formato adicionalmente. Sin embargo, en el caso de documentos complejos, ya formateados y “rematados“, esta acción puede ser crítica. Sin embargo, si la visibilidad del fondo es extremadamente importante para ti, y el archivo de texto fue creado por ti mismo, no es difícil devolverle su aspecto original.
- Selecciona el texto que se superpone a la subcapa (en nuestro ejemplo es el segundo párrafo) y haz clic en el botón Borrar todo el formato en la barra de herramientas Fuente de la pestaña Inicio.
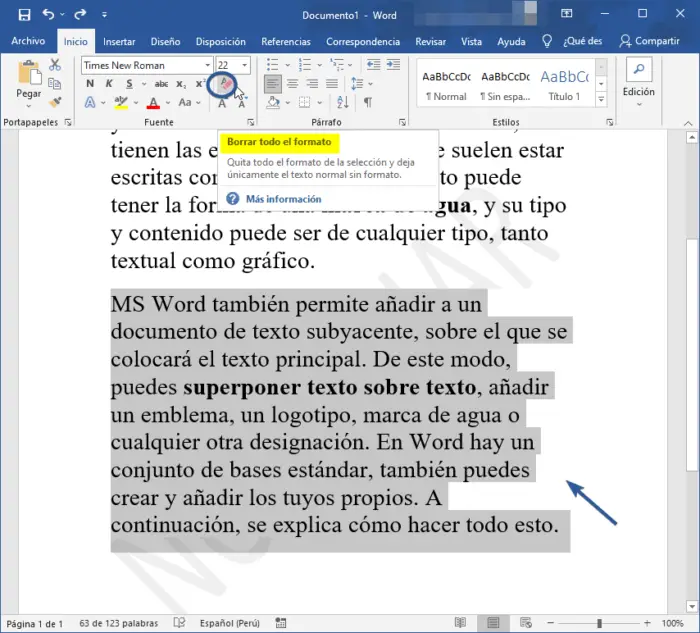
- Como puede ver en la captura de pantalla de abajo, esto no sólo eliminará el color de relleno para el texto, sino que también cambiará el tamaño y la propia fuente a la fuente predeterminada establecida en Word. Lo único que hay que hacer en este caso es devolverlo a su aspecto anterior, pero asegurándose de que el texto ya no está con relleno.
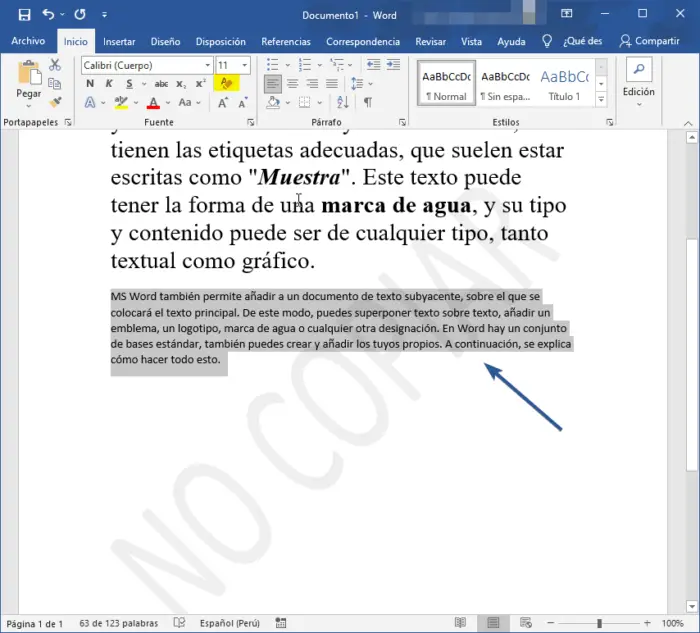
Conclusión
Eso es todo, ahora sabes cómo puedes colocar una marca de agua en Microsoft Word, más precisamente, la forma de añadir al documento una plantilla base o crear una marca de agua personalizada. También te hemos contado cómo solucionar posibles problemas de visualización. Esperamos que este material te haya sido útil y te haya ayudado a resolver tu tarea.