Microsoft Word, como la mayoría de los editores de texto, lleva incorporada una función para comprobar la ortografía, la sintaxis e incluso los sinónimos. Sin embargo, la función de ortografía nos facilita el trabajo de “corrección” de un documento. Al fin y al cabo, las palabras erróneas se subrayan con líneas. Pero, lo primero es lo primero. ¿Cómo configurar el corrector ortográfico en Word, qué debo hacer si el corrector ortográfico no funciona en el documento? A continuación, encontrarás la respuesta a este problema.
Corregir la Ortografía en Word
Es inconcebible editar cualquier texto sin corregir los errores gramaticales y ortográficos. En lugar de corregir los errores, es mejor no cometerlos. Microsoft Word tiene su propio corrector ortográfico integrado para ayudarte a corregir errores obvios, como los tipográficos.
Nota
Sin embargo, recuerda que ningún corrector ortográfico, incluso el mejor, detectará absolutamente todos los errores, por lo que siempre debes releer el texto.
Word ofrece tres formas diferentes de comprobar y corregir errores:
- Automático.
- Comprobación manual del documento.
- Autocorrección o Auto-sustitución.
Estos métodos pueden utilizarse individualmente o en combinación.
1. Corrector Ortográfico Automático
Con el corrector ortográfico y gramatical automático, Word comprueba los errores mientras escribes. En este caso, en cuanto se teclea una palabra o frase, se puede ver si se ha producido o no un error: el programa subraya las palabras con errores gramaticales en azul (o verde) y los errores ortográficos en rojo.

Si haces clic con el botón derecho del mouse en una palabra o frase subrayada, aparecerá un menú contextual que ofrece opciones para corregir el error. Este menú también puede utilizarse para añadir una palabra al diccionario del usuario o para especificar la omisión de todas esas palabras.
¿Qué Debes Hacer si Word no Revisa la Ortografía?
Si el programa no subraya las palabras que contienen errores al introducirlas, significa que la corrección ortográfica automática no está activada. Para que el programa revise la ortografía y la gramática automáticamente, debe realizar ajustes ortográficos.
¿Cómo configurar el corrector ortográfico?
Para configurar el corrector ortográfico, procede como sigue:
- En la esquina superior izquierda de la ventana del programa, haz clic en el botón “Archivo“.
- En el menú de tareas, selecciona el botón Opciones.
- En la ventana de Opciones, selecciona la pestaña Revisión.
- En la sección “Al corregir la ortografía en el software de Microsoft Office“, se recomienda activar:
- “Marca palabras repetitivas“.
- “Exigir mayúsculas acentuadas en francés“.

- En el grupo “Para corregir ortografía y gramática en Word“, se recomienda activar todos los elementos.
- En la columna “Estilo de escritura“, haz clic en el botón “Configuración” y selecciona los elementos deseados en la ventana “Gramática“.
- Cierra la ventana con el botón Aceptar.

Nota
Aunque es posible modificar las normas aplicables a la verificación de documentos, se recomienda no cambiarlas. La comprobación máxima de los documentos ayuda a reducir notablemente el número de errores en el texto.
2. Revisión Ortográfica Manual en Word
¿Cómo puedes comprobar la ortografía de un documento manualmente?
¿En qué casos se suele utilizar la revisión ortográfica manual en lugar de la automática? Por ejemplo, si hay muchas palabras extranjeras en el texto. En este caso, el subrayado simplemente distraerá. Entonces es mejor desactivar el corrector ortográfico automático y luego revisar todo el texto pasando por cada error. La corrección ortográfica manual también es útil si quieres asegurarte de que no hay errores en ninguna parte del documento (por ejemplo, al imprimir una sección).
Para realizar una corrección ortográfica manual, utiliza el cuadro de diálogo Corrección ortográfica.
Para invocarlo, realiza uno de los siguientes métodos:
Método 1
- Ve a la pestaña Revisar y en el grupo Revisión selecciona la opción Ortografía y gramática.
- En el área abierta de Revisión (en la parte derecha de la pantalla), selecciona la palabra deseada para sustituir la incorrecta en el texto.

3.Pulsa el botón “Editar” u “Omitir una vez” en el área de Revisión para corregir la palabra errónea.
Método 2
- Haz clic con el botón derecho del mouse en la palabra errónea para que aparezca el menú contextual.
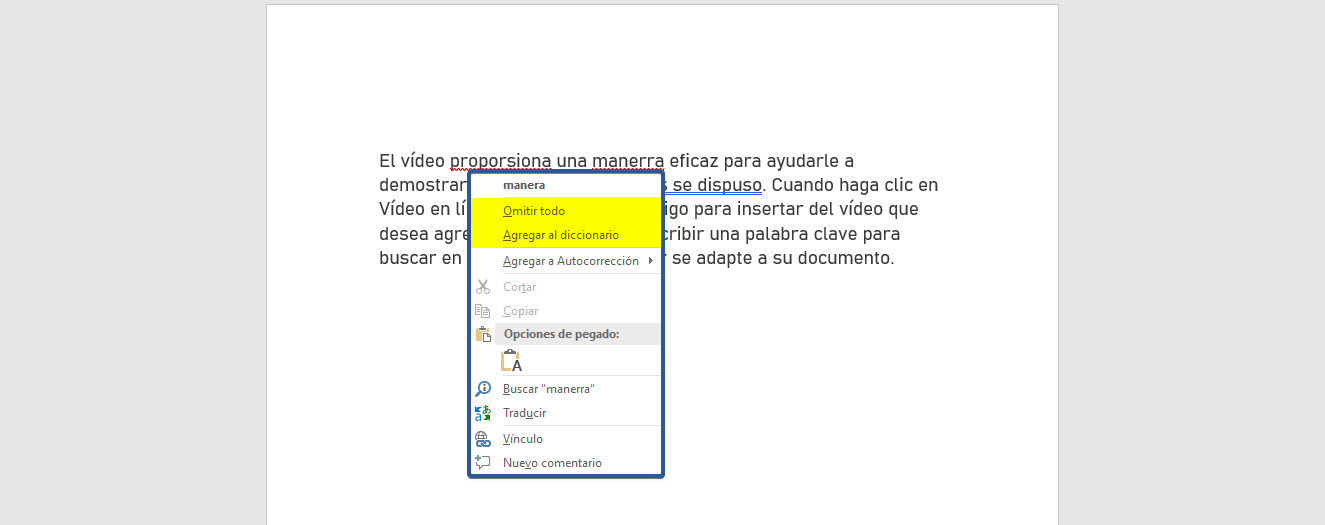
2. En el menú, selecciona la palabra o la acción deseada, por ejemplo, corregir la palabra, “Agregar al diccionario” u “Omitir todo“.
Método 3
Todo lo que tienes que hacer para iniciar el corrector ortográfico es pulsar la tecla de acceso directo F7 de tu teclado.
Se te llevará al área del corrector ortográfico como con el primer método. A partir de ahí, la secuencia de acciones es la misma.
De este modo, utilizando el área del corrector ortográfico (sintaxis), podrás revisar uno por uno los errores encontrados y decidir si los corrige o no.
3. Autocorrección o Sustitución Automática
El comando Autocorrección se utiliza para corregir los errores comunes de escritura (errores tipográficos). El diccionario de Autocorrección contiene tanto la ortografía correcta como la incorrecta de las palabras. Si introduces un error ortográfico, Microsoft Word lo corrige automáticamente a la ortografía correcta. Esto acelera significativamente la escritura, ya que no tienes que preocuparte de corregir los errores ortográficos.
Microsoft Word incluye una lista de los errores más frecuentes y sus opciones de sustitución.
Se puede añadir manualmente a esta lista. Para ello, utiliza el cuadro de diálogo de Autocorrección de la siguiente manera.
- Haz clic en el botón “Archivo” en la esquina superior izquierda de la ventana del programa.
- En el menú de tareas, selecciona el botón “Opciones“.
- En la ventana de Opciones de Word, haz clic en la pestaña Revisión y en el grupo de Opciones de Autocorrección, haz clic en el botón de Opciones de Autocorrección...
- En la ventana Autocorrección: se recomienda activar todos los elementos excepto “Poner en mayúsculas los nombres de días“, ya que podría causarte inconvenientes a la hora de redactar tu texto.

- Haz clic en el botón “Excepciones...” para completar la lista de excepciones para las palabras que deben empezar por mayúscula.
- En la pestaña Letra Inicial >”No poner mayúsculas después de“, introduce los valores necesarios y haz clic en el botón “Agregar“.
- Cierra las ventanas con los botones “Aceptar“.

Por último, ten mucho cuidado cuando escribas la forma correcta de la palabra, de lo contrario, la forma incorrecta entrará en el diccionario.





