Cuando se trabaja en Microsoft Word, muchos usuarios buscan una respuesta a la pregunta de cómo numerar páginas en Word, para asignar números a las páginas del documento. Si tienes una numeración, es más fácil encontrar la información que necesitas en un documento de varias páginas yendo a una página específica.
Añadir números de página a documentos largos de Microsoft Word es cuestión de unos pocos clics. Las páginas se numeran automáticamente, por lo que no es necesario añadirlas una a una.
Puedes poner los números de página en la parte superior o inferior de la página, y hay varios estilos para elegir (esquina superior derecha, inferior central, etc.).
A continuación te explicamos cómo añadir números de página en Word, tanto en Mac como en Windows PC.
Pasos para Añadir Números de Página en Word
- En un documento abierto, haz clic en Insertar.
- Selecciona Número de página.
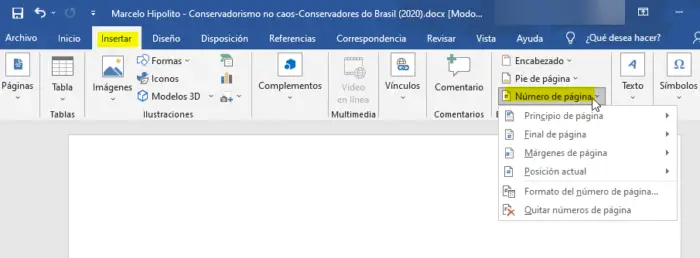
- Selecciona una ubicación -ya sea al principio o al final de página- para los números de página en el menú desplegable, luego desplázate por las opciones de estilo y haz clic en la que más te guste.
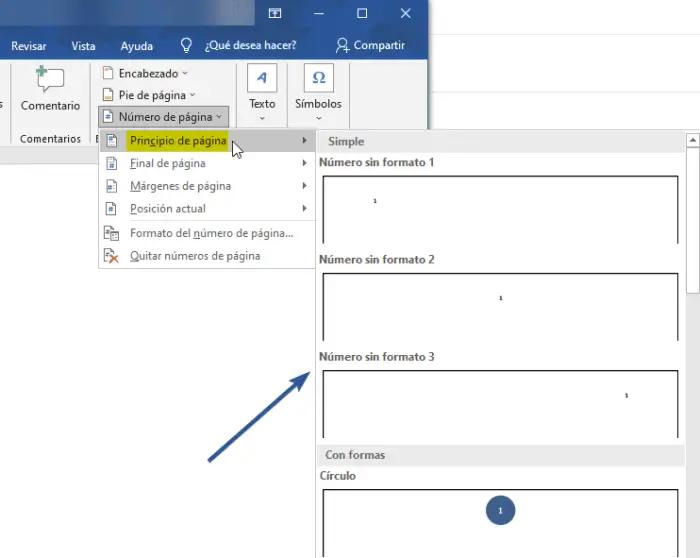
- Si no quieres que la primera página o la página del título de tu documento estén numeradas, ve a la pestaña Diseño (haz doble clic en la numeración) y elige Primera página diferente.
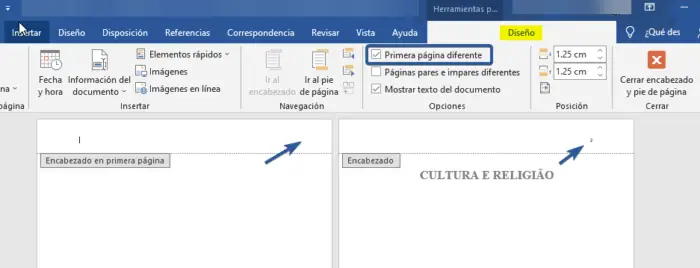
- Ahora, selecciona la sección de Número de página (en la sección Encabezado y pie de página) seguido de Formato de números de página.
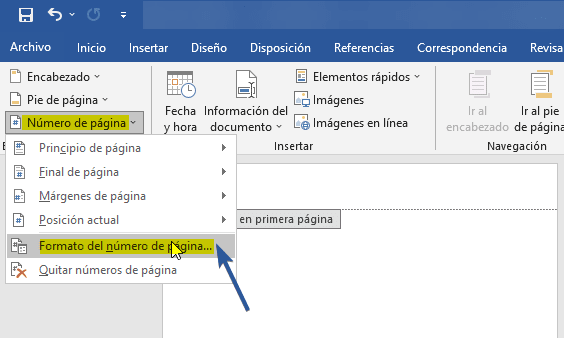
- Haz clic en el círculo junto a “Iniciar en:” y coloca el número a cero (0).
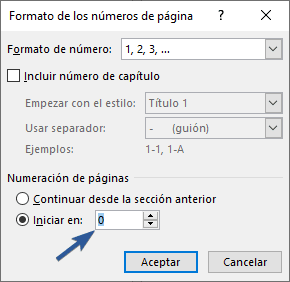
- Selecciona Aceptar para finalizar la edición. El resultado es como se muestra en la siguiente captura de pantalla.
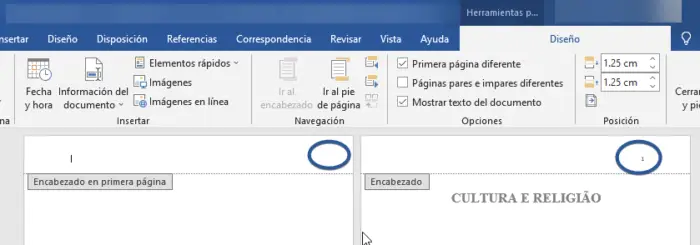
Cómo Incluir el Número Total de Páginas en Documento de Word
Tanto los usuarios de Word para macOS como para Windows, pueden incluir el número total de páginas de su documento junto con los números de página individuales.
El proceso sigue muchos de los mismos pasos que la inserción de números de página: ir al menú Insertar y seleccionar Número de página en el menú desplegable antes de elegir la ubicación de los números de página.
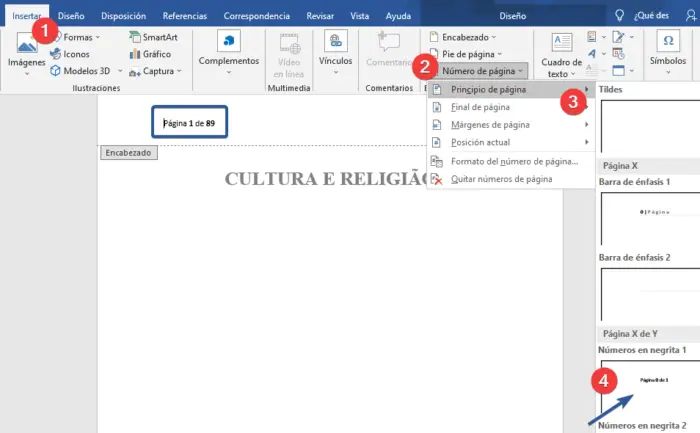
La diferencia es que cuando te desplaces por los formatos de número de página, querrás localizar y elegir la sección “Página X de Y“. Hay varios estilos de alineación para esto – a la izquierda, al centro y a la derecha – y una vez que hayas elegido el que quieres, haz clic en Cerrar Encabezado y Pie de Página para establecerlo.
Cómo Numerar las Páginas Pares e Impares de Forma Diferente
También puedes configurar la numeración de las páginas para que la posición de los números de página sea diferente en las páginas pares e impares. En la mayoría de los libros, el número de página aparece hacia la izquierda en las páginas pares y hacia la derecha en las impares. Esto evita que los números de página queden ocultos por la encuadernación del libro y hace que sean más fáciles de ver al pasar las páginas.
Word también tiene una opción para ello. En la misma pestaña “Diseño” de la sección “Herramientas para encabezado y pie de página” de la cinta de opciones, basta con hacer clic en la opción “Páginas pares e impares diferentes“.
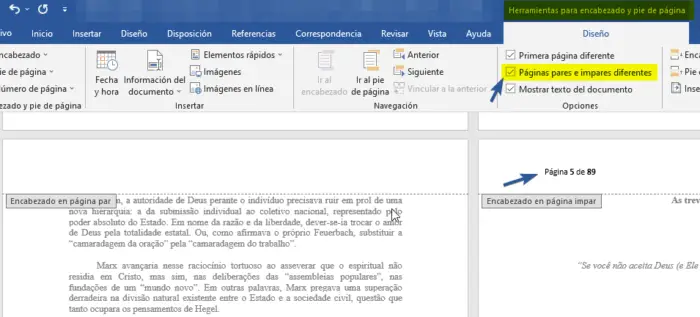
Cómo Quitar Números de Página
Bien, entonces estás escribiendo un documento y necesitas eliminar los números de página por alguna razón. Esto es bien sencillo.
- Para eliminar todos los números de página de un documento, Ve a la cinta de opciones y selecciona la pestaña “Insertar“.
- Selecciona Número de página, seguido de Quitar números de página. Eso es todo
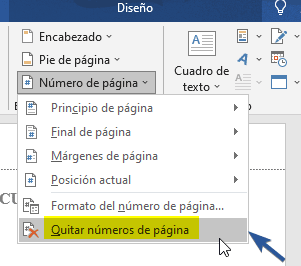
Control de los Números de Página mediante Campos
Word numera todas sus páginas, pero esos números permanecen ocultos a menos que les diga a Word que los muestre. Insertando un código de campo en cualquier lugar de la página, puedes decirle a Word que revele el número de página. Esta opción te permite controlar con precisión los números de página. También te permite poner los números en cualquier lugar que necesites y no sólo en los encabezados, pies de página y márgenes. Por ejemplo, puedes ponerlos en un cuadro de texto si lo deseas.
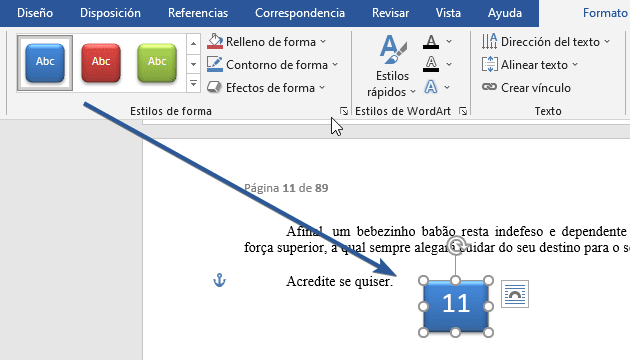
Coloca tu punto de inserción donde quieras insertar los números de página y luego presiona las teclas Ctrl+F9 para insertar un par de corchetes de campo, que se ven así { }. Luego, escribe “PAGE” dentro de los paréntesis así:
{ PAGE }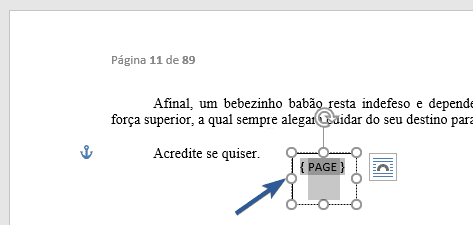
También puedes utilizar algunos interruptores junto con el comando PAGE que te dan cierto control sobre el estilo en el que aparecen los números. Utiliza uno de los códigos siguientes para dar a tus números el aspecto que necesitas.
{ PAGE \* Arabic }
{ PAGE \* alphabetic }
{ PAGE \* ALPHABETIC }
{ PAGE \* roman }
{ PAGE \* ROMAN }Para terminar, haz clic con el botón derecho del mouse en cualquier lugar entre los corchetes y elige la opción “Actualizar campos” del menú contextual.
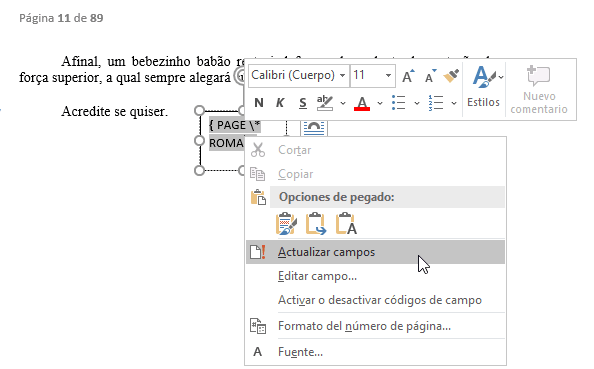
¿Por qué querrías numerar las páginas en Microsoft Word? Por varias razones, por supuesto: quieres organizar un documento largo en capítulos y secciones; quieres escribir un libro o una tesis; quieres crear una tabla de contenidos, etc. Como acabas de aprender, el proceso real de insertar números de página en Word es bastante sencillo.
¡Déjanos saber cualquier duda en la sección de comentarios! Estaremos encantados de ayudarte.





