¿Hacer una lista y marcarla dos veces? Añadir una marca de verificación o crear una lista con marcas de verificación junto a cada elemento es superfácil en Microsoft Word, tanto si usas Windows como Mac.
Uso del Menú Símbolo
Una forma sencilla de añadir una marca de verificación en un documento de Word es utilizar el menú Símbolo. Este menú tiene varios símbolos que puedes añadir a tus documentos, incluyendo símbolos de céntimos, caracteres de barra x y marcas de verificación.
Para acceder a él, primero, abre tu documento Word y coloca el cursor donde quieras añadir el símbolo.
En la cinta superior de Word, selecciona la pestaña «Insertar» y elige Símbolo > Más símbolos.
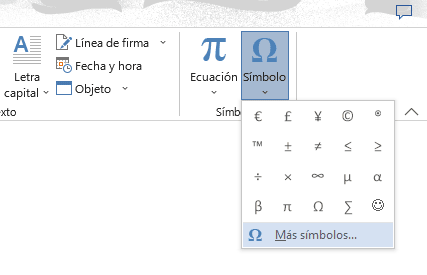
Verás una ventana «Símbolo«. Aquí, selecciona el menú desplegable «Fuente» y elige «Wingdings» (esta fuente ofrece varios iconos). En la lista de símbolos que aparece, elige el icono de la marca de verificación y selecciona «Insertar» en la parte inferior.
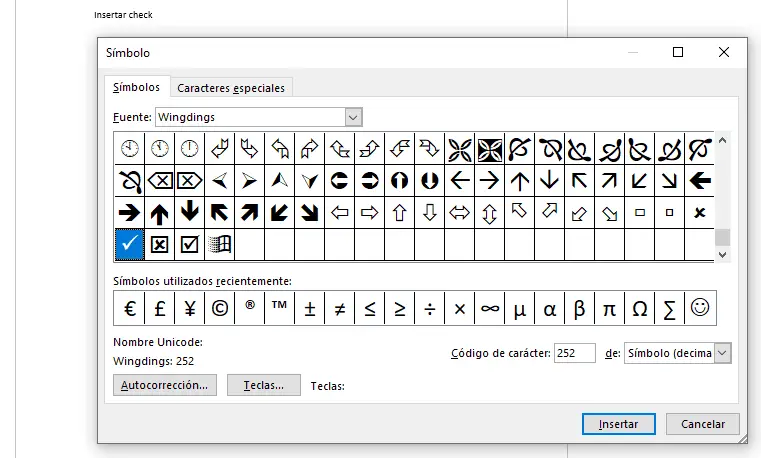
A continuación, abandona la ventana seleccionando «Cerrar«.
Ahora tienes un símbolo de marca de verificación en tu documento.
Uso de Atajo de Teclado de Marca de Verificación
Word ofrece un atajo de teclado que puedes utilizar para añadir un icono de marca de verificación en tus documentos. Para utilizar este método abreviado, usa los números del teclado numérico y no los de la fila numérica superior del teclado. A continuación, cambia la fuente para que aparezca la marca de verificación.
Para añadir el icono de la marca de verificación normal en tu documento, primero, pulsa Alt+0252 en tu teclado. A continuación, resalta el carácter que aparece (como un carácter ü), selecciona «Wingdings» en el menú desplegable «Fuente» y pulsa Intro.
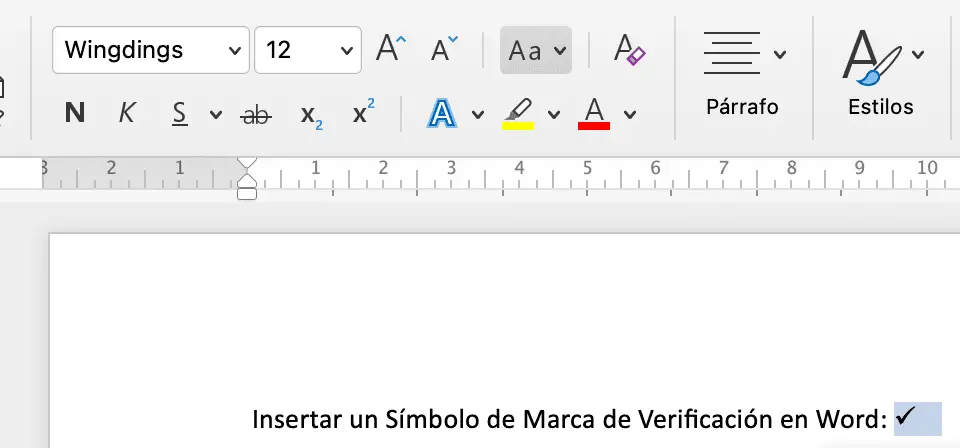
Para añadir una marca de verificación que esté dentro de una casilla, primero, pulsa Alt+0254. A continuación, resalta el carácter escrito, escribe «Wingdings» en el menú desplegable «Fuente» de la parte superior y pulsa Intro.
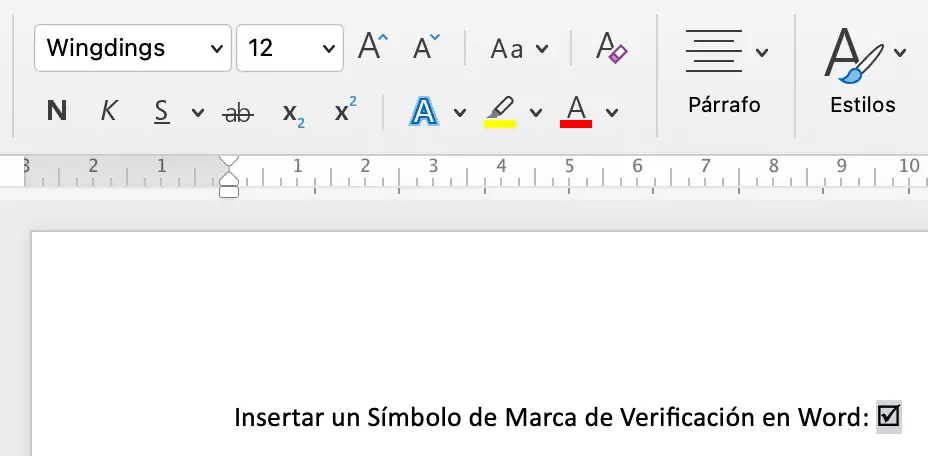
Y ya tienes una marca de verificación en tu documento.
Uso de Viñetas (ideal para listas)
Si estás haciendo una lista de elementos y quieres una marca de verificación al lado de cada elemento, usar el menú de viñetas para añadir marcas de verificación es ideal. Si lo deseas, también puedes utilizar este método para añadir una marca de verificación a un único elemento.
Para utilizar este método, abre el documento de Word y coloca el cursor donde quieras que aparezca la marca de verificación. A continuación, en la cinta de opciones de Word, selecciona la pestaña «Inicio«.
En la pestaña «Inicio«, junto a «Viñetas«, selecciona el icono de la flecha hacia abajo.
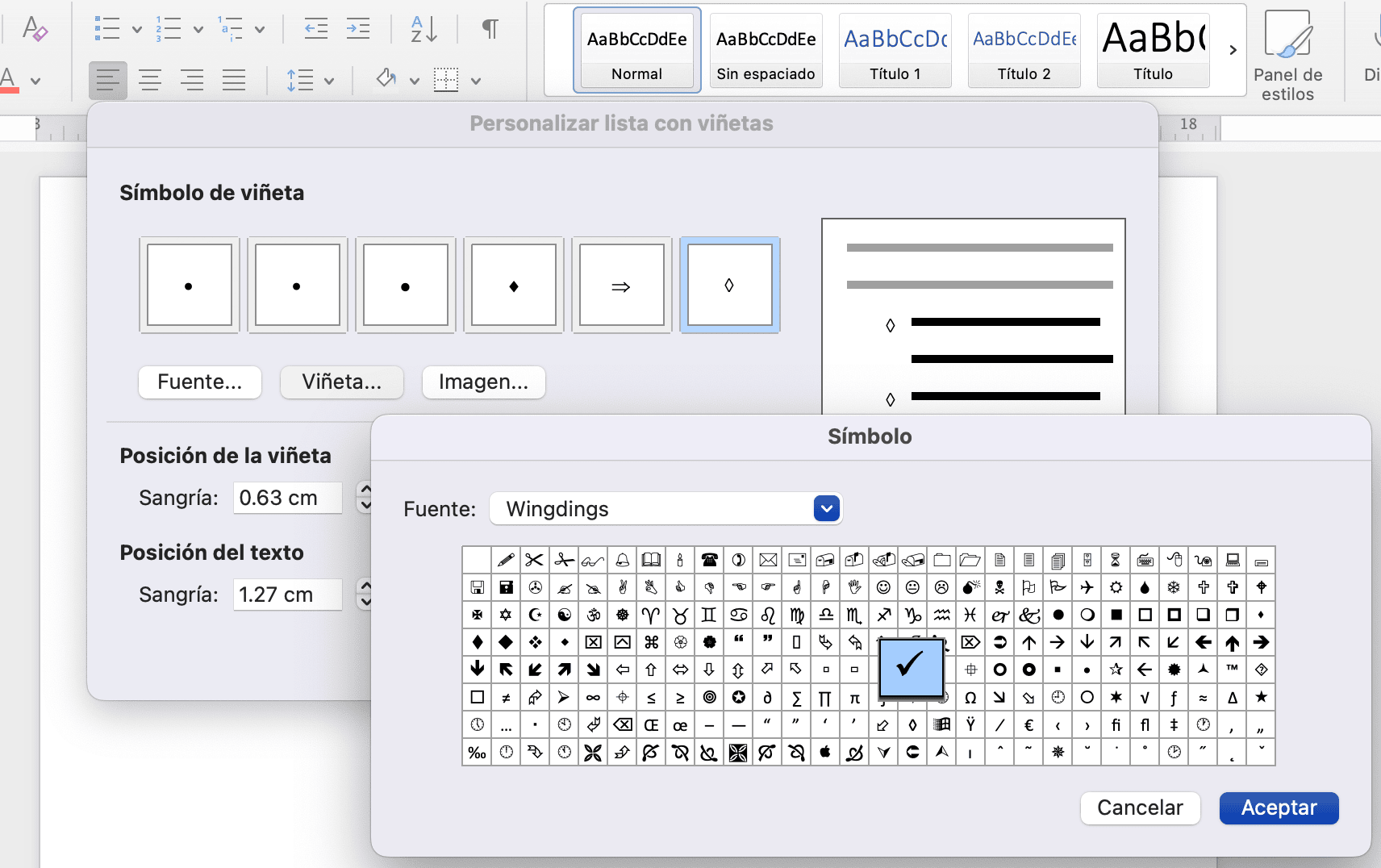
De los estilos de viñeta, elige el que tiene marcas de verificación.
Word ha añadido una marca de verificación en tu documento. Para crear un nuevo elemento en la lista, pulsa Intro.

Y ya está. Si también haces presentaciones, es igual de fácil insertar marcas de verificación en PowerPoint.
Copiar y Pegar una Marca de Verificación
Una forma rápida de insertar una marca de verificación en tu documento de Word es copiar el símbolo de algún sitio y pegarlo en tu documento. Puedes copiar el icono de otro documento o de Google.
Utilizar Google es la forma más sencilla de encontrar y copiar la marca de verificación. Simplemente dirígete al sitio de Google, busca «símbolo de marca de verificación» y copia el que más te guste.
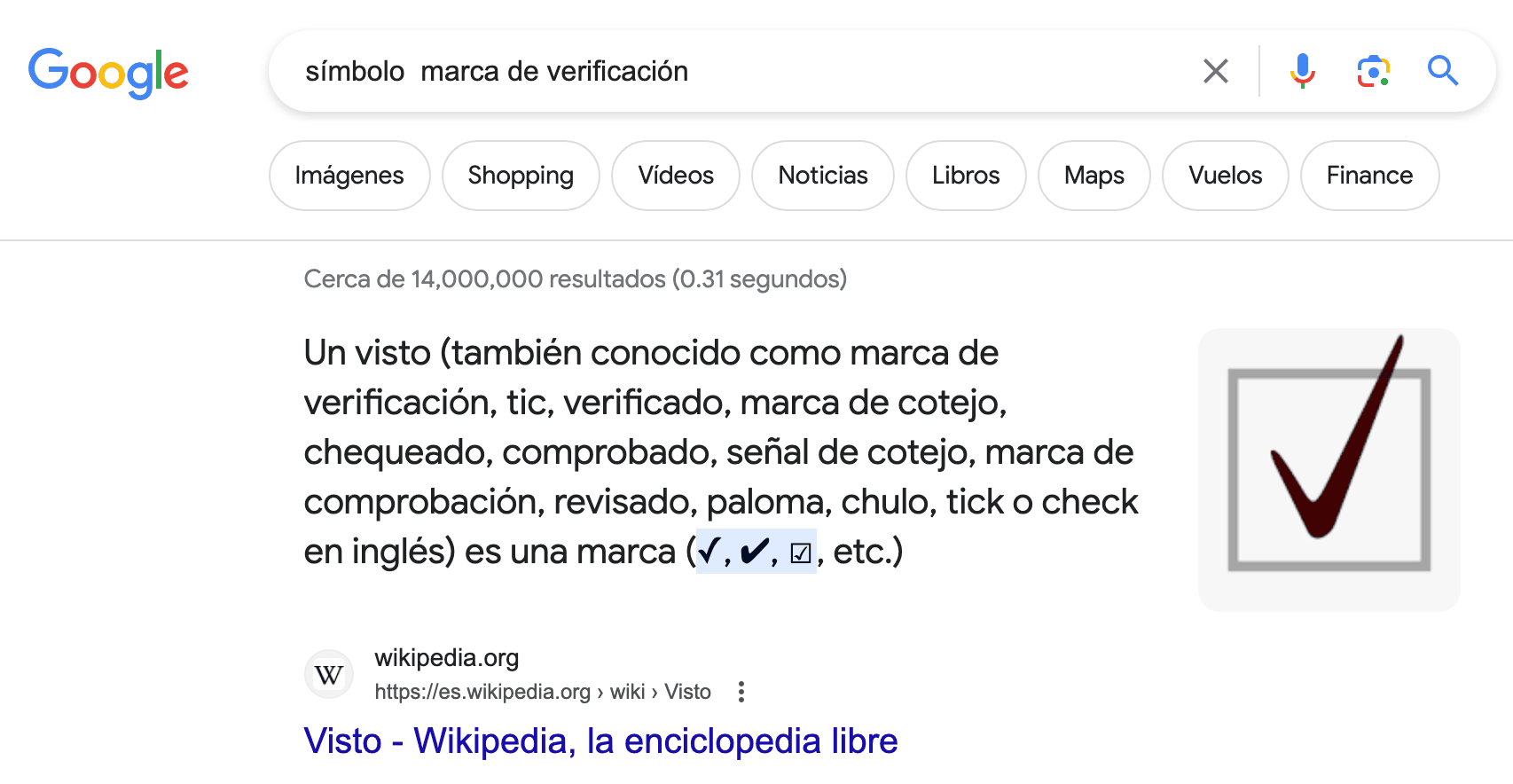
En tu documento de Word, coloca el cursor donde quieras añadir la marca de verificación. A continuación, haz clic con el botón derecho y elige «Mantener sólo texto«. Esta opción garantizará que tu marca de verificación no lleve su formato original.
Y ya está todo listo.
Uso del Menú Iconos
Microsoft sabe que necesitas varios iconos para utilizar en tus documentos. Para ayudarte con ello, la empresa ha añadido un menú de iconos a Word, que te permite encontrar e insertar muchos tipos de iconos en tus documentos.
Para utilizar este menú para añadir un icono de marca de verificación, primero, abre tu documento Word y elige «Insertar» en la parte superior. A continuación, selecciona «Iconos«.
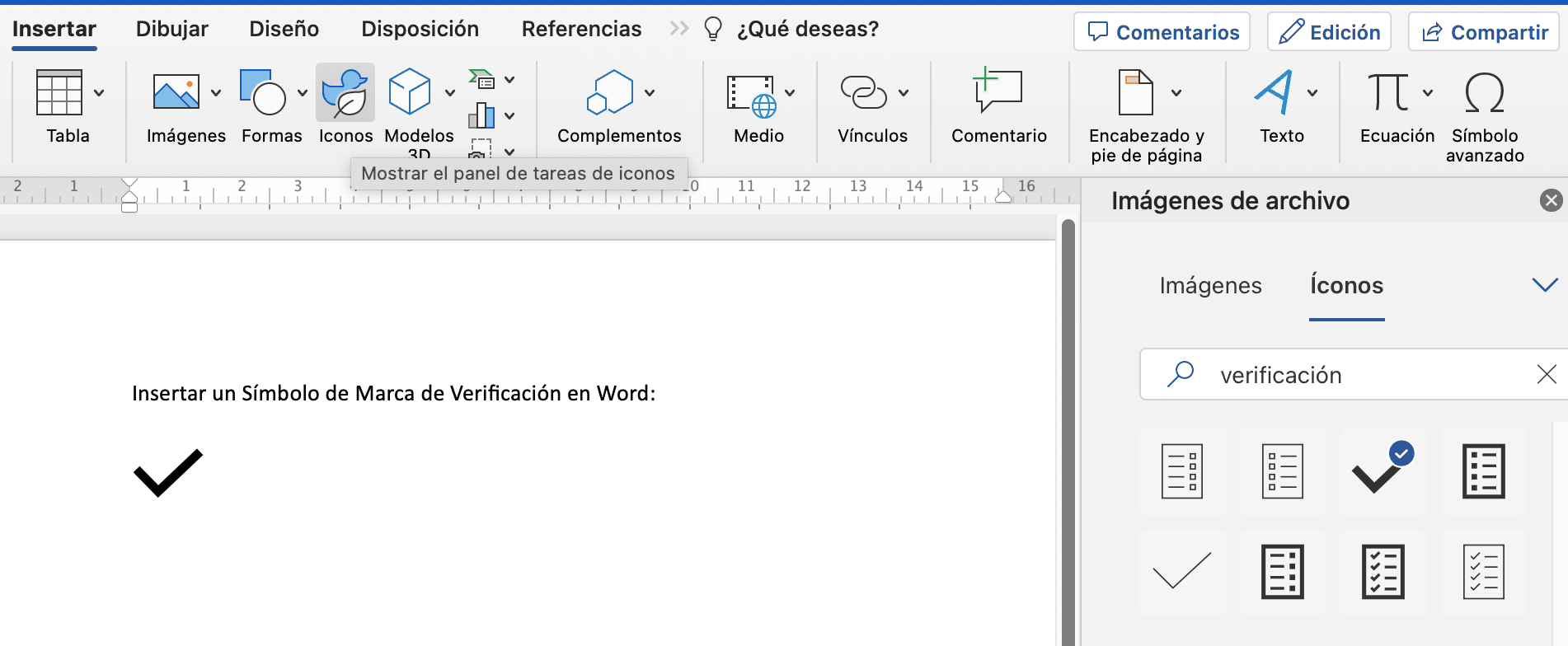
En la ventana abierta, selecciona el cuadro de búsqueda, escribe «Verificación» y pulsa Intro. En la lista de iconos, elige el icono de marca de verificación que te guste y selecciona «Insertar» en la parte inferior.
De vuelta a tu documento, verás que Word ha añadido el icono que elegiste.
Uso de la Barra de Emoji
Al igual que tus teléfonos móviles, tus ordenadores Windows y Mac admiten emoji, lo que te permite utilizar estos iconos en tus documentos. Puedes utilizar la barra de emoji de tu ordenador para añadir un emoji con una marca de verificación en tus archivos de Word.
Sin embargo, ten en cuenta que el aspecto del emoji variará ligeramente en función del dispositivo que utilices para ver el documento.
Para empezar, abre el documento de Word y coloca el cursor en el lugar donde quieras añadir el emoji de la marca de verificación.
Si estás en un PC con Windows, accede a la barra de emoji pulsando las teclas Windows + «.» (punto) al mismo tiempo. En Mac, pulsa Command+Control+Espacio.
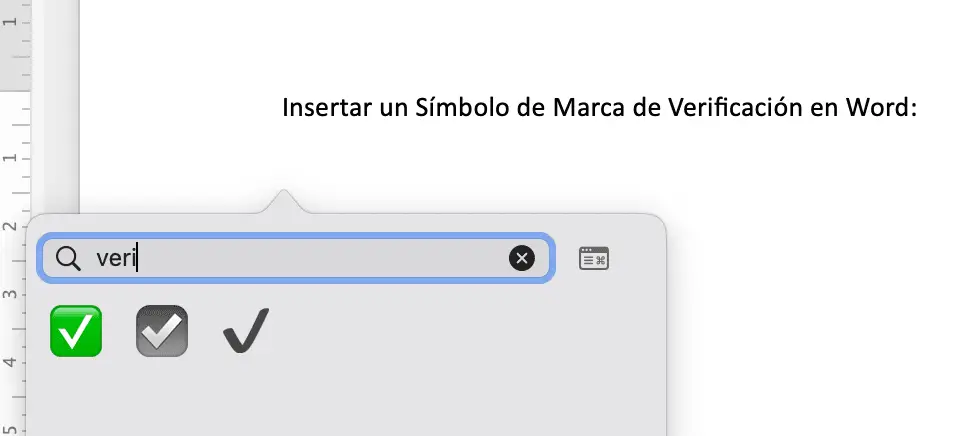
En la barra de emoji, busca y selecciona el emoji con la marca de verificación para añadirlo a tu documento.
Y ya está. Ya tienes la marca de verificación elegida en tu documento.





