Puedes insertar fácilmente cientos de símbolos en tu documento de Word con unas pocas y ágiles pulsaciones de teclas. Dos de los que se insertan con más frecuencia son los símbolos de copyright © y Trademark ™, así que echemos un vistazo a un par de formas rápidas de insertarlos en tu documento.
Cómo Insertar un Símbolo de Copyright o Trademark usando el Menú Símbolos
Cambia a la pestaña “Insertar” en la cinta de opciones de Word.
Haz clic en el botón “Símbolo“.

De forma predeterminada, los símbolos de Copyright y Trademark están disponibles en el menú desplegable. Haz clic en cualquiera de ellos para insertarlos en tu documento.
¡Listo! El símbolo ahora está en tu documento.
Si no ves los símbolos de Copyright o Trademark en el menú desplegable “Símbolo“, es probable que hayas insertado muchos otros símbolos. Word recuerda los últimos 20 símbolos que has usado y los coloca en ese menú, desplazando a otros símbolos que aparecen allí. Por lo tanto, si no los ves, tendrás que hacer clic en la opción “Más símbolos” y buscarlos.

Cómo Insertar un Símbolo de Copyright o Trademark usando tu Teclado
También puedes insertar símbolos de Copyright y Trademark en Word usando tu teclado. Esto funciona porque ambos símbolos están incluidos de forma predeterminada en la configuración de Autocorrección de Word.
Para insertar un símbolo de copyright, escribe “(c)” y luego presiona la barra espaciadora. Aparecerá un símbolo de copyright.
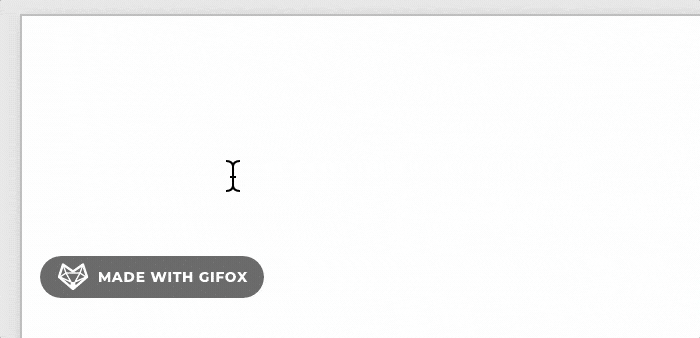
Para insertar un símbolo de marca registrada, escribe “(tm)” y luego presiona la barra espaciadora. Aparecerá un símbolo de trademark.
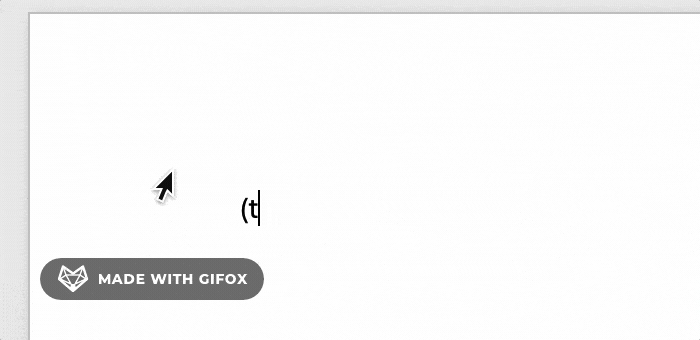
Fácil, ¿verdad?

Si quieres ver qué otras opciones de Autocorrección tiene Word bajo la manga, dirígete a Archivo > Opciones > Revisión > Opciones de Autocorrección. En la pestaña Autocorrección de la ventana que se abre, puedes desplazarte por una lista de todo lo que Word puede reemplazar mientras escribes, incluidas cosas como símbolos y palabras comúnmente mal escritas. Incluso puedes crear tus propias entradas si quieres crear un acceso directo para el texto que escribes con frecuencia.





