Si estás creando un trabajo escolar, un informe financiero u otro documento en el que necesites una fracción, es fácil escribir una en un documento de Microsoft Word. De hecho, tienes varias opciones para insertar fracciones en Word, incluyendo el uso de Autocorrección y la inserción de símbolos y ecuaciones.
Solución Rápido
Escribir una Fracción con Autocorrección
Microsoft Word, tanto en Windows como en Mac, te ofrece una opción para cambiar automáticamente las fracciones comunes a sus símbolos, como una mitad y un cuarto. Una vez activada la opción Autocorrección, sólo tienes que escribir los números con una barra inclinada entre ellos y verás cómo se convierte la fracción.
Windows
En Windows, abre Word y selecciona Archivo > Opciones. Selecciona “Revisión” a la izquierda y haz clic en “Opciones de autocorrección” a la derecha.
Selecciona la pestaña Autoformato al escribir y marca la casilla Fracciones (1/2) por carácter de fracción (½). También puedes ver un ejemplo de cómo quedará la transformación.
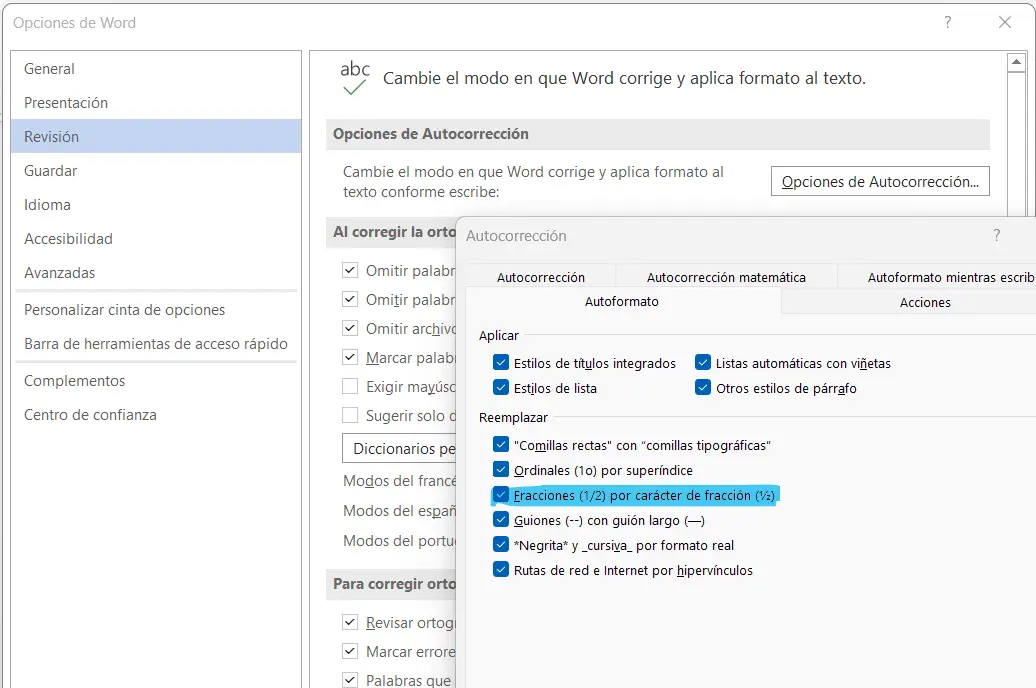
Mac
Para activar Autocorrección en un ordenador Mac, abre Word y selecciona Word > Preferencias en la barra de menús. A continuación, selecciona “Autocorrección“.
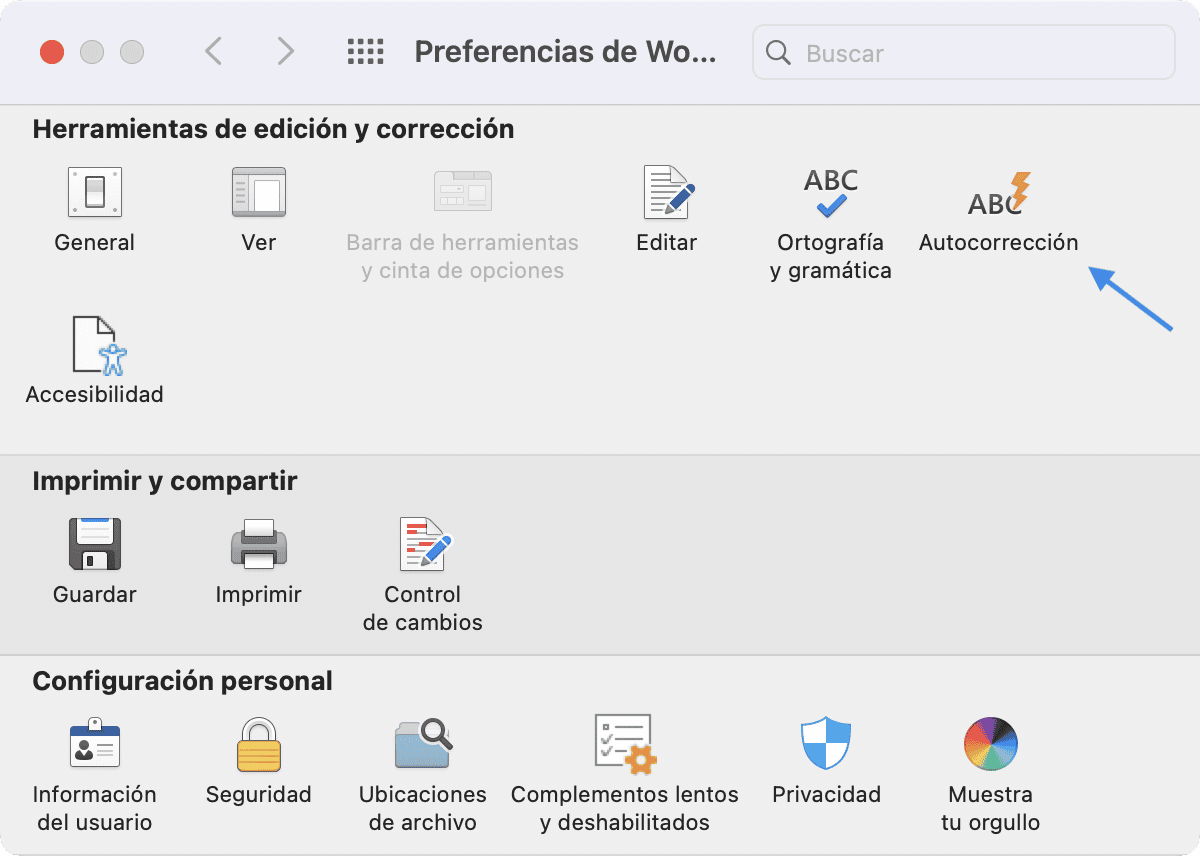
Selecciona la pestaña Formato automático mientras escribe al escribir y marca la casilla Fracciones (1/2) por carácter de fracción (½). Como en Windows, también puedes ver un ejemplo de la fracción convertida.
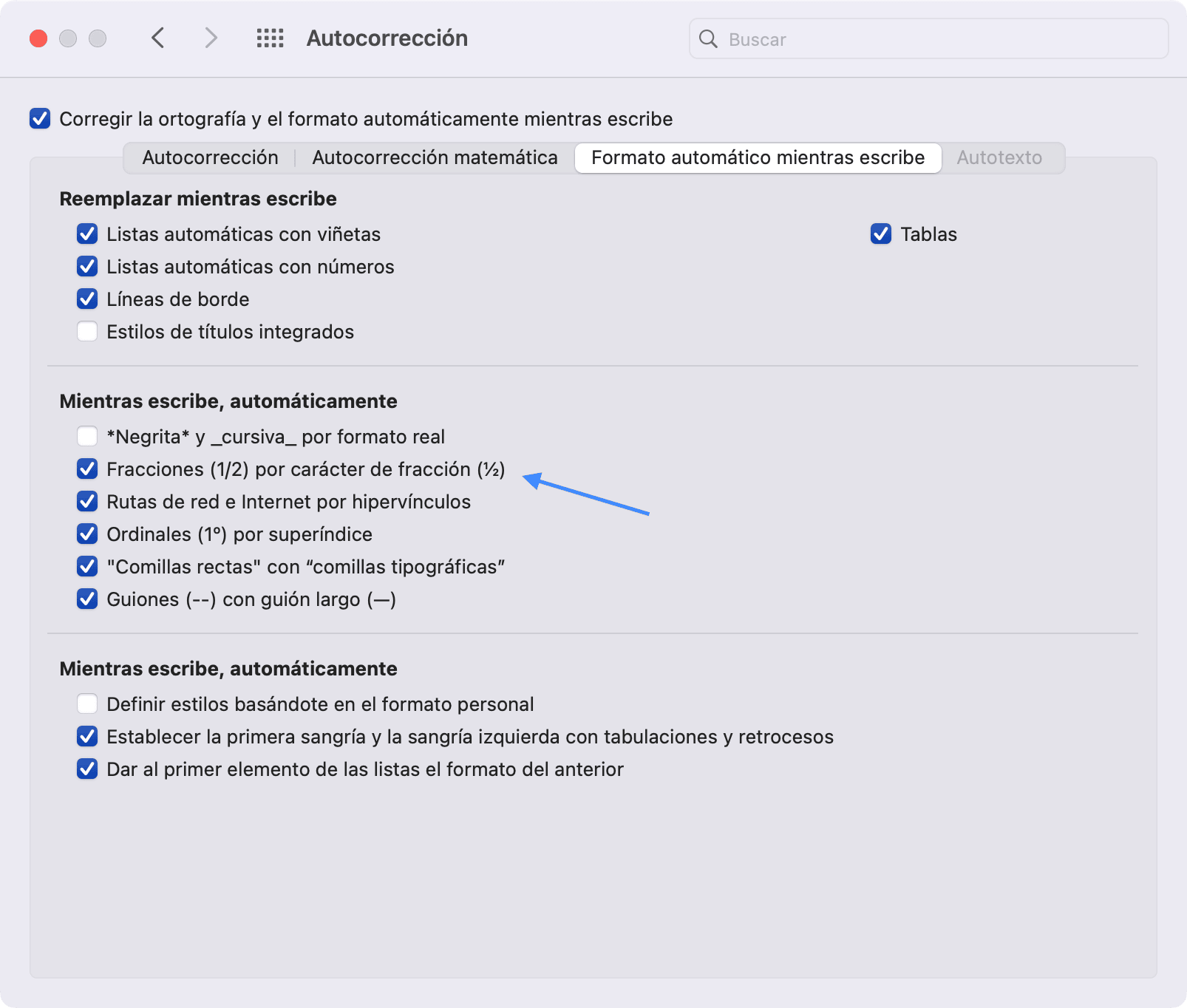
Una vez activada la función Autocorrección para fracciones, puedes escribir algo como 1/2 y que cambie a un símbolo de fracción automáticamente.
Insertar una Fracción Utilizando Símbolos
Dado que la función de Autocorrección anterior sólo funciona para fracciones comunes, puedes utilizar los símbolos de Word en Windows o los caracteres especiales en Mac para las menos comunes, como dos tercios o tres quintos.
Windows
En un ordenador con Windows, coloca el cursor donde quieras la fracción en tu documento de Word y ve a la pestaña Insertar. Abre el menú desplegable Símbolos y selecciona “Más símbolos“.
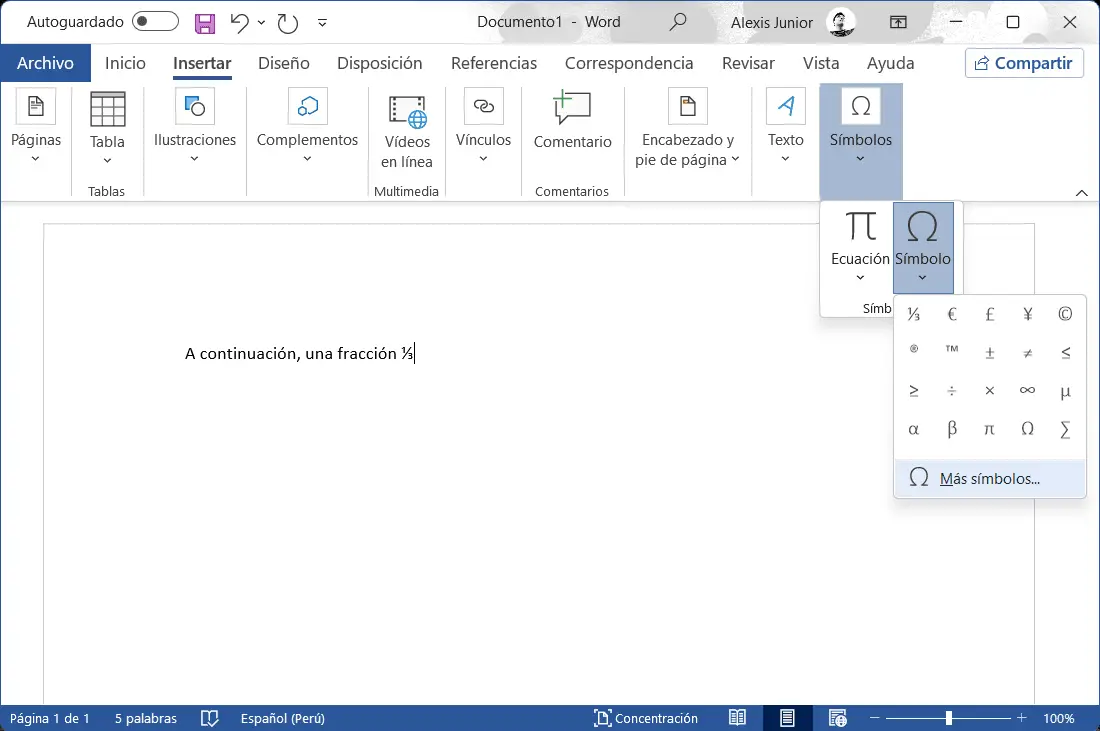
En la ventana Símbolo, ve a la pestaña Símbolos y selecciona “Formatos de números” en la lista desplegable Subconjunto. Verás varias fracciones poco comunes en la sección inferior.
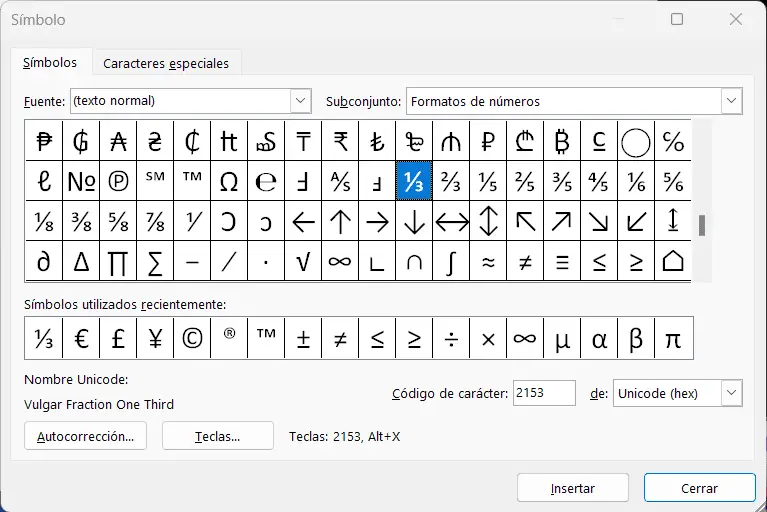
Haz doble clic en la fracción o selecciónala y haz clic en “Insertar” para colocarla en tu documento. Haz clic en “Cerrar” para cerrar la ventana Símbolo cuando hayas terminado.
Mac
Los símbolos de Word en Mac no incluyen actualmente la opción de Formas Numéricas. Pero puedes usar el Visor de caracteres o el teclado emoji en Mac para insertar fracciones poco comunes fácilmente.
Pulsa Comando+Control+Espacio, utiliza la tecla del globo terráqueo de tu teclado o selecciona Edición > Emoji en la barra de menús para abrir el visor.
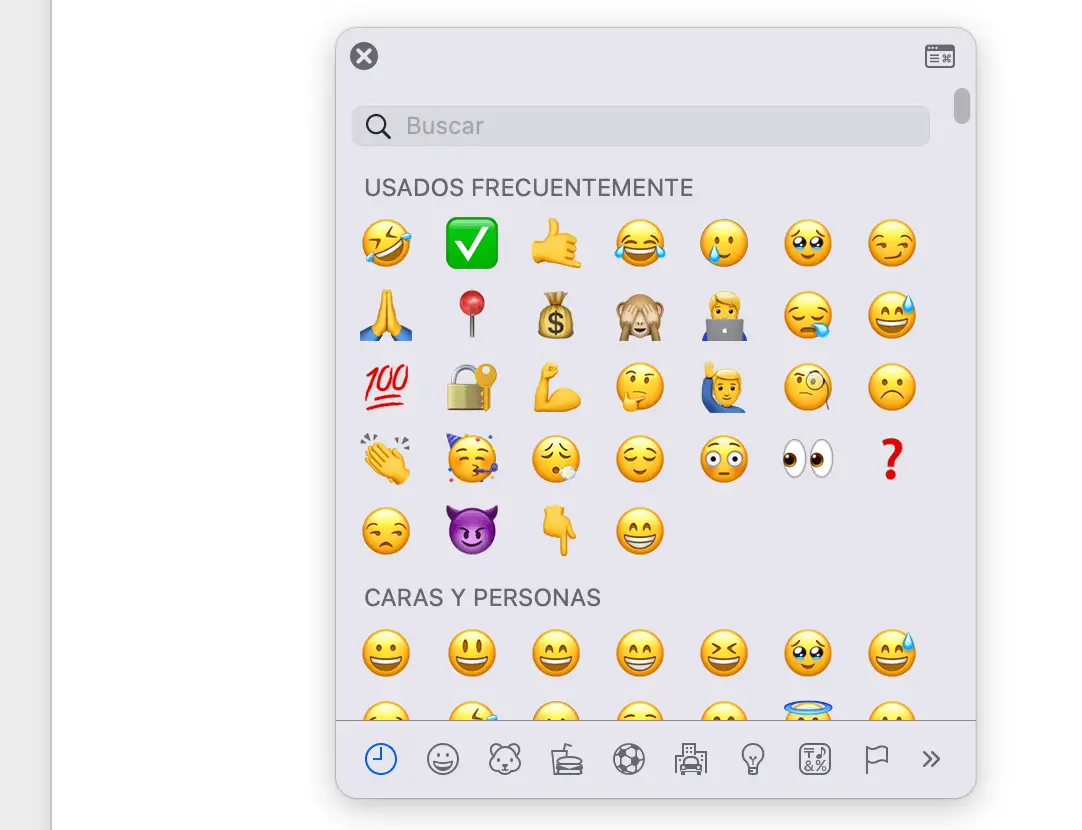
Introduce “Fraction” en el cuadro de búsqueda de la parte superior de la ventana emergente. Verás muchas fracciones entre las que elegir.
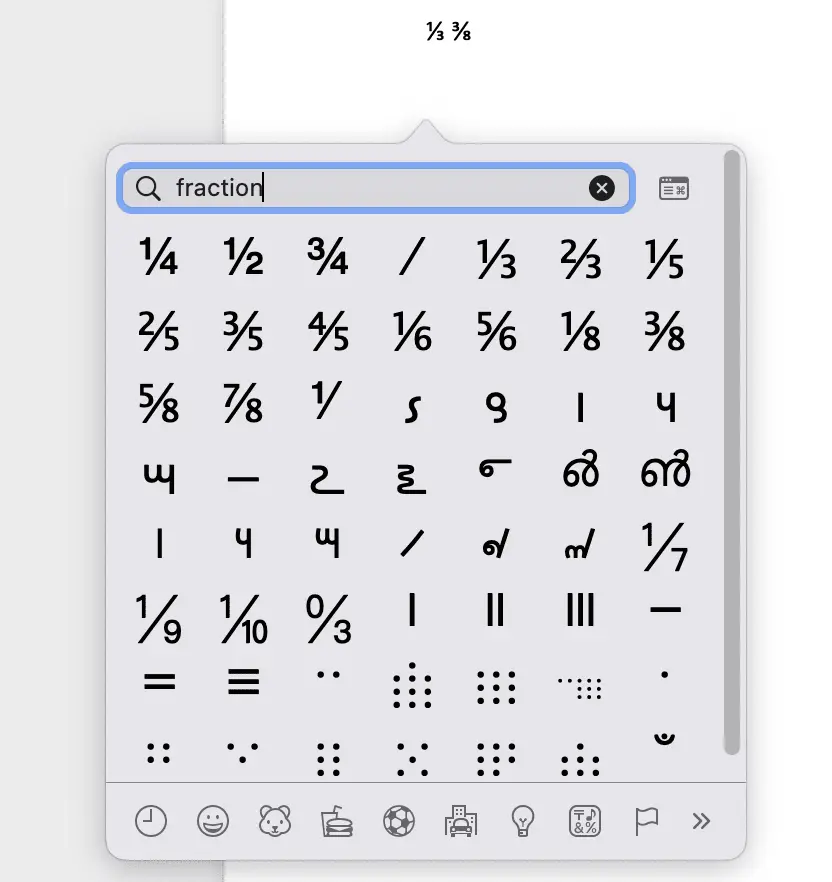
Haz clic en la que quieras colocar en la posición del cursor o arrastra la fracción a tu documento Word donde quieras.
Hacer una Fracción con una Ecuación
Si ni las opciones de Autocorrección ni los símbolos y caracteres tienen la fracción que necesitas, puedes insertar una ecuación. Esta característica funciona igual en Word tanto en Windows como en Mac.
Ve a la pestaña Insertar y selecciona “Ecuación” en la sección Símbolos de la cinta. Haz clic en el botón o elige “Insertar nueva ecuación” en el menú desplegable.
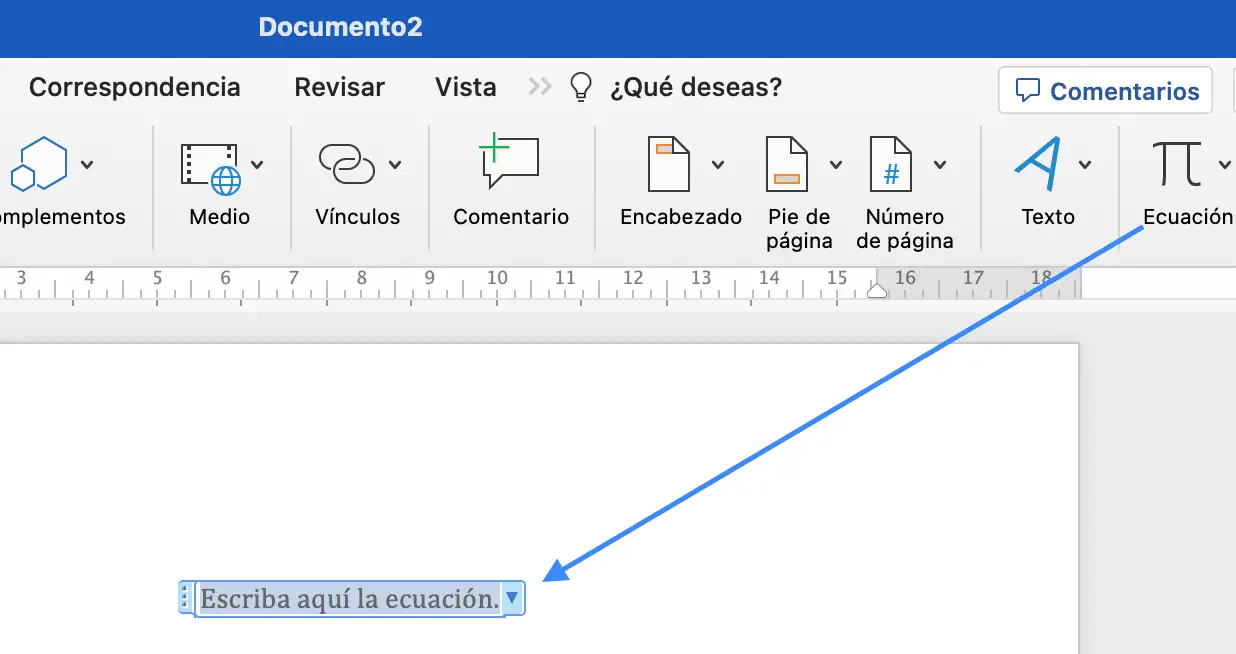
Cuando aparezca el editor de ecuaciones en tu documento, selecciona la pestaña Ecuación que aparece con él. Abre el cuadro desplegable Fracción y elige un estilo en la parte superior de entre las cuatro opciones.
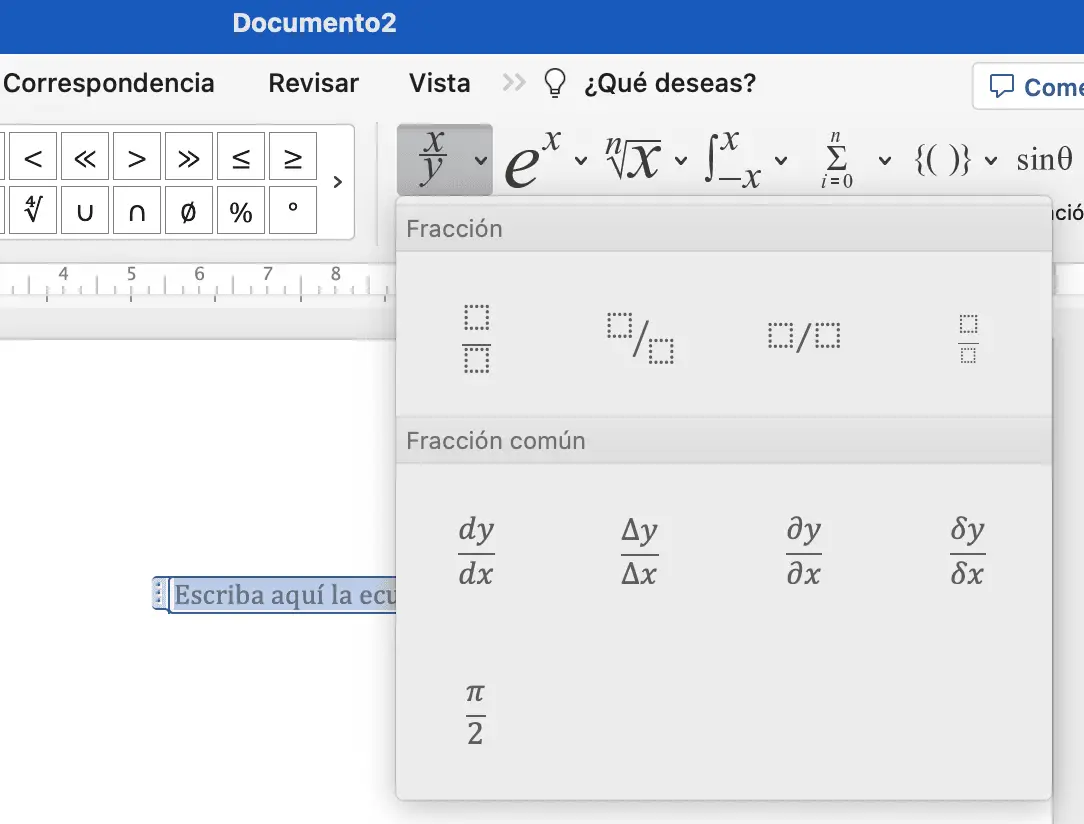
Cuando aparezca el estilo de fracción en el editor de ecuaciones, selecciona cada cuadrado para introducir el numerador y el denominador que necesites.
A continuación, puedes utilizar la flecha situada a la derecha del editor de ecuaciones para cambiar su alineación en el documento o moverla en línea con el texto.
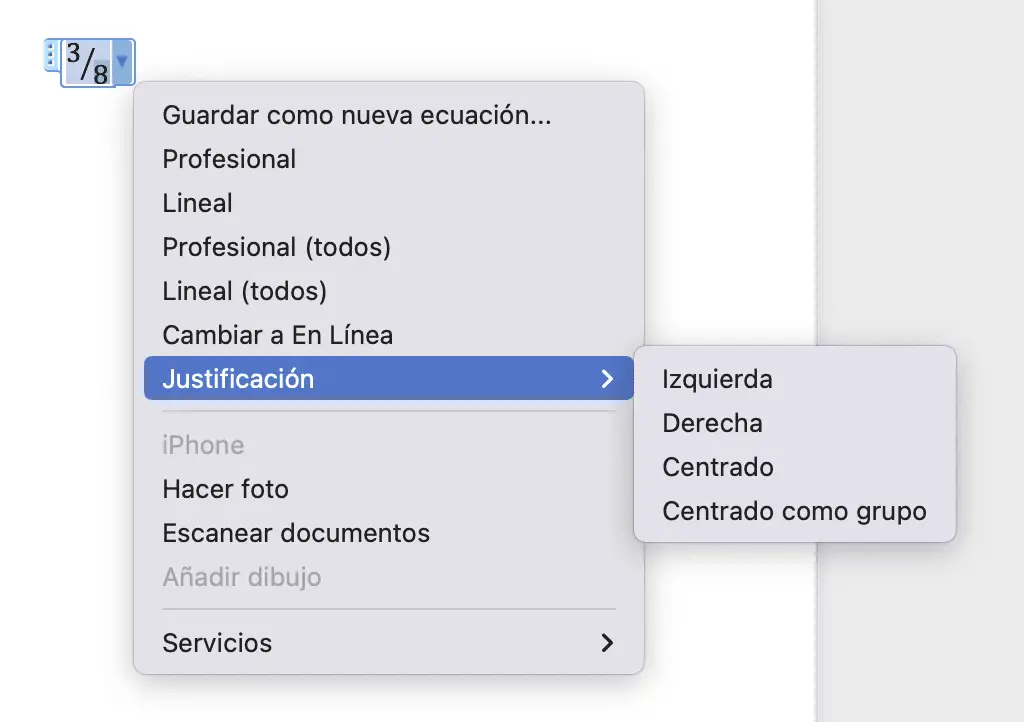
Para Windows, aquí tienes un vídeo:
Insertar fracciones en Microsoft Word es fácil una vez que conoces los tres métodos anteriores. Para más soluciones, deja tu comentario a continuación.





