Cuando creas encuestas o formularios con Microsoft Word, las casillas de verificación, o checkbox, hacen que las opciones sean más fáciles de leer y responder. Te presentamos dos buenas opciones para hacerlo. La primera es ideal para documentos que deseas que la gente complete digitalmente dentro del mismo documento de Word. La segunda opción es más fácil si planeas imprimir documentos como listas de tareas pendientes.
Opción 1: Usar herramientas de desarrollador de Word para agregar la opción de casilla de verificación para formularios
Para crear formularios rellenables que incluyan casillas de verificación, primero debes habilitar la pestaña Desarrollador en la cinta de opciones. Con un documento de Word abierto, haz clic en el menú desplegable “Archivo” y luego selecciona el comando “Opciones“.
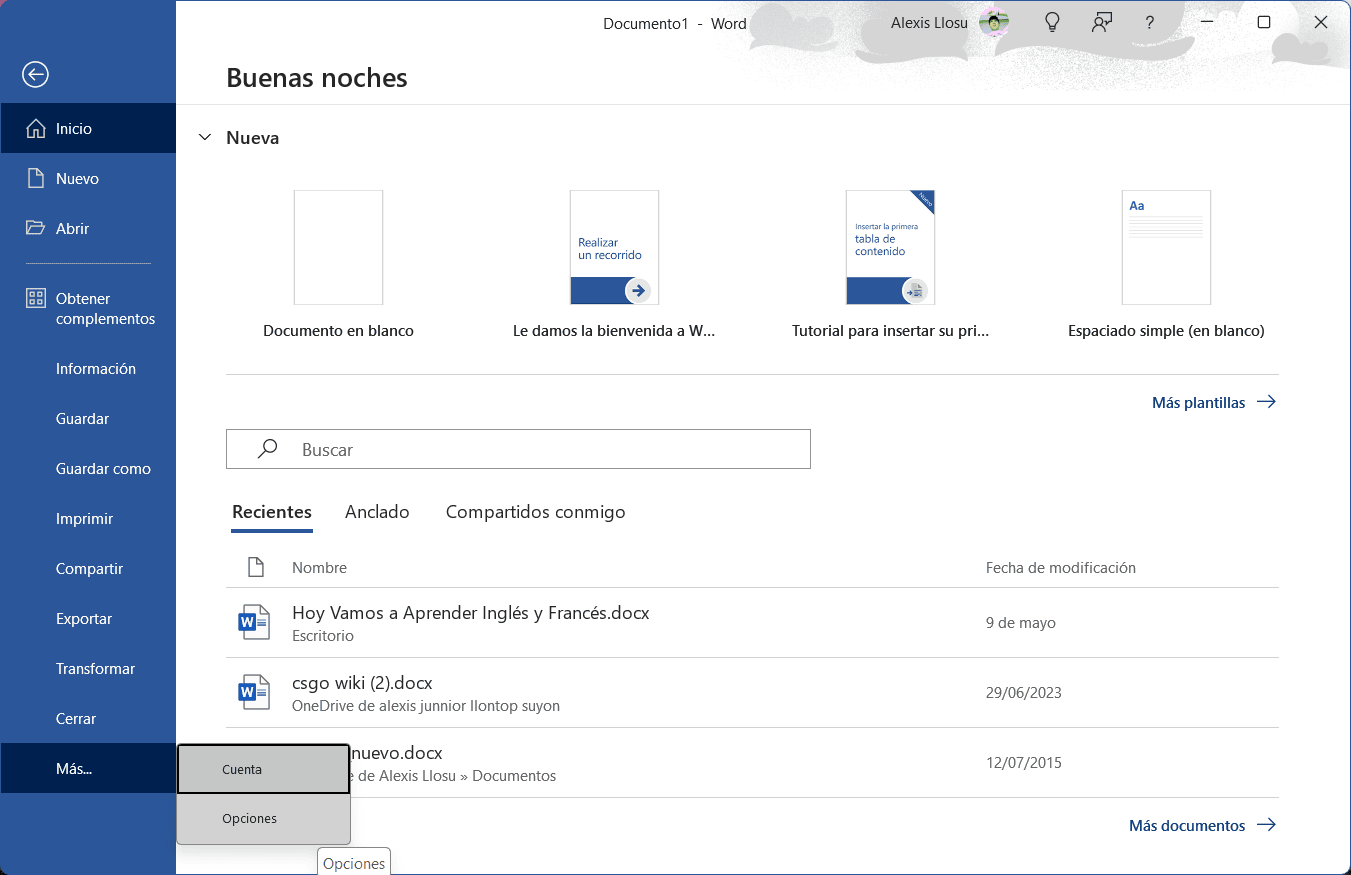
En la ventana Opciones de Word, haz clic en la pestaña “Personalizar cinta de opciones“. En la lista Personalizar la cinta de opciones de la derecha, selecciona “Pestañas principales” en el menú desplegable. En la lista de pestañas principales disponibles, selecciona la casilla de verificación “Desarrollador” o “Programador” y luego haz clic en el botón “Aceptar“.
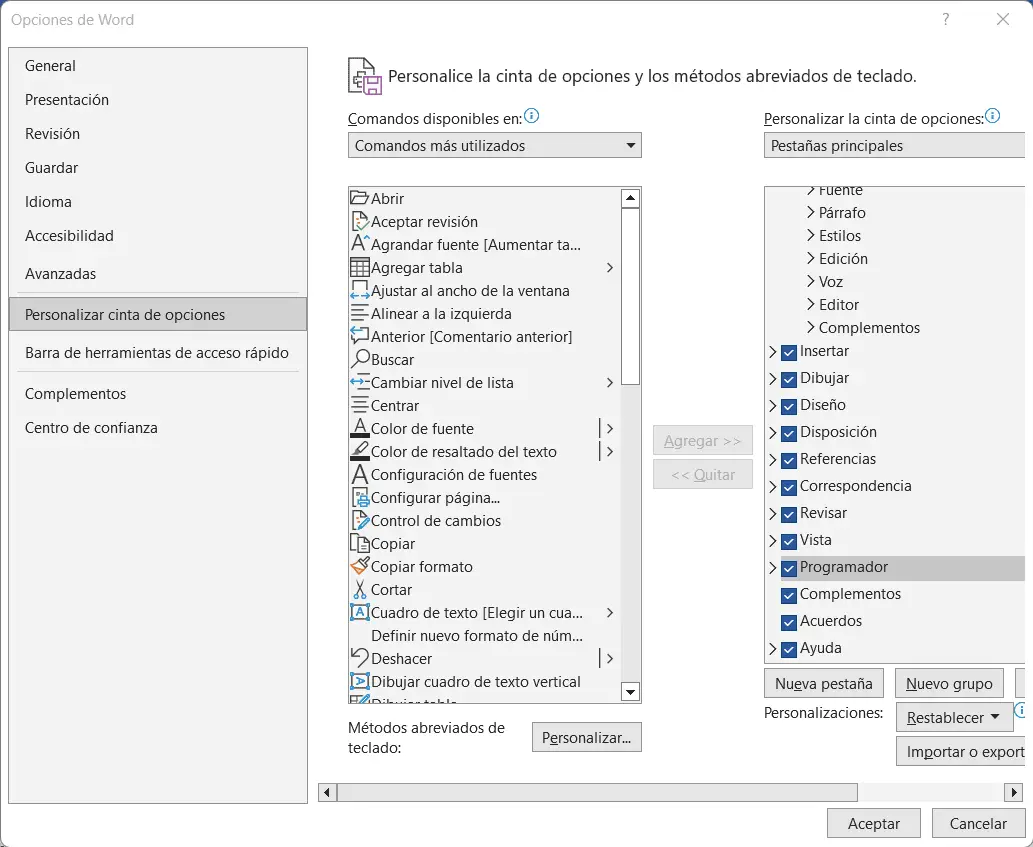
Ten en cuenta que la pestaña Programador se agrega a tu cinta de opciones. Simplemente coloca el cursor en el documento donde deseas una casilla de verificación, cambia a la pestaña “Desarrollador” y luego haz clic en el botón “Control de contenido de casilla de verificación“.
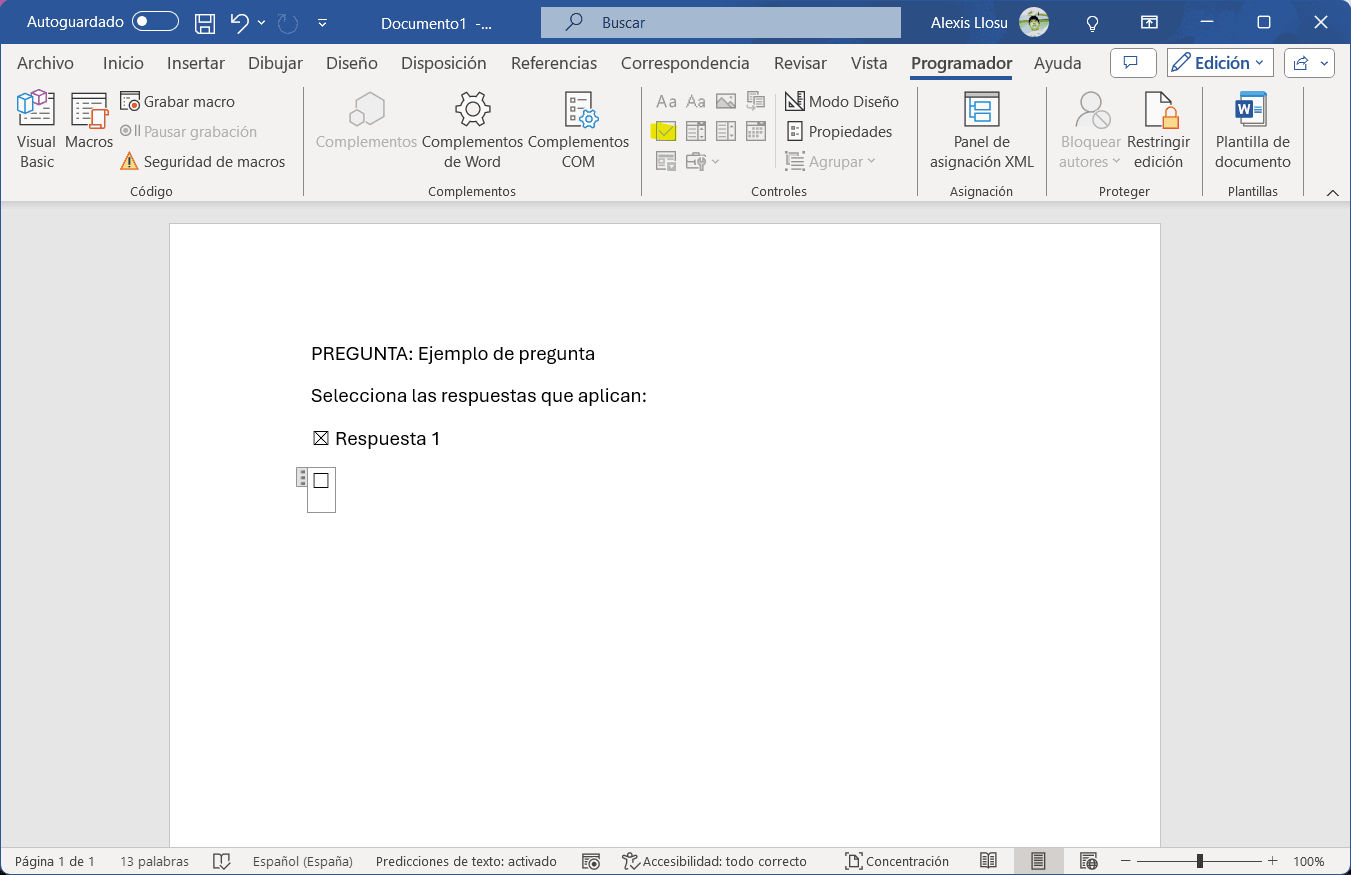
Deberías ver aparecer una casilla de verificación dondequiera que hayas colocado el cursor. Aquí, hemos seguido adelante y colocado una casilla de verificación junto a cada respuesta y, como puedes ver, esas casillas de verificación son interactivas. Haz clic en una casilla para marcarla con una X o selecciona el cuadro de formulario completo para mover la casilla de verificación, darle formato, etc.
Opción 2: Cambiar las viñetas a casillas de verificación para documentos impresos
Si estás creando un documento para imprimir, como una lista de tareas pendientes o una encuesta impresa, y solo deseas incluir casillas de verificación, no tienes que complicarte agregando pestañas de cinta de opciones y usando formularios. En su lugar, puedes crear una lista de viñetas simple y luego cambiar las viñetas del símbolo predeterminado a casillas de verificación.
En tu documento de Word, en la pestaña “Inicio“, haz clic en la pequeña flecha a la derecha del botón Lista de viñetas. En el menú desplegable, selecciona la opción “Definir nueva viñeta” si aún no ves una casilla.
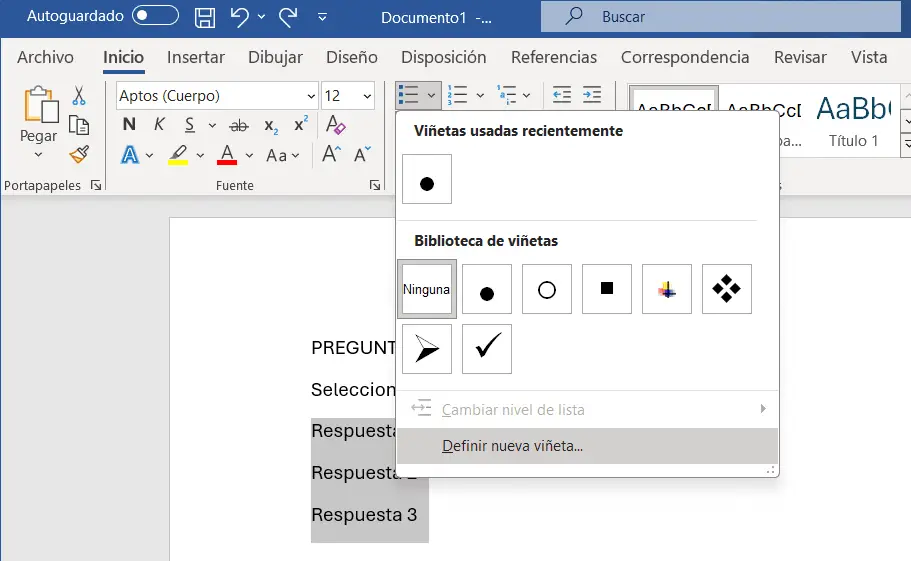
En la ventana Definir nueva viñeta, haz clic en el botón “Símbolo“. En la ventana Símbolo, haz clic en la lista desplegable “Fuente” y elige “Wingdings 2“.
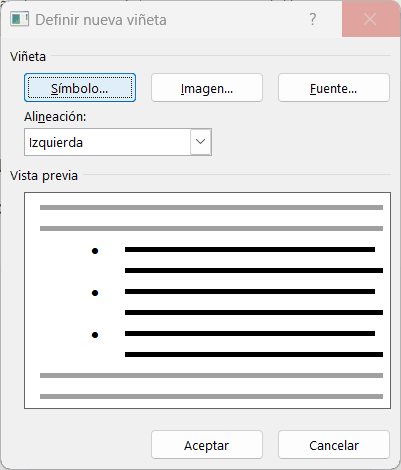
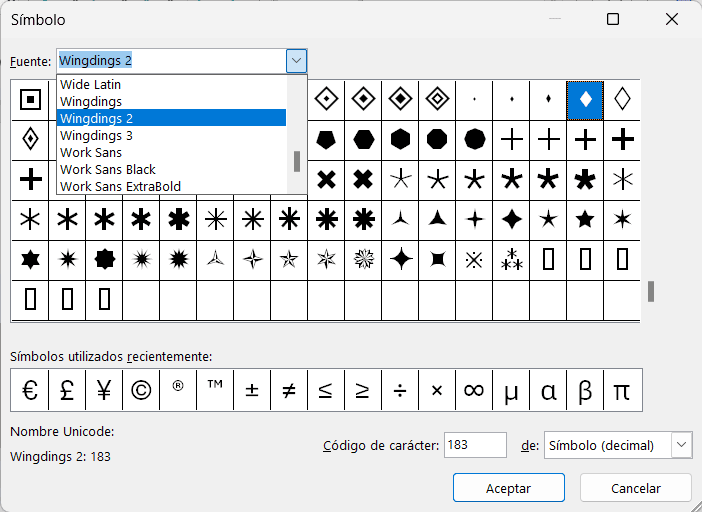
Puedes desplazarte por los símbolos para encontrar el símbolo de cuadrado vacío que parece una casilla de verificación, o simplemente escribe el número 163 en el cuadro Código de carácter para seleccionarlo automáticamente. Por supuesto, si ves un símbolo que te gusta más, como el círculo abierto (símbolo 153), puedes elegirlo en su lugar.
Cuando hayas seleccionado tu símbolo, haz clic en el botón “Aceptar” para cerrar la ventana Símbolo y luego haz clic en el botón “Aceptar” para cerrar también la ventana Definir nueva viñeta.
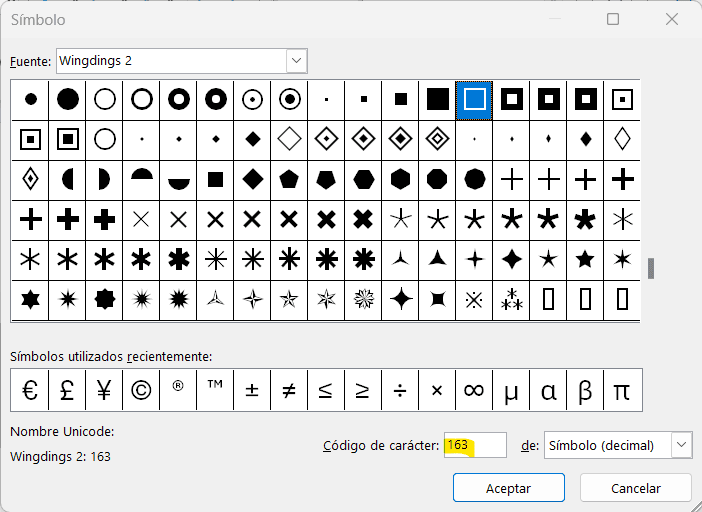
De vuelta en tu documento de Word, ahora puedes escribir tu lista de viñetas. Las casillas de verificación aparecen en lugar del símbolo de viñeta normal.
Y la próxima vez que necesites el símbolo de casilla de verificación, no tienes que navegar por todo ese conjunto de ventanas. Simplemente haz clic nuevamente en esa pequeña flecha a la derecha del botón Lista de viñetas y verás la casilla de verificación en la sección Viñetas usadas recientemente.
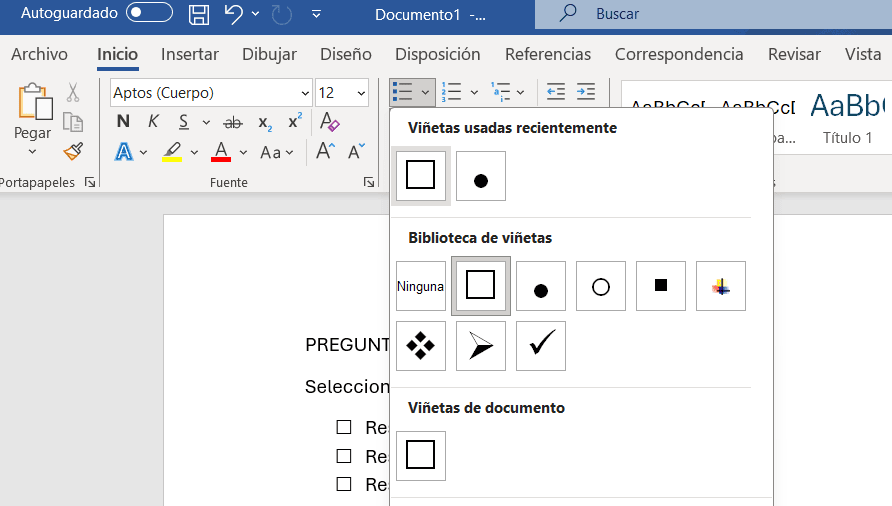
Nuevamente, este método solo es útil para documentos que deseas imprimir. Los símbolos de casilla de verificación no son interactivos, por lo que no puedes marcarlos dentro de un documento de Word.





