No es necesario realizar un seguimiento de todos los cambios del documento. Puedes desactivar la función de Control de cambios en Microsoft Word incluso si el documento está bloqueado. Te mostraremos cómo hacerlo, así como la forma de eliminar los cambios de seguimiento existentes e imprimir el documento con los cambios de seguimiento ocultos.
Solución Rápida
Cómo Detener el Control de Cambios en Word
Para empezar a desactivar el Control de cambios para que tus futuras ediciones en el documento no aparezcan resaltadas, inicia la aplicación Word y abre tu documento.
Cuando se abra el documento, en la cinta de Word de la parte superior, selecciona la pestaña “Revisar“.
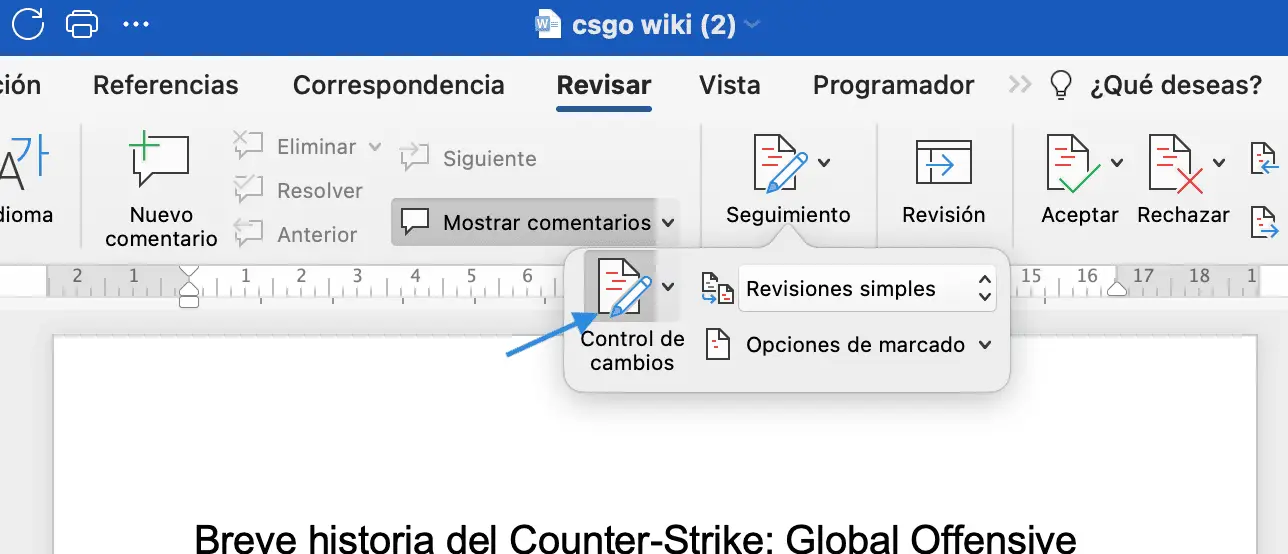
En la pestaña “Revisar“, selecciona Seguimiento > Control de cambios. Esto desactivará la función. (El cambio parece imperceptible, pero la sombra dentro de la función Control de Cambios ha desaparecido)
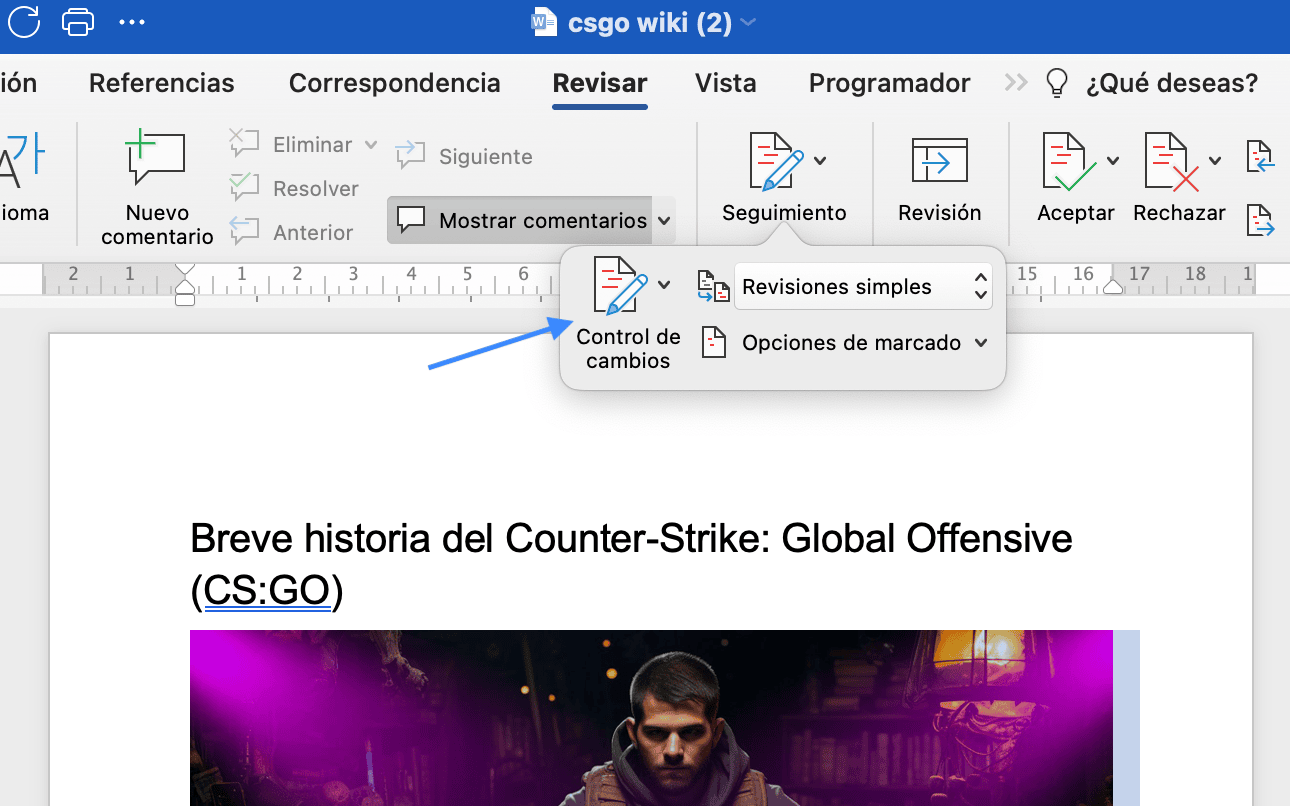
Qué hacer si no puedes Desactivar el Seguimiento de Cambios
Si la opción ” Control de cambios” aparece en gris y no puedes hacer clic en ella, significa que el autor del documento ha bloqueado la función. En este caso, necesitarás la contraseña (si se estableció una) que se utilizó para bloquear la función para desbloquearla.
Una vez obtenida la contraseña, en la pestaña “Revisar” de Word, haz clic en “Seguimiento” y elige el icono de la flecha hacia abajo situado junto a “Control de cambios“.
En el menú abierto, selecciona “Bloquear seguimiento“.
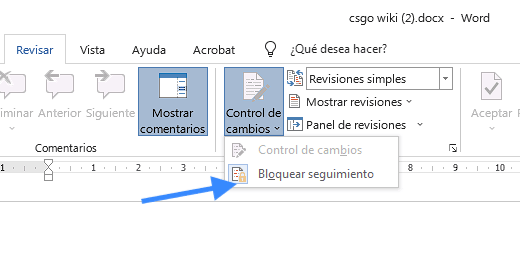
En la ventana “Desbloquear seguimiento“, introduce tu contraseña y selecciona “Aceptar“.
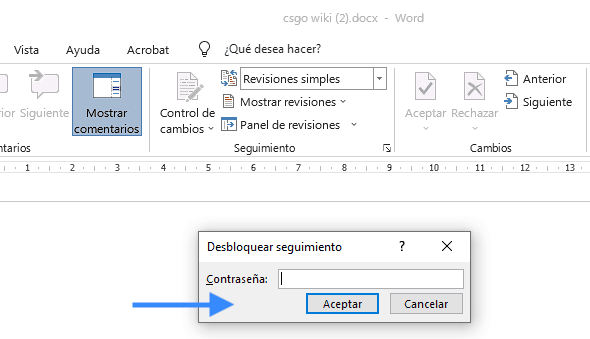
Para desactivar ahora la función, selecciona Seguimiento > Control de cambios.
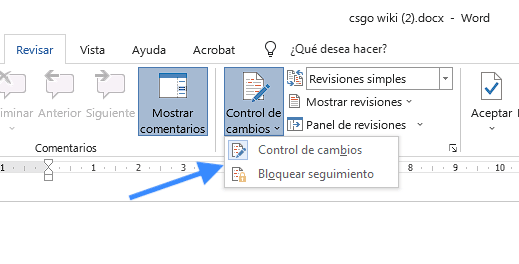
Y ya está. La función ya está desactivada.
Puedes confirmarlo realizando una edición en tu documento. Verás que Word ya no registra ni resalta tus cambios.
Cómo Eliminar los Cambios de Seguimiento Existentes en Word
Si deseas deshacerte de todos los cambios de seguimiento existentes, entonces acepta o rechaza todos esos cambios. Puedes hacerlo accediendo a la pestaña “Revisar” de Word y eligiendo Aceptar > Aceptar todos los cambios, o Rechazar > Rechazar todos los cambios.
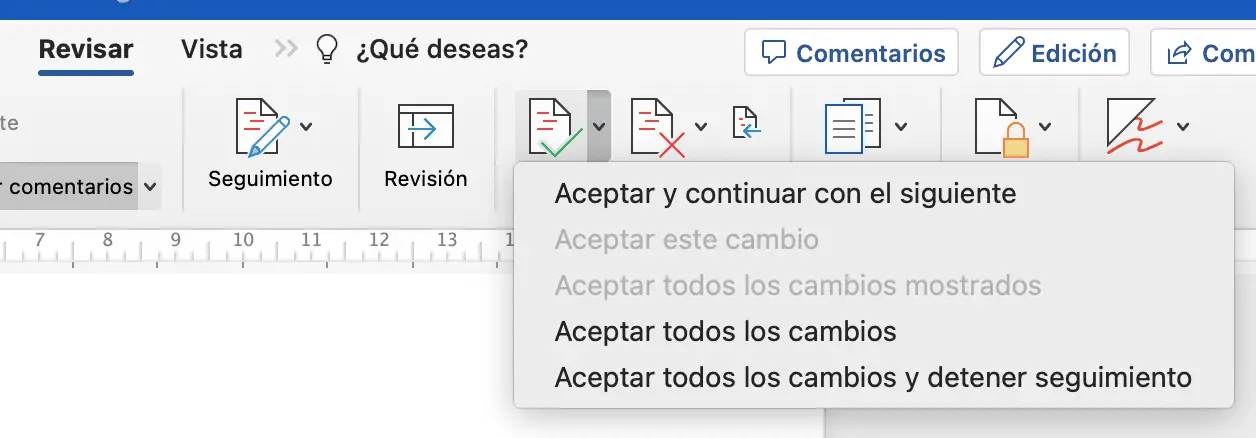
Recuerda que aceptar todos los cambios hace que todos los cambios sugeridos sean permanentes, y rechazar todos los cambios significa que todas las sugerencias desaparecerán. Si accidentalmente eliges la opción equivocada, utiliza Ctrl+Z para deshacer tu error.
Imprimir un Documento Word sin Cambios de Control
Si deseas conservar los cambios realizados pero no quieres verlos al imprimir el documento, configura las opciones de impresión de la siguiente manera.
En primer lugar, abre el documento con Word. A continuación, en la esquina superior izquierda de la aplicación, haz clic en “Archivo“.
En la barra lateral izquierda, haz clic en “Imprimir“. A continuación, en la columna central, selecciona “Imprimir todas las páginas“.
En el menú abierto, desactiva la opción “Imprimir marcado“. En las versiones para Mac puede tener un nombre similar.
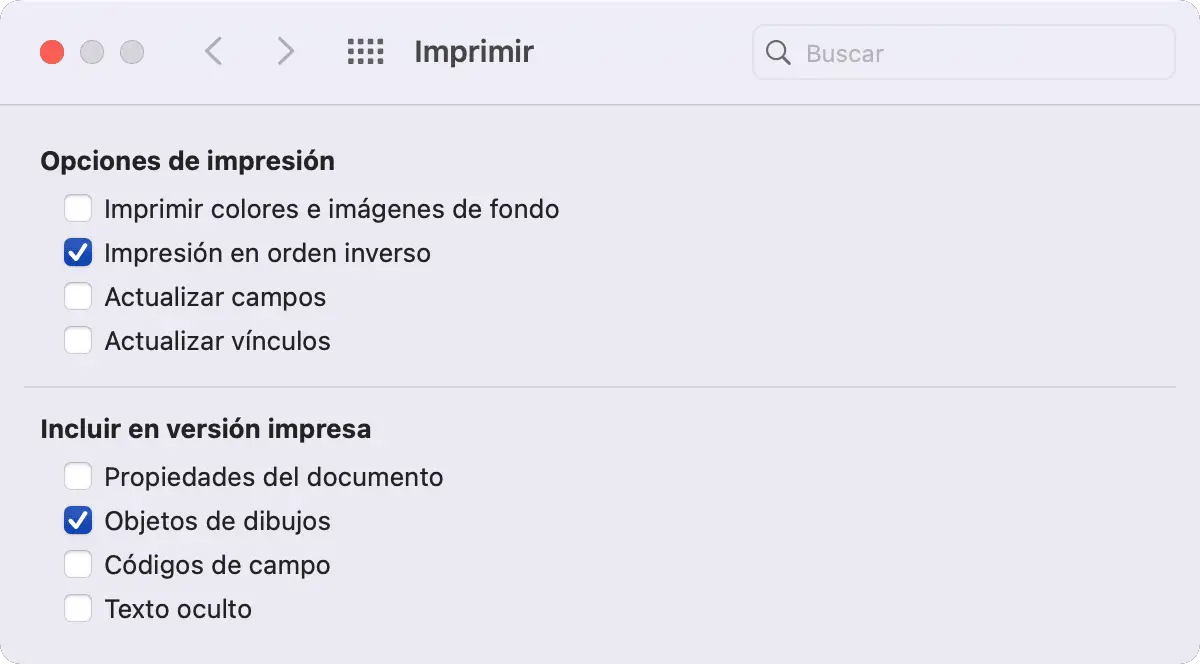
Ahora puedes imprimir tu documento y no incluirá los cambios realizados. Ya está todo listo.





