Microsoft Word es una gran herramienta para los escritores, y hay varias formas de utilizarla en otros ámbitos. Una de las mejores es crear una plantilla de certificado en Word. Se trata de un documento que tiene una plantilla que se puede utilizar para emitir certificados, como un certificado de grado, un certificado de diploma de secundaria, etc.

La mayoría de las organizaciones utilizan los certificados en algún momento con un objetivo u otro. Si aprendes a diseñar tu propio certificado, podrás ahorrar dinero y tiempo al no tener que contratar a alguien para que te lo haga.
La forma más rápida y precisa de generar un certificado en Microsoft Word es mediante el uso de plantillas de Word. Hay plantillas de certificados para casi todos los fines y en este artículo te presentaré una guía paso a paso sobre el uso de una plantilla de certificado para crear certificados.
También te mostraré un método alternativo para hacer un certificado sin aprovechar las plantillas de Word.
¿Cómo Decidir qué Plantilla Utilizar en Word?
Una plantilla determina qué macros y estilos aparecen en la configuración de un documento. Sólo se puede utilizar una plantilla a la vez en un documento. Sin embargo, puedes cambiar ciertos aspectos de la plantilla para adaptarla al resultado deseado, como por ejemplo: el estilo, el color, el texto y la fuente.
Buscando la palabra “certificado” en el motor de búsqueda de Word, puedes seleccionar la plantilla de certificado que mejor se adapte a tus necesidades. Hay varias opciones entre las que elegir, e incluso sin encontrar la perfecta, siempre puedes editar el contenido de la plantilla que acabes eligiendo para que sirva para tu evento u objetivo del certificado.
Método 1: Crear un Certificado Utilizando las Plantillas de Word
Microsoft Word dispone de una gran variedad de plantillas de certificados. Todo lo que tienes que hacer es elegir una y empezar a editarla. A continuación, se indican los pasos a seguir para acceder a las plantillas:
Selecciona la Plantilla a Utilizar
- Abre Word y, en el menú lateral, haz clic en Nuevo.
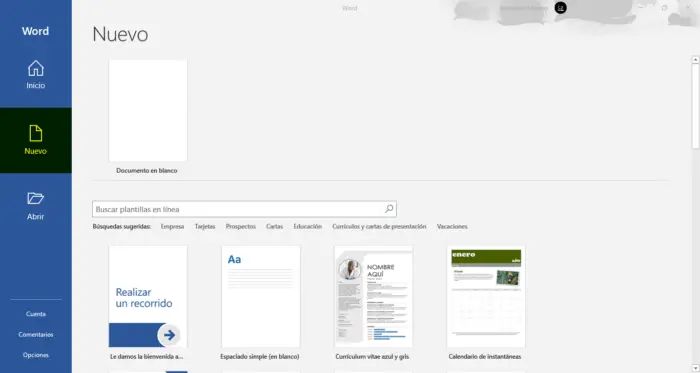
- Haz clic en el cuadro de búsqueda y escribe
certificadopara que aparezcan varias plantillas de certificados.
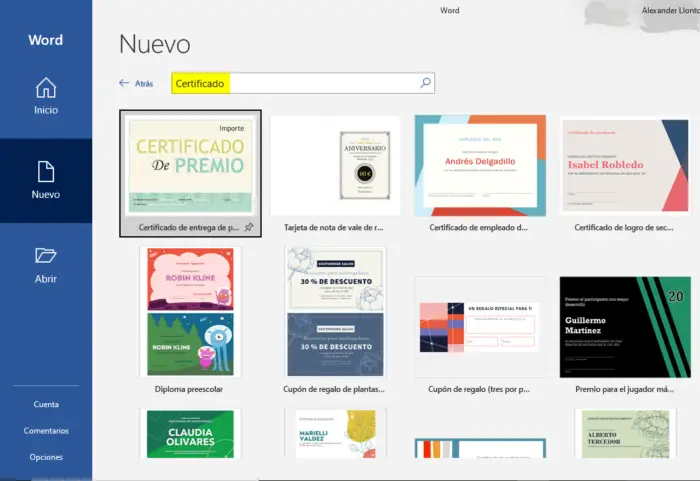
- Selecciona una plantilla de certificado de las opciones proporcionadas y haz clic en Crear. El certificado seleccionado se abrirá como tu nuevo documento.

- Puedes empezar añadiendo un borde personalizado a tu certificado. Para ello, selecciona Diseño y, en la parte superior derecha del menú, haz clic en Bordes de página.

- En la ventana emergente, haz clic en Bordes de Página o en las pestañas Sombreado y Bordes
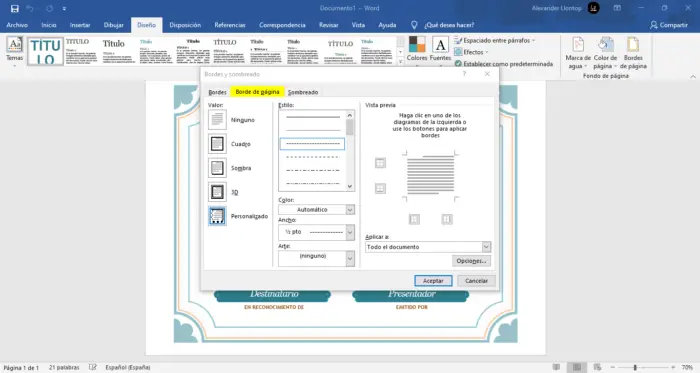
- En la sección de Valor, localiza y haz clic en Personalizado y selecciona un borde de tu agrado.
- Aplica el borde que haz seleccionado haciendo clic en Aceptar.
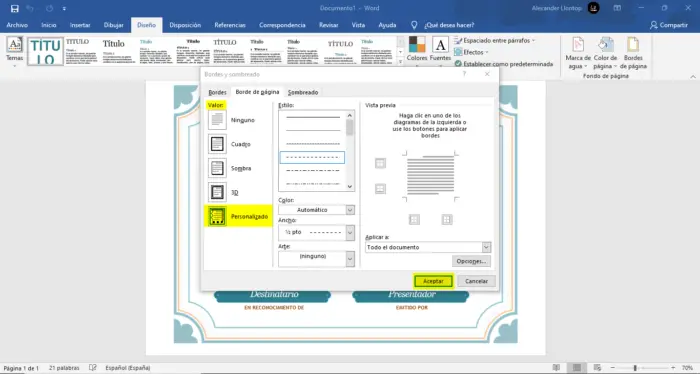
- Ahora puedes aplicar las opciones de color que desees en tu certificado. Para ello, haz clic en el cuadro Diseño y selecciona Colores que se sitúa en la parte superior del documento. Mueve el cursor sobre los temas mostrados para obtener una vista previa de los diferentes aspectos que puedes obtener en el certificado.
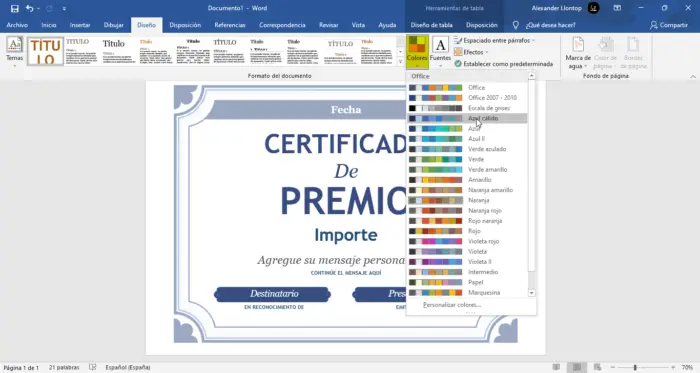
- Selecciona un tema que se adapte a tus preferencias y, a continuación, guarda los cambios.
Edita el Texto con el Contenido Adecuado
El siguiente paso es personalizar el texto por defecto del certificado y escribir lo que quieras que diga el documento. Puedes cambiar la fuente del texto, el tamaño del texto, el espacio y el color.
- Selecciona el título de la plantilla haciendo doble clic sobre él.
- Localiza la pestaña Inicio en el menú superior del documento de Word y selecciona para mostrar la sección de fuentes.
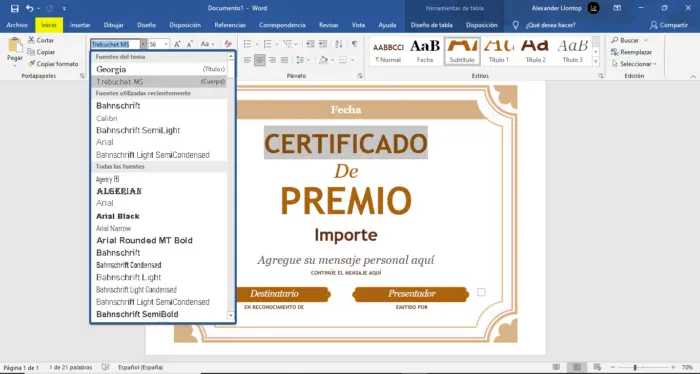
- Selecciona el tamaño y el tipo de letra que deseas para tu título
- Puedes elegir entre diferentes tipos de opciones de fuente y aplicar Negrita, Cursiva o Subrayado al título para ver si le queda bien.
- Haz clic en la flecha que aparece debajo de Color de la fuente para seleccionar un color para tu título.
- Escribe un texto personalizado en el título que se ajuste a tu evento u ocasión. Haz lo mismo con el resto del texto de cada sección del certificado y edita el contenido para que sea adecuado.

Método 2: Crear un Certificado en Microsoft Word sin Utilizar una Plantilla
No es obligatorio utilizar una plantilla cuando se necesita diseñar un certificado; es posible hacerlo sin ella. Para ello, sigue los siguientes pasos:
- Primero debes editar el modelo del documento para crear un certificado a través del formato normal del documento. Abre un nuevo documento de Word, ve al cuadro de Disposición para mostrar la sección de Configuración de página.
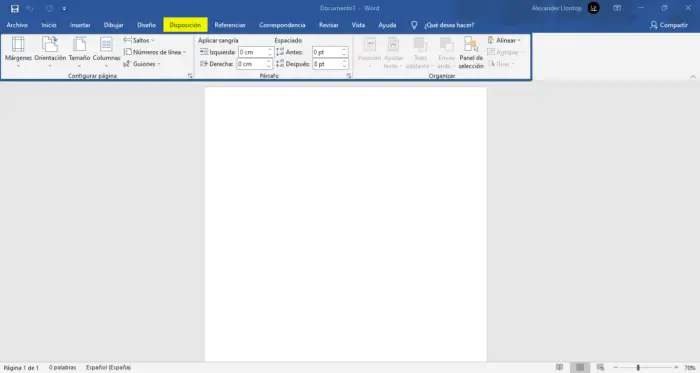
- Seleccione Orientación en la categoría de configuración de la página. Haz clic en la flecha desplegable para mostrar un cuadro de comandos.
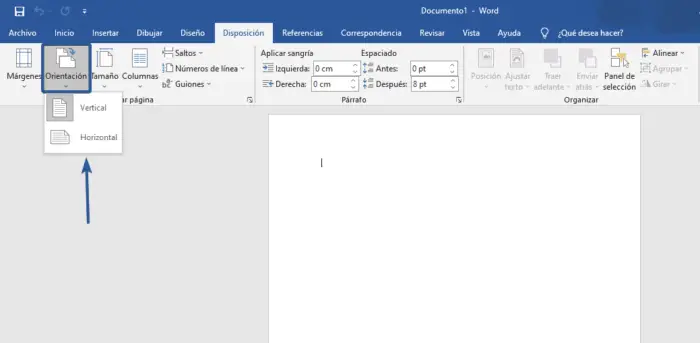
- Localiza y selecciona Horizontal.
- A continuación, desde la cinta anterior, haz clic en Diseño.
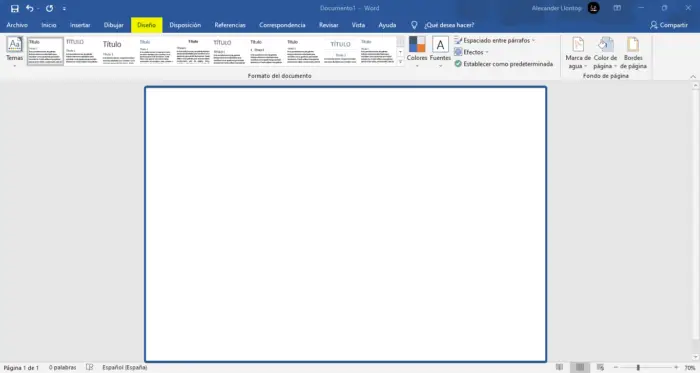
- Haz clic en Bordes de página.
- Desde la sección de Bordes de Página, puedes seleccionar diseños para tu certificado.
- Puedes elegir personalizar el Estilo, el Color, el Ancho y el Arte, selecciona Aceptar para guardar los cambios y, a continuación, previsualiza el documento para determinar si el diseño del certificado es de tu agrado.
- Para ajustar el margen del certificado, puedes hacer clic en Opciones y teclear nuevos valores de tu agrado.
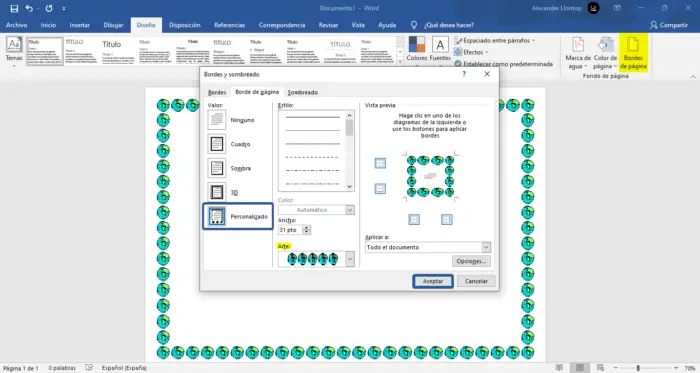
- Coloca varios cuadros de texto en el documento. Puedes modificar la fuente, el tamaño y el color del texto para que aparezca como quieras. Guarda los cambios en la plantilla personalizada cuando hayas terminado.

Información
Las características destacadas anteriormente están disponibles para Microsoft Word 2019, 2013, 2016 y Microsoft 365. Además, si necesitas más opciones de plantillas, siempre puedes descargar más plantillas de Microsoft Word para aplicarlas a tu certificado.
¿Cuál es la Importancia de los Certificados en Cualquier Organización o Institución?
Aparte del valor de premio y reconocimiento que presenta, un certificado es también una credencial personalizada que una persona obtiene para indicar y verificar su competencia en un área de desempeño específica.
La obtención de un certificado significa la legitimidad y cualificación de una persona para realizar una tarea específica. Indica que el individuo ha sido educado, formado y probado para garantizar que es adecuado y digno de una función o responsabilidad concreta.
Hazlo por tu Cuenta
Crear e imprimir tu propio certificado será significativamente fácil y conveniente una vez que haya entendido cómo utilizar Microsoft Word para crear una plantilla. Sin embargo, la forma más precisa de hacer un certificado es utilizando las plantillas de certificados que ofrece Word, ya que no supone ninguna molestia y ahorra tiempo.
El certificado se puede entregar a los compañeros o a los miembros del personal cuando sea necesario. En el entorno laboral, la emisión de certificados por un rendimiento sobresaliente o simplemente como reconocimiento sirve de motivación para que los empleados mantengan o mejoren sus resultados. Microsoft Word te permite diseñar y crear certificados por tu cuenta de la forma más sencilla posible.





