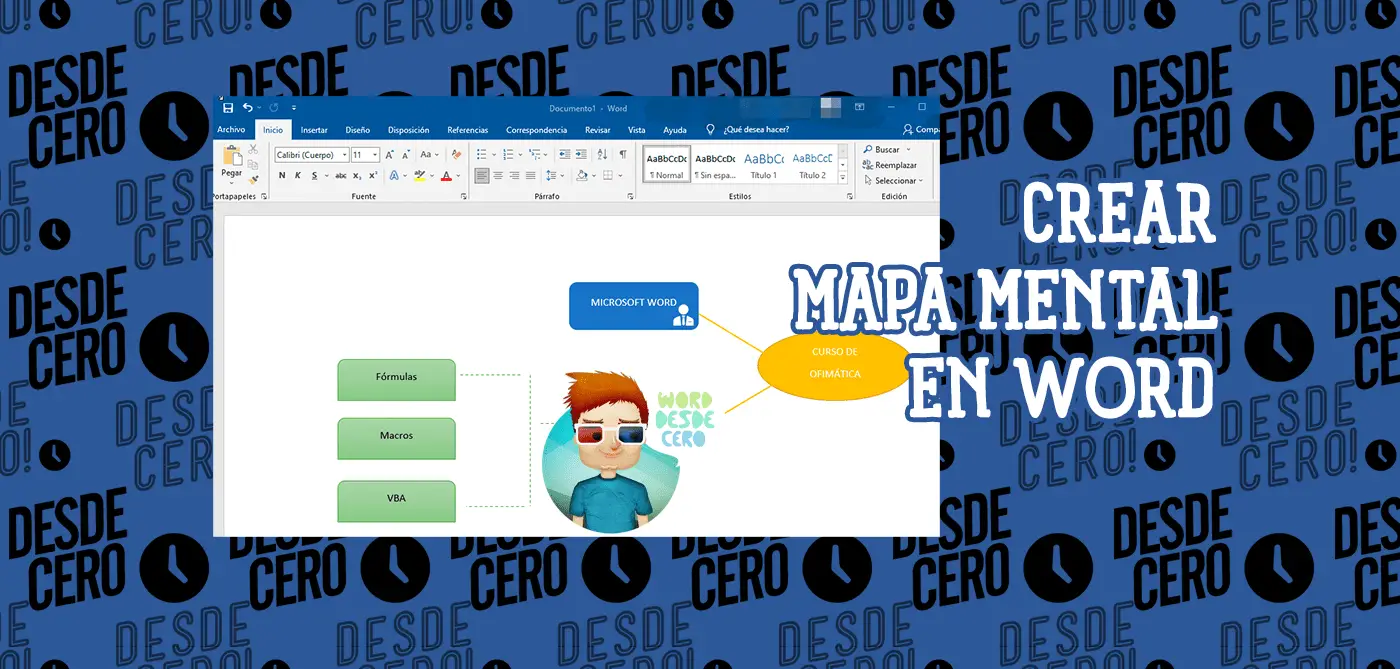Puede que Microsoft Word no sea la primera herramienta que elijas para hacer mapas mentales. Pero con estos consejos, Word puede ser eficaz para hacer mapas mentales.
Nuestros pensamientos pocas veces van desde un punto A a un punto B en línea recta. Lo más probable es que revoloteen como una luciérnaga atrapada en un frasco. Aquí es donde entra en juego una herramienta como el mapa mental.
Un mapa mental es un diagrama que ayuda a conectar ideas y/o conceptos relacionados en torno a un pensamiento o idea central.
WordDesdeCero.es
Es una gran herramienta de captura de ideas para poner un poco de orden en el caos que es nuestro cerebro. Un papel y un bolígrafo es la herramienta más sencilla para empezar a hacer tu primer mapa mental. Pero, hoy vamos a intentar hacer un mapa mental con Microsoft Word.
Por Qué Funcionan los Mapas Mentales
Al plasmar las ideas o pensamientos en un mapa mental, se anima al cerebro a pensar desde todas las perspectivas. Un mapa mental también alimenta la lluvia de ideas. Tu cerebro empezará a pensar en las relaciones entre las ideas en lugar de verlas como una lista jerárquica.
La conclusión de los mapas mentales es que se trata de algo “visual“: asociar palabras entre sí y añadir imágenes para ayudar al cerebro a dar sentido a grandes cantidades de datos.
Cómo Hacer un Mapa Mental en Microsoft Word
Existen aplicaciones especializadas para crear mapas mentales. Pero, si no tienes ningún software de mapas mentales, también se puede utilizar Microsoft Word para dibujar un mapa mental rápido. Pero primero…
Reglas sencillas para crear mapas mentales eficaces
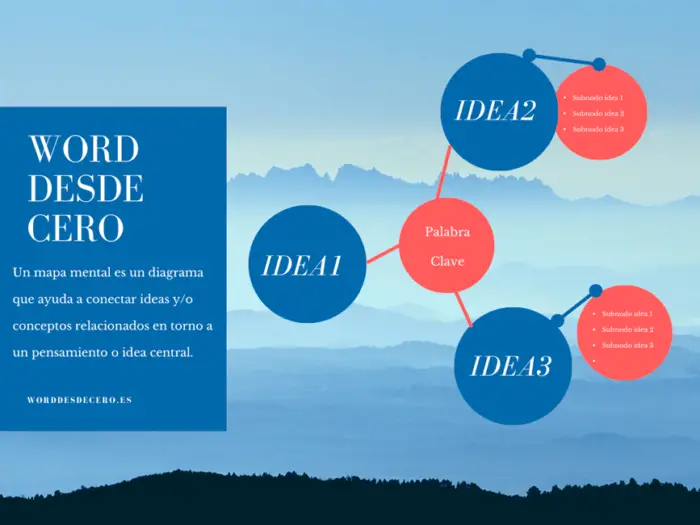
- Piensa en la idea central y escríbela en el centro.
- Piensa en las ideas relacionadas y colócalas de forma radial alrededor de la idea central. Conecta todas las ideas con relaciones significativas. Utiliza líneas, líneas de colores, formas, dibujos, etc. para describir gráficamente las ideas y las relaciones.
- Deja mucho espacio entre las ideas, porque a medida que crezca el mapa mental aparecerán nuevas ideas y relaciones de relleno.
- Déjate llevar por la corriente.
Familiarízate con el grupo de ilustraciones en Word
Hemos visto lo fácil que es crear diagramas de flujo en Word con la ayuda de formas y conectores básicos. También hemos visto Cómo Crear un Mapa Conceptual en Word.
Así que, amplíalo con iconos, imágenes, SmartArt, gráficos o incluso vídeos. Tu mapa mental completado en Word puede convertirse en un documento profesional por derecho propio.
Pasos para crear un Mapa Mental en Word
- Paso 1: Cambia la orientación a Horizontal
El modo conocido como Landscape ofrece la mayor superficie horizontal para trabajar. En un nuevo documento de Word, selecciona Disposición > Orientación > Horizontal. Si finalmente quieres imprimirlo, selecciona el tamaño adecuado en el grupo Configuración de página.
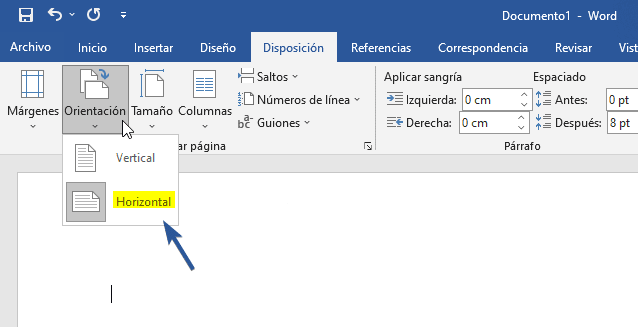
- Paso 2: Combinar las formas disponibles en Word
La mayoría de las herramientas que podemos utilizar se encuentran en el grupo Ilustraciones de la pestaña Insertar. Haz clic en Formas que tiene todos los bloques de construcción básicos para un mapa mental.
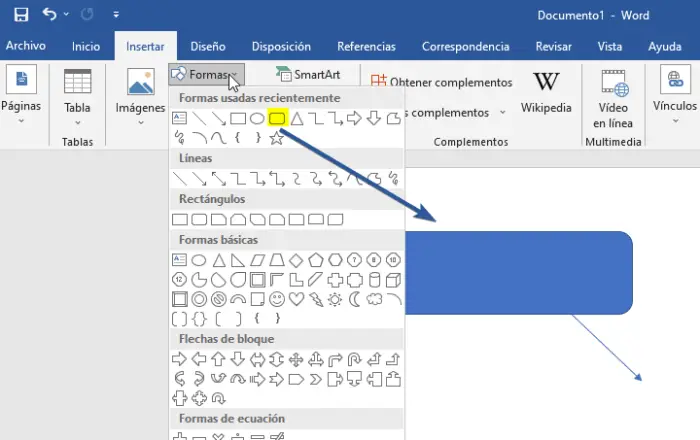
Puedes utilizar formas simples como óvalos o rectángulos redondeados para representar las ideas centrales. A continuación, etiqueta todas las formas con un cuadro de texto.
Extiende y conecta las formas con líneas y flechas para representar las relaciones.
Al igual que el resto de elementos, puedes copiar y pegar las formas, lo que te ayudará a plasmar rápidamente las ideas principales como nodos y subnodos.
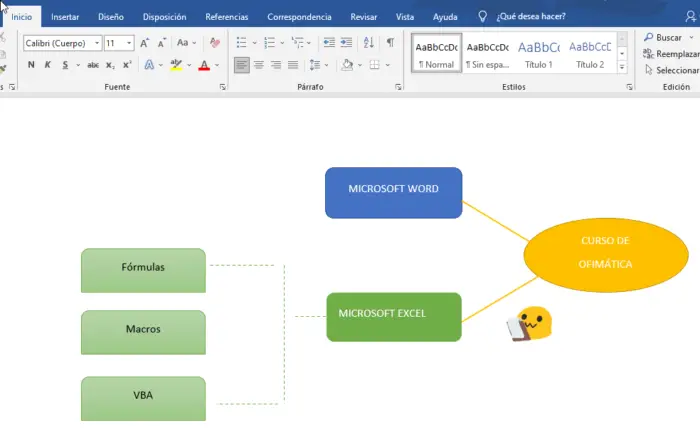
- Paso 3: Empezar a mapear con formas y cuadros de texto
Todos los elementos pueden ser personalizados utilizando toda la gama de Estilos de Forma. Al dibujar la primera forma (o hacer doble clic a cualquier forma), aparece la pestaña contextual de Formato. Lo mejor es que al pasar el ratón por encima de cualquier herramienta nos da una vista previa en vivo de cómo está quedando el diagrama.
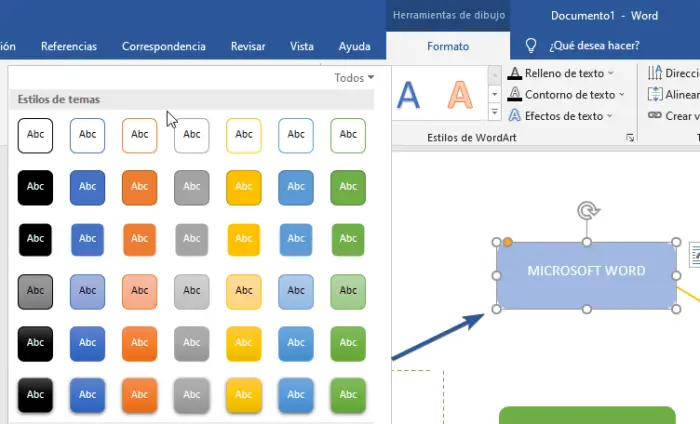
- Paso 4: Formatear tus formas
Para cambiar las propiedades de la forma, haz clic con el botón derecho en la forma seleccionada y selecciona Formato de forma en el menú contextual.
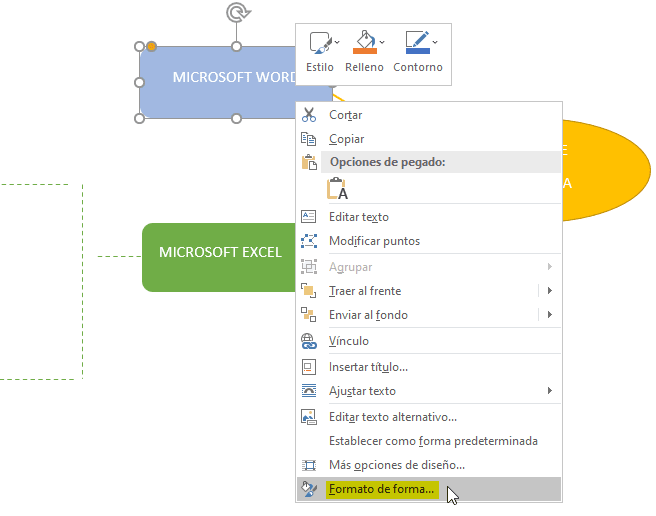
Cualquier opción de Líneas conecta todos los nodos y subnodos. Las líneas también son formas y su aspecto o sus ángulos de rotación pueden cambiarse de forma similar desde Formato de forma o desde la cinta de opciones (haz doble clic en cualquier forma para que aparezca la pestaña Formato).
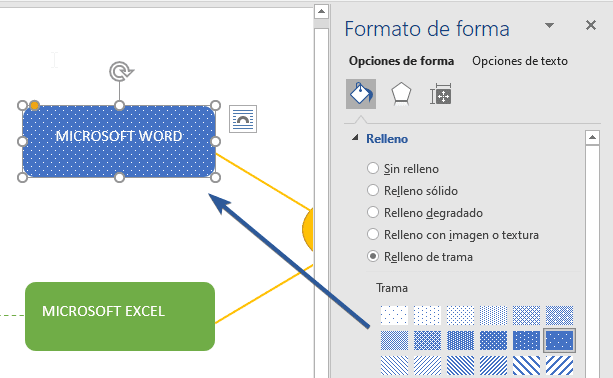
- Paso 5: Etiquetar formas y líneas
Puedes etiquetar formas y líneas con texto para definir las relaciones. Sin embargo, en versiones anteriores, Microsoft Word limita la orientación del texto a la vertical u horizontal. En Word 2016 y 2019, ve a Insertar > Texto > Cuadro de texto e inserta un Cuadro de texto simple, que posteriormente puedes girar al ángulo que prefieras.
Los mapas mentales se pueden ilustrar con imágenes obtenidas de tu escritorio o en línea. En lugar de imágenes, también puede aprovechar los iconos para representar procesos y flujos de trabajo.
Ve a la Cinta de opciones > Insertar > Ilustraciones > Iconos.
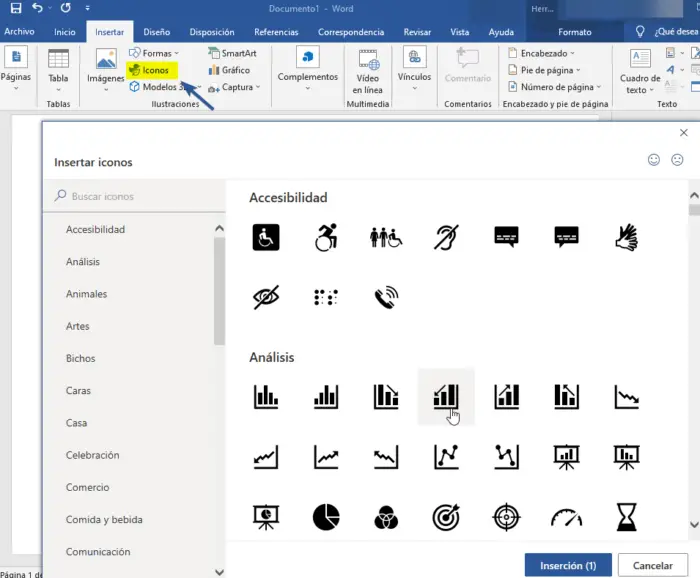
Consejo
Al insertar imágenes o iconos, utiliza los tiradores de las esquinas para definir el tamaño de la imagen. También puedes ajustar la transparencia y colorear los iconos para que coincidan con el tema de color de tu mapa mental.
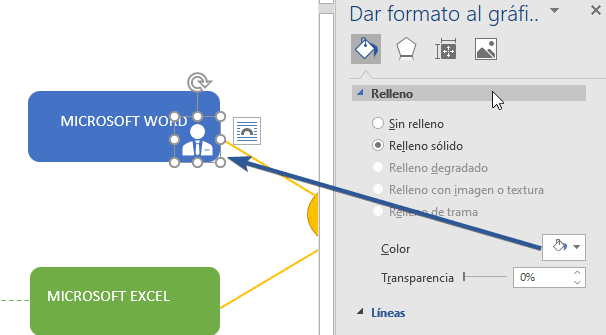
- Paso 6: Añadir notas y enlaces a tu mapa mental de Word
La creación de un mapa mental en Word puede ampliarse añadiendo hipervínculos a fuentes externas. ¿Pero qué pasa si quieres añadir notas más detalladas al mapa mental?
No existe una solución para añadir notas o archivos adjuntos dentro del archivo de Microsoft Word, aunque puedes utilizar OneNote para hacer Notas Vinculadas.
La función de Notas Vinculadas de OneNote te permite acoplar OneNote a un lado del documento de Word abierto y tomar notas. Las notas que tomes en OneNote quedan “vinculadas” al documento de Word en cuestión.
Para tomar notas vinculadas en Word, ve a Cinta de opciones > Revisar > Notas vinculadas.
Microsoft Word como Herramienta de Mapa Mental
Microsoft Word (e incluso Microsoft PowerPoint) es útil como herramienta rápida para construir un mapa mental. Es más flexible que el lápiz y el papel porque puedes actualizarlo fácilmente añadiendo o reordenando los temas.
Puedes copiarlo en otros programas de Office y, si es necesario, incluso imprimirlo. Presentarlo con PowerPoint o compartirlo por correo electrónico son opciones añadidas.
Pero no te equivoques: Microsoft Word no es una herramienta dedicada a los mapas mentales.
Las herramientas de mapas mentales como FreeMind tienen mayor flexibilidad. Sólo por citar una característica, no es posible contraer y abrir los nodos de las ramas en Microsoft Word. Pero, el quid de la cuestión es que Microsoft Word puede hacer mapas mentales y te hemos mostrado cómo hacer uno.