Copiar y pegar contenido en Microsoft Word puede ahorrar tiempo, pero también puede ser frustrante. A veces el contenido que pega no conserva ni utiliza el formato que desea. Otras veces, el contenido pegado afecta al texto que lo rodea.
El secreto para usar copiar y pegar en Word es configurarlo correctamente de antemano, pero también puede controlar el contenido justo antes y justo después de pegarlo. Veamos cómo controlar la copia y el pegado de Word. (Estoy usando la versión Microsoft Word Professional Plus, pero los pasos se aplican también a las últimas versiones de Word)
Inicie Microsoft Word en su PC y abra un documento con texto: utilice un documento que contenga texto con diferentes formatos y con más de una fuente o atributo. Seleccione una palabra o línea de texto con un tipo de fuente o atributo y muévalo a un área de texto con un formato diferente. Sitúe el cursor en el punto correcto y pulse la tecla Ctrl + v habitual para pegar el texto.
El texto pegado conserva su formato original o asume el formato del texto circundante; de cualquier manera, digamos que el formato no es el que usted desea. Haga clic en el botón Pegar opciones que aparece justo después de pegar el texto. Pase el ratón por encima de las diferentes opciones y podrá elegir entre mantener el formato de origen, fusionar el formato, pegarlo como una imagen o pegarlo como texto sin formato (Figura A). Cada opción proporciona una vista previa para ayudarle a elegir la correcta. Haga clic en la opción que desee utilizar.
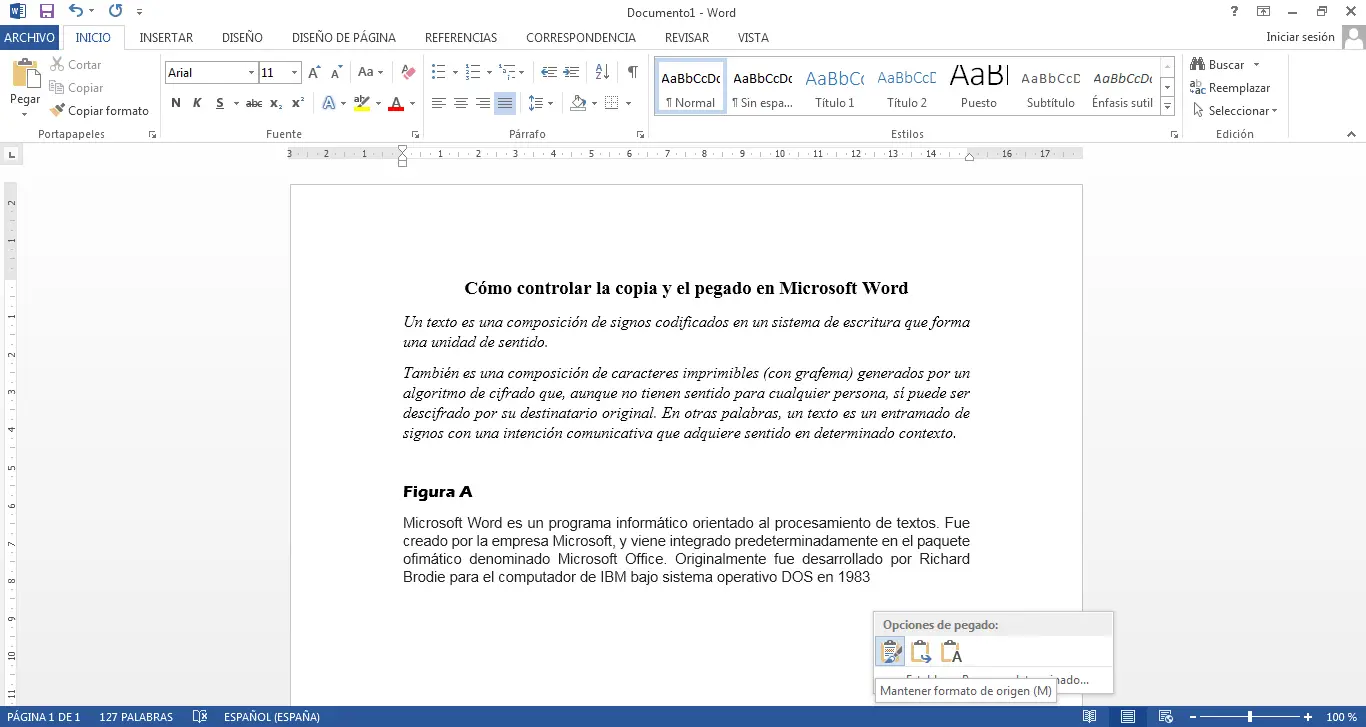
También puede seleccionar la opción correcta antes de pegarla. Intenta la misma maniobra de nuevo. Esta vez, haga clic con el botón derecho en el área donde desea pegar el texto seleccionado. Pegar Opciones aparece en el menú emergente. Una vez más, pase el ratón por encima de cada opción para obtener una vista previa y luego seleccione la que desee utilizar (Figura B).
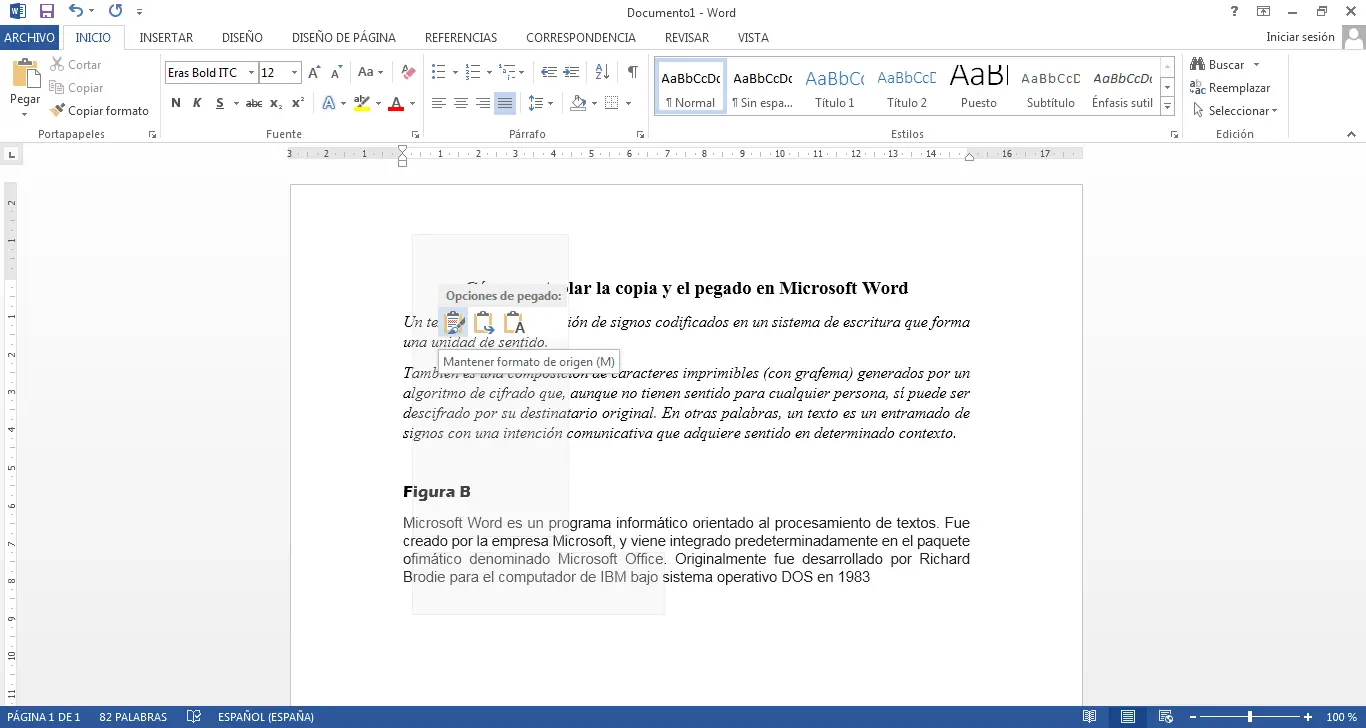
A veces el texto pegado cambia el formato de todo el texto circundante del párrafo. Puede utilizar las mismas opciones de pegado para resolver este problema. Copie una selección de texto y luego mueva el cursor al centro de un párrafo con un formato diferente. En lugar de utilizar el antiguo movimiento Ctrl + v, haga clic con el botón derecho del ratón en el área en la que desea pegar el texto. A continuación, pase el ratón por encima de las diferentes opciones de Opciones de Pegar para seleccionar el formato adecuado (Figura C). En este caso, elegir entre Fusionar formato o Conservar sólo texto debería ser suficiente.
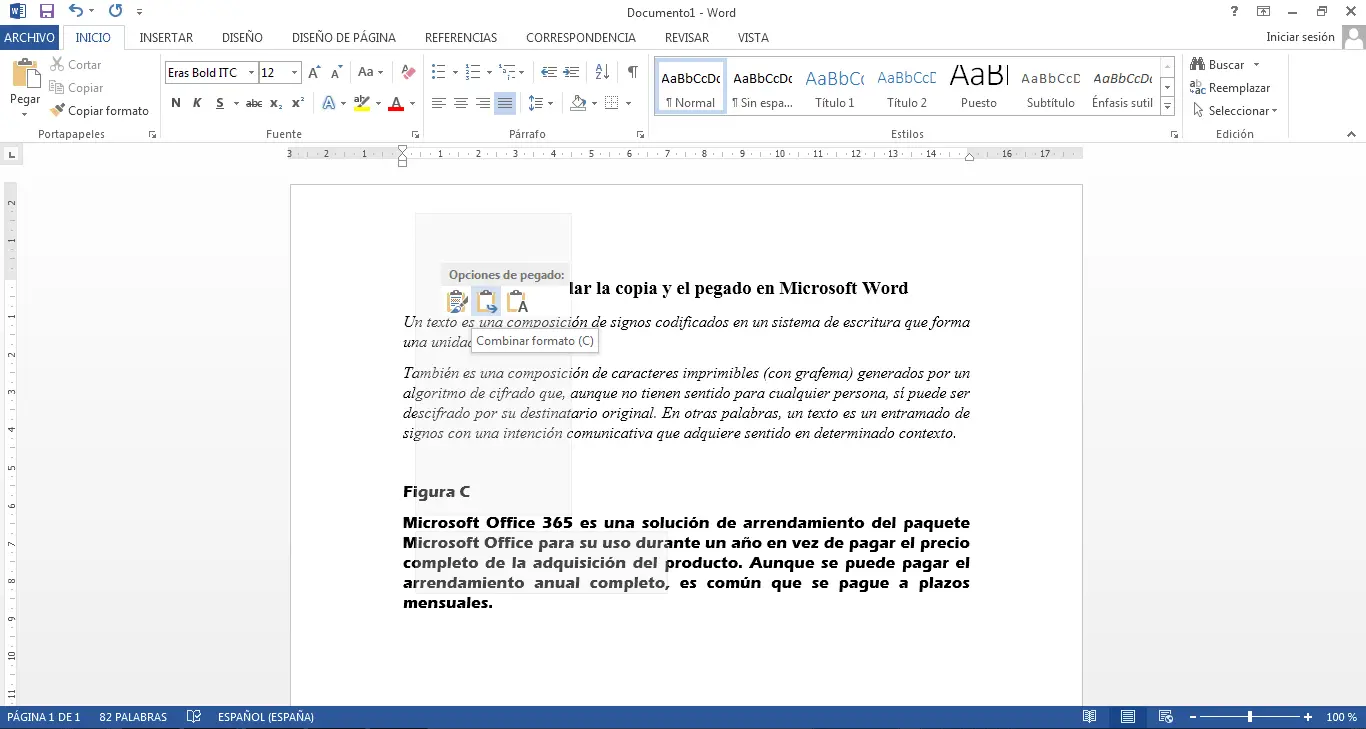
También puede cambiar las opciones predeterminadas y otros ajustes para el texto formateado. Haga clic en el menú Archivo y seleccione Opciones. En la ventana Opciones de Word, seleccione la entrada de Avanzado y muévase a la sección Cortar, Copiar y Pegar. La configuración para Pegar dentro del mismo documento y Pegar entre documentos ofrece tres opciones: Mantener formato de origen, fusionar formato o mantener sólo texto. Seleccione la opción que mejor se adapte a sus necesidades. Por ejemplo, es posible que desee mantener el formato de origen al pegar dentro del mismo documento, pero fusionar el formato al pegar entre documentos (Figura D).
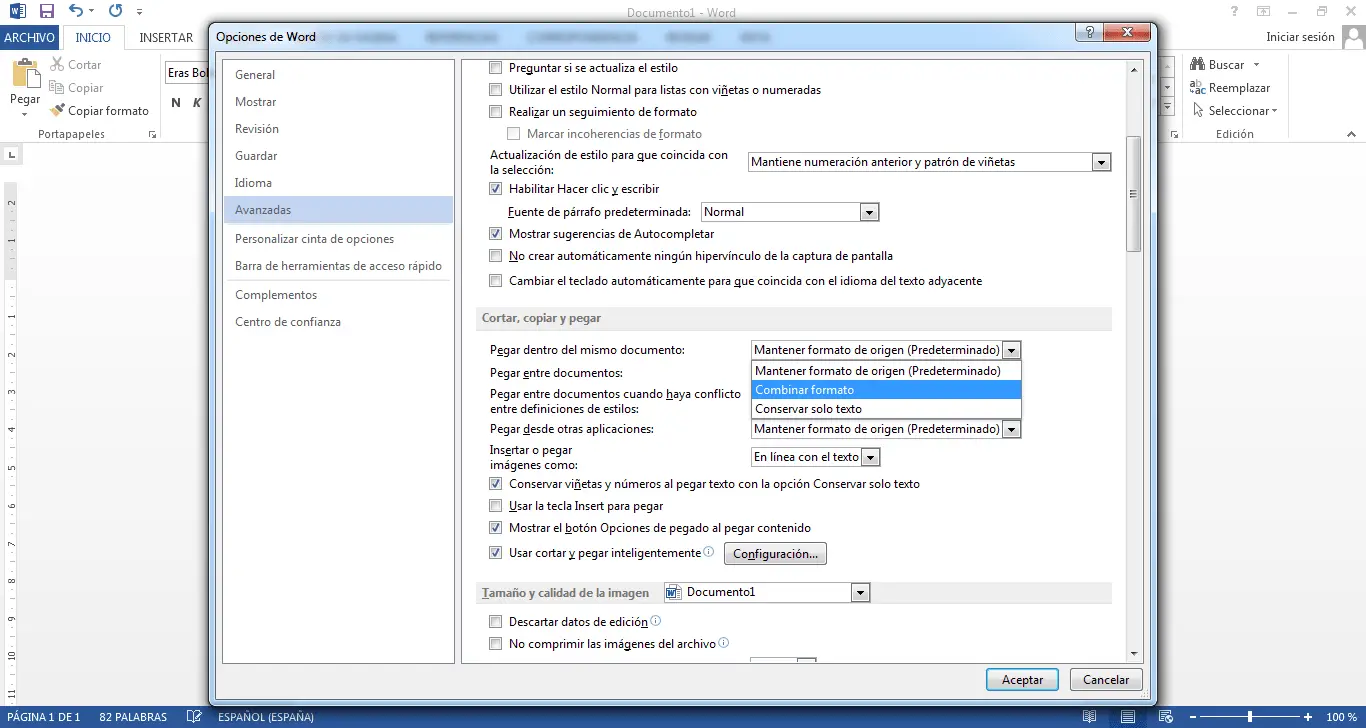
La configuración para Pegar entre documentos cuando hay conflicto de definiciones de estilo añade una cuarta opción para Usar estilos de destino, que es la predeterminada y normalmente la mejor opción. Y la configuración para Pegar desde otros programas ofrece las mismas tres opciones: Conservar formato de origen, Combinar formato o Conservar sólo texto. Siempre puede probar una opción para ver cómo funciona en el mundo real y luego cambiarla si es necesario.
Si selecciona Conservar sólo texto para cualquier configuración, marque la casilla Conservar viñetas y números al pegar texto con la opción Conservar sólo texto. Además, si desea controlar el formato del texto después de pegarlo, asegúrese de que la casilla esté marcada para el botón Mostrar opciones de pegado cuando se pega el contenido. Por último, haga clic en el botón Configuración para utilizar el método inteligente de cortar y pegar. Aquí, puede controlar la configuración para determinar si se agregan o eliminan espacios cuando se pega texto y cómo se formatea el contenido desde Excel y PowerPoint (Figura E).
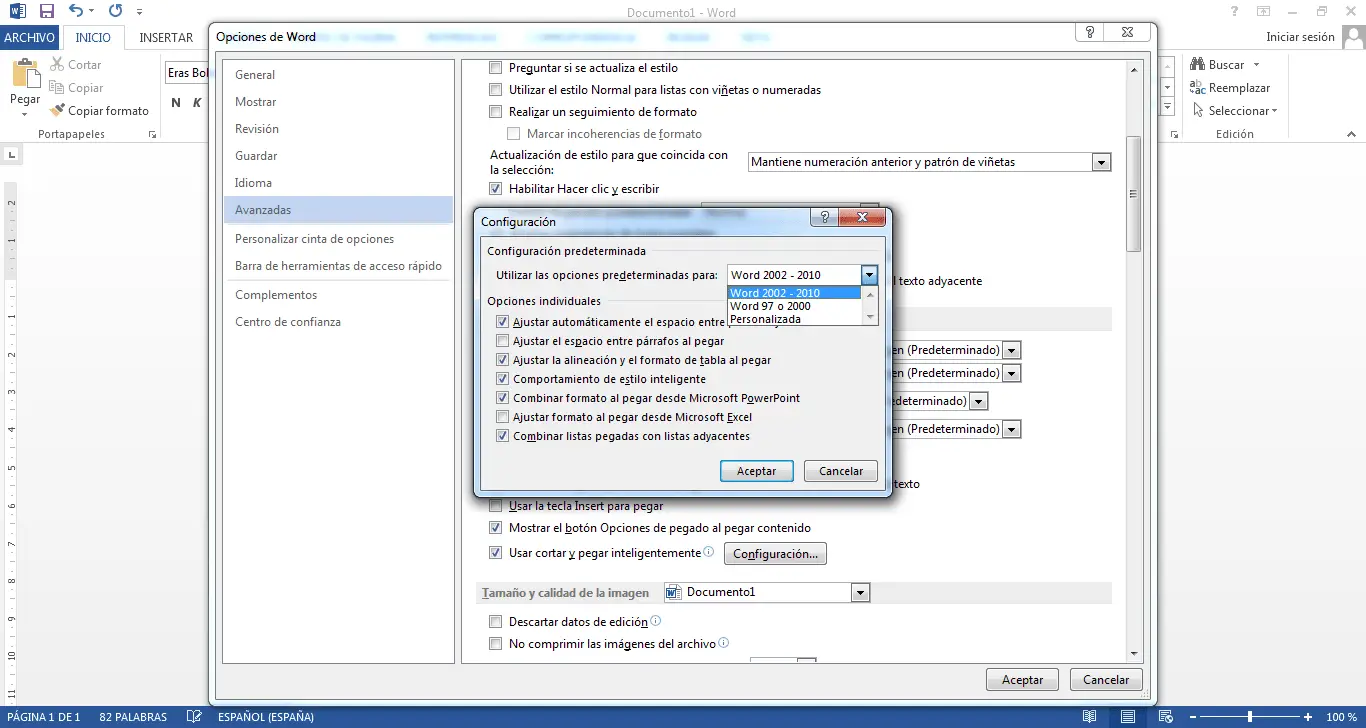
[alert-announce] ¡Listo! Sin complicaciones y de forma muy rápida, es posible controlar el formato del copiar y pegar de tus documentos =) !!
Sigue visitando nuestro blog y encontrarás más tips, que te harán todo más sencillo en este curso de word.[/alert-announce]





