¡Hola a todos! En este breve tutorial, finalmente veremos una de las preguntas más importantes sobre el trabajo con tablas: cómo cambiar el color de una tabla en Word. No solo veremos el color de los bordes y el relleno de las celdas, sino que también hablaré sobre los estilos de tabla ya preparados, y sobre la selección de bordes no estándar para la cuadrícula.
Método 1: Menú contextual y selección
Entonces, ¿cómo cambiamos el color de una tabla en Word? Veamos primero la opción con el menú adicional y la selección.
- Selecciona la tabla haciendo clic con el botón izquierdo del ratón en la imagen de la cruz en la esquina superior izquierda.
- Haz clic en la flecha junto al botón de bordes.
- Ve a “Bordes y sombreado“.
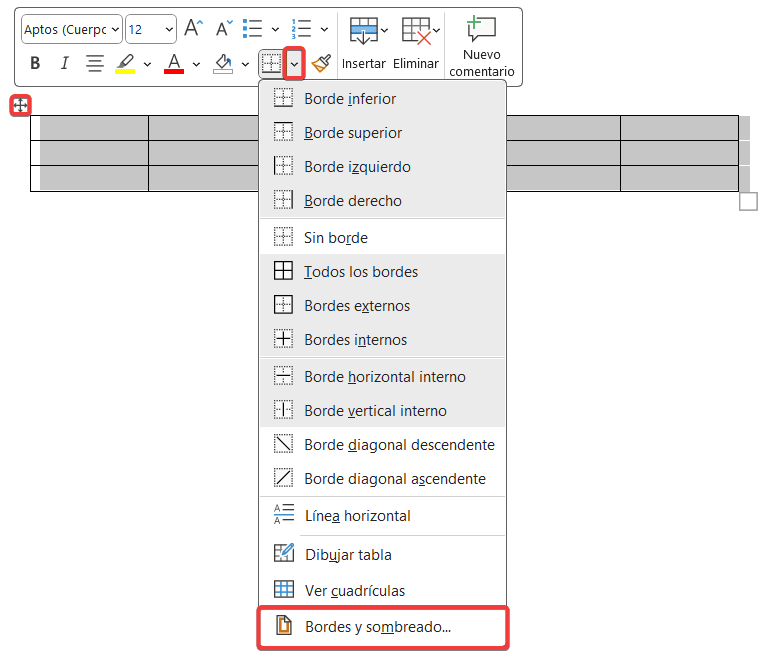
- Puedes seleccionar todos los bordes en la pestaña de la derecha o solo la “Cuadrícula” externa.
- Especifica el “Ancho” y el “Valor”, si lo necesitas.

- Ahora selecciona el “Color” de los bordes.

- Puedes mirar el “Ejemplo” para tener una idea aproximada del resultado final.
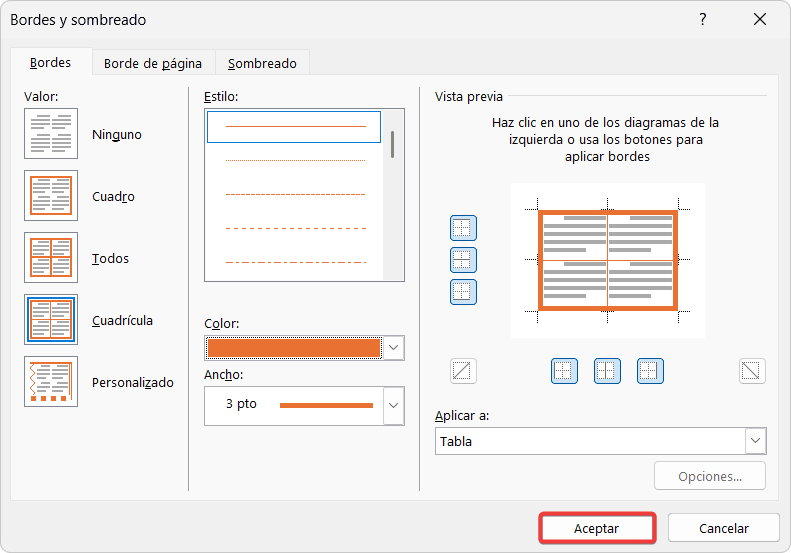
Ten en cuenta que solo hemos utilizado el coloreado de los bordes. Veremos el relleno de las celdas en el siguiente capítulo de este artículo.
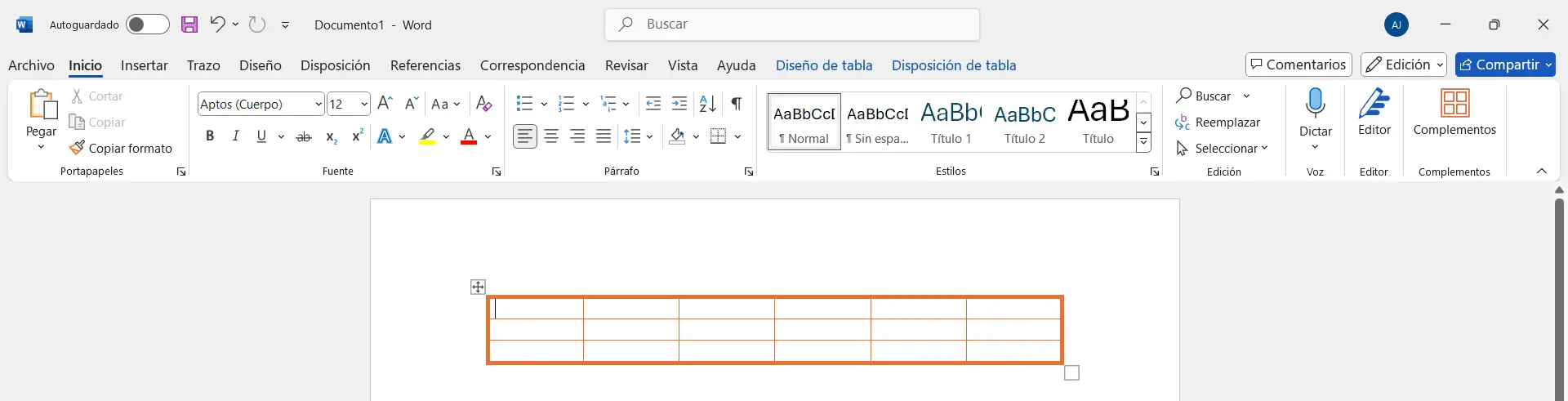
Método 2: Relleno de celdas
Si además de los bordes necesitas cambiar el color de las celdas, esto se hace muy fácilmente con la ayuda de la selección y la barra de herramientas.
- Selecciona completamente la tabla.
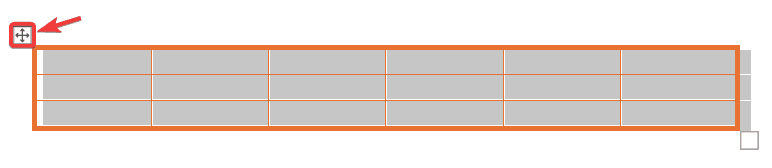
- Para un relleno rápido, en la pestaña “Inicio” en la sección “Párrafo”, selecciona el botón con la imagen de la herramienta “Relleno”.
- Luego selecciona el color y se aplicará inmediatamente.

Método 3: Estilos
Word tiene estilos de tabla ya preparados con diferentes colores, bordes y rellenos de celdas. Puede que te guste más esta opción.
- Después de seleccionar la tabla, ve a “Diseño de tabla”.
- Busca el elemento “Estilos de tabla” y abre toda la lista.
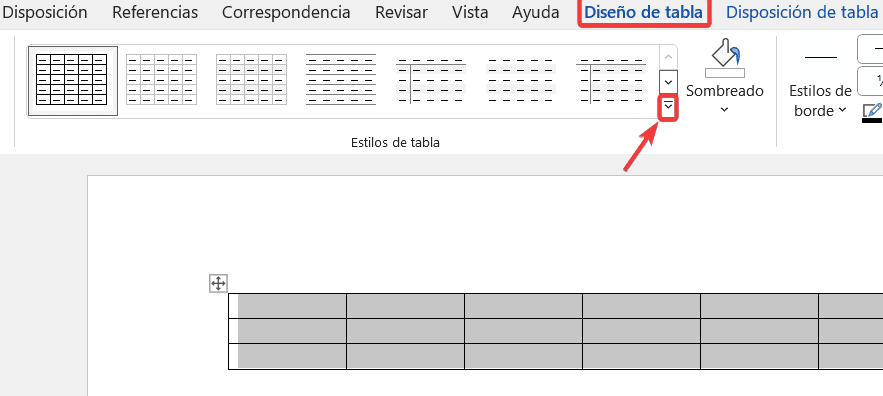
- Como puedes ver, hay muchas tablas estilizadas bonitas e interesantes: elige la que quieras.

- Trata de no elegir una tabla demasiado clara.
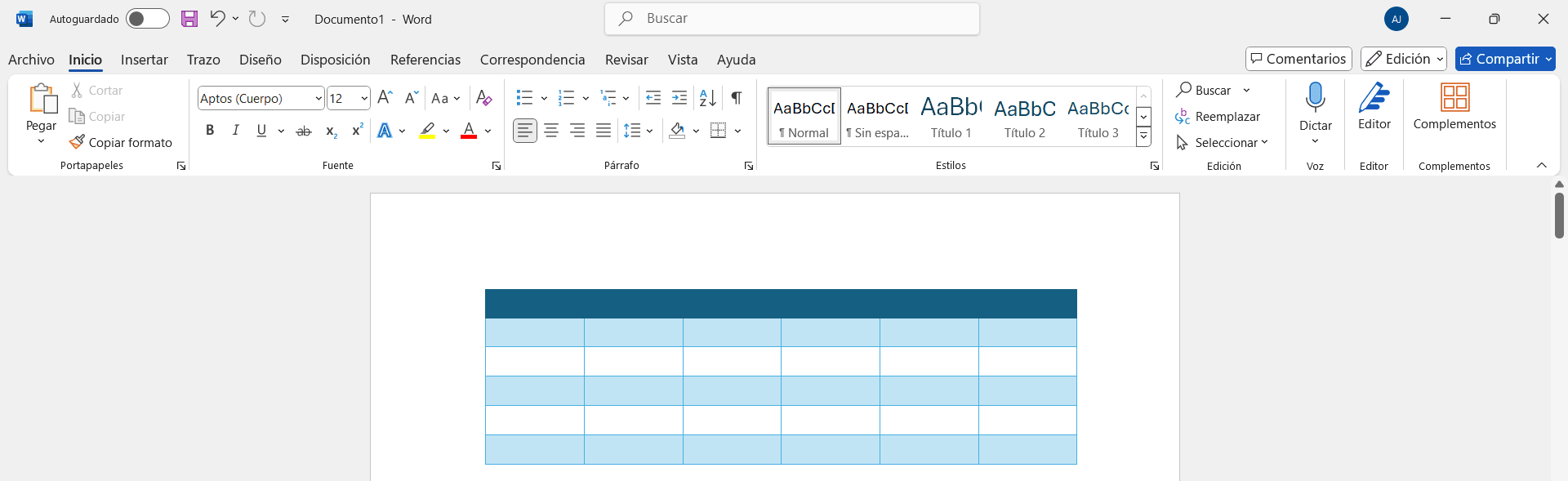
Método 4: Diseño
El modo de diseño no solo permite crear una tabla de colores en Word, sino que también permite modificarla completamente, desde los bordes hasta las celdas.
- Selecciona la cuadrícula de la tabla y accede al modo de diseño.
- Aquí hay algunos botones y funciones útiles que ya hemos visto en los capítulos anteriores. Prueba a jugar con estas funciones.
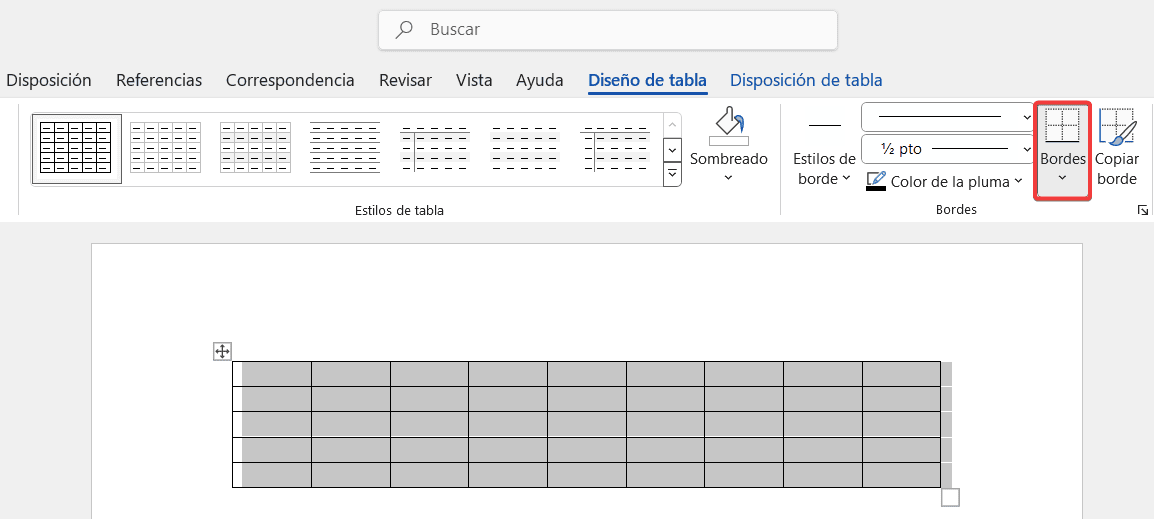
- Por ejemplo, puedes cambiar el estilo de diseño del borde.

- También puedes elegir el tipo.
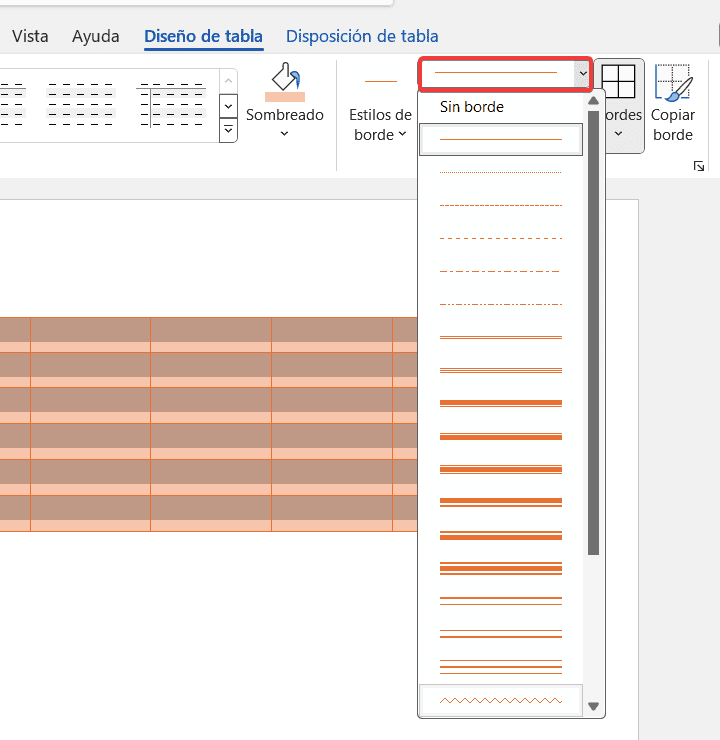
- Una vez que elijas una de las opciones, el cursor se convertirá en un lápiz y podrás dibujar bordes individuales con el estilo seleccionado.

- Tampoco olvides el grosor.

- Para aplicar la configuración a toda la tabla seleccionada sin utilizar el “Lápiz”, debemos seleccionar “Bordes” con todos los bordes.

Eso es todo, amigos. Espero que el artículo haya sido útil para vosotros. ¡Hasta pronto en el portal WORDESDECERO.ES!





