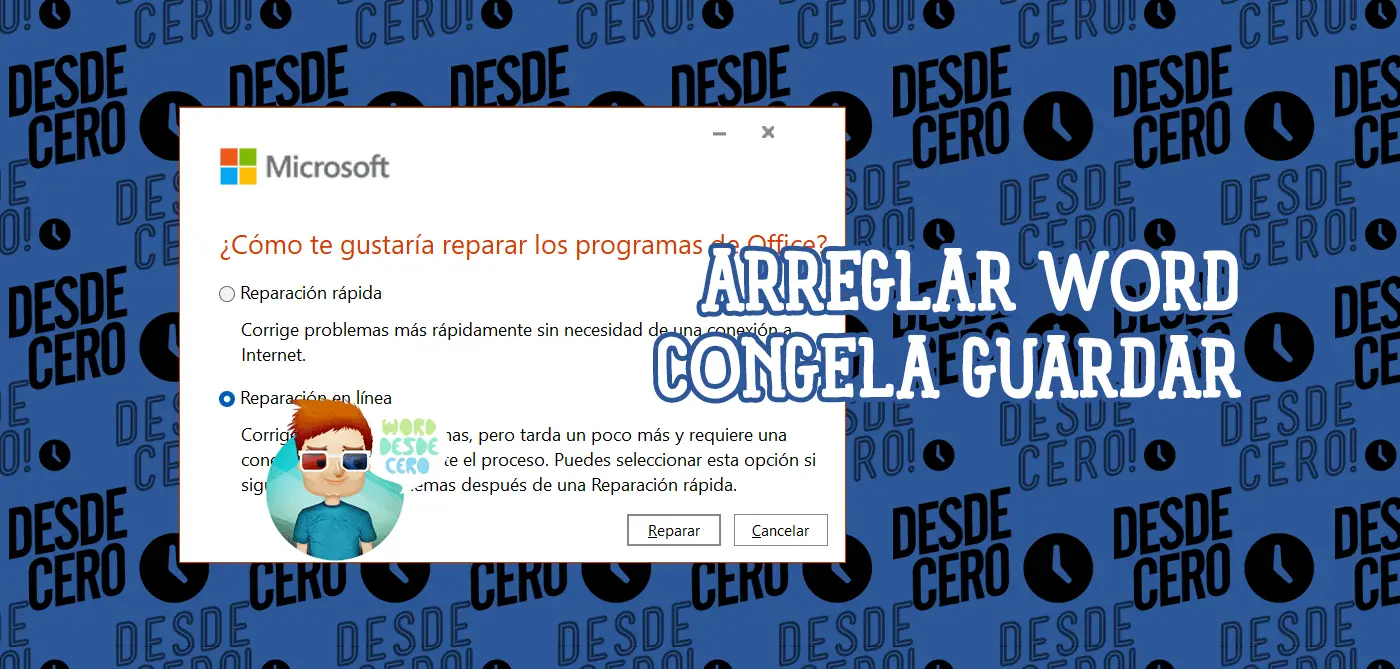Microsoft Word es uno de esos programas de misión crítica que tiene que funcionar correctamente todo el tiempo: las caídas y congelaciones pueden provocar la pérdida de trabajo y enormes cantidades de ansiedad.
Es aún peor cuando Word se bloquea justo en el momento en que intentas guardar un archivo. Para algunos usuarios, esto sucede con cierta frecuencia, así que aquí están las cinco mejores maneras de arreglar Word cuando se bloquea o se congela cuando intentas guardar tu trabajo.
Reparar el Documento
Si Word suele congelarse o bloquearse al guardar un documento en particular, la mayoría de los indicios apuntan a un problema con el propio documento.
Afortunadamente, Word tiene la capacidad de diagnosticar y reparar muchos problemas con los documentos, por lo que debe intentar esto antes de pasar a cualquier otro paso de solución de problemas.
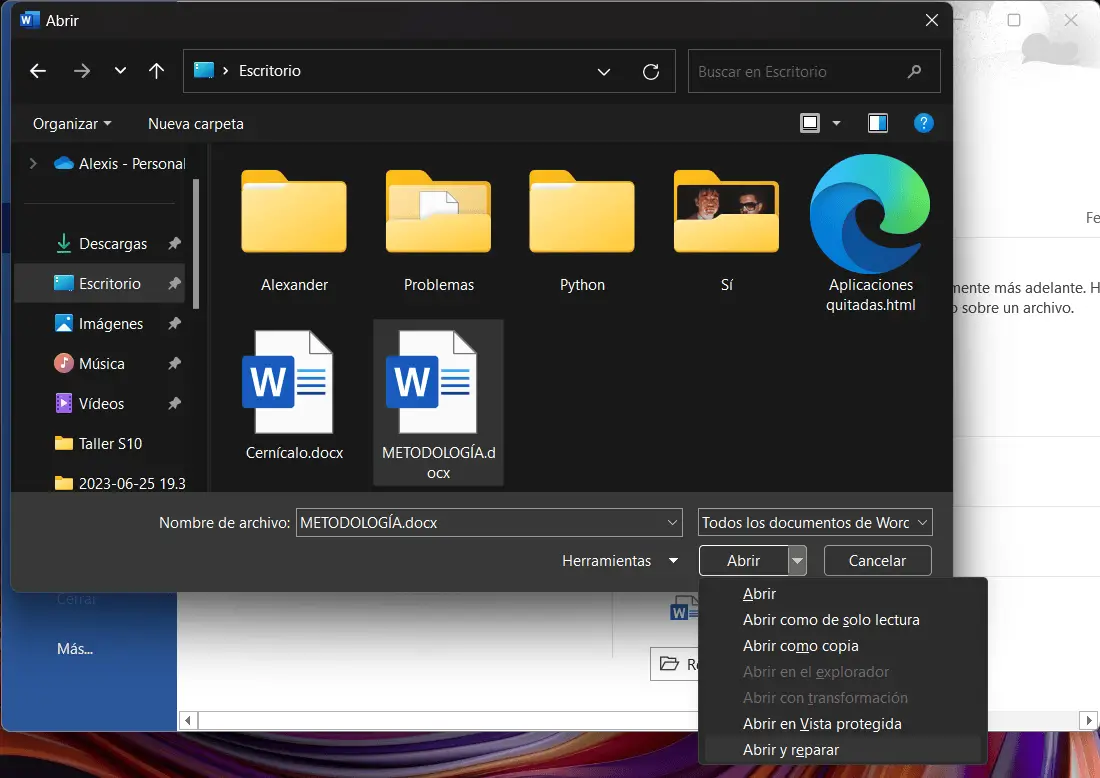
En Word, ve a la página de inicio de la aplicación y haz clic en Abrir. Haz clic en Examinar y navega hasta la carpeta que contiene el documento. Haz clic en el documento y, a continuación, haz clic en la flecha desplegable situada junto a Abrir en la parte inferior del cuadro de diálogo de archivos y selecciona Abrir y reparar. Después de un momento, el documento se abrirá.
Prueba a guardar el archivo y comprueba si se ha resuelto el problema.
Mover el Archivo a Otra Unidad
También es posible que Word tenga problemas para guardar el archivo en su ubicación actual. Si la unidad es lenta, está dañada o tiene muchos errores, es posible que Word se bloquee al intentar guardarlo.
¿Cuál es la solución? Mueve el archivo de su ubicación actual a otra unidad física (no sólo a otra carpeta del mismo disco duro) y, a continuación, ábrelo, edítalo y guárdalo. A ver si así se resuelve el problema.
Ejecutar Word en Modo Seguro
Si Word se bloquea al guardar varios archivos, comprueba si se comporta mejor en Modo Seguro, que inicia la aplicación en un estado mínimo sin complementos ni extensiones innecesarias.
Para ello, haz clic en Inicio y escribe “Ejecutar“. Haz clic en Ejecutar cuando veas que aparece en los resultados de la búsqueda. Escribe winword /safe y haz clic en Aceptar.
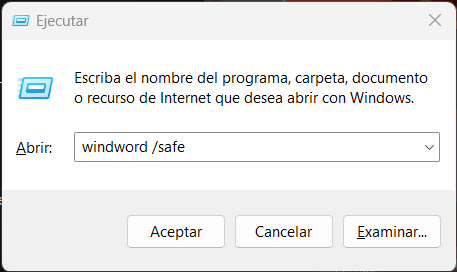
Ahora abre los archivos e intenta guardarlos para ver si el problema persiste. Si esto soluciona el problema, pruebe los dos consejos siguientes para resolver el problema de forma permanente sin necesidad de utilizar siempre el modo seguro de Word.
Desactivar Complementos
Los complementos de terceros son una mezcla de cosas. Algunos complementos añaden funciones nuevas y útiles a Word, pero también pueden tener errores o interferir con el funcionamiento normal de Word.
Para solucionar el problema, desactiva todos los complementos y comprueba si se soluciona. Para empezar, haz clic en Archivo en Word y, a continuación, selecciona Opciones en el panel de la izquierda.
En la ventana Opciones de Word, haz clic en Complementos. En el menú desplegable Administrar de la parte inferior de la ventana, selecciona Complementos de Word y haz clic en Ir. Selecciona cualquier complemento y elige Quitar.
Reparar Word
Por último, existe la posibilidad de que el propio Word se haya dañado y necesite ser reparado. Haz clic en Inicio y escribe “desinstalar“.
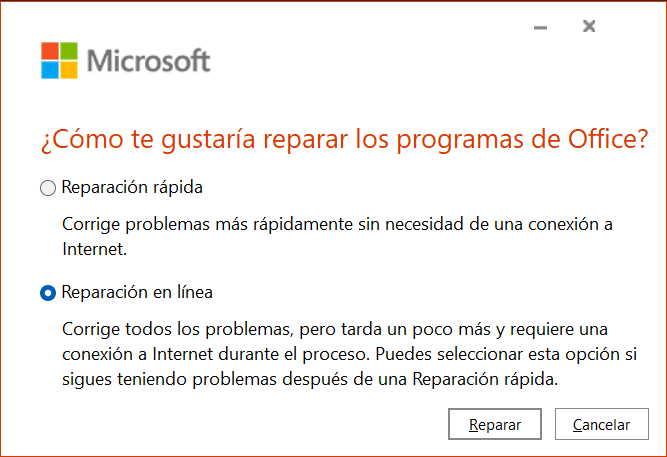
Haz clic en Agregar o quitar programas cuando lo veas en los resultados de la búsqueda. Desplázate hacia abajo hasta que veas la entrada de Microsoft Office (puede aparecer como Microsoft 365 u otra cosa dependiendo de la versión que estés utilizando) y, a continuación, haz clic en el menú de tres puntos de la derecha. En la ventana emergente, selecciona Modificar. Selecciona Reparación en línea y haz clic en Reparar.