Alinear texto en Microsoft Word es increíblemente simple. La pestaña Inicio en la cinta de opciones tiene botones dedicados que te permiten alinear a la izquierda, alinear a la derecha, alinear en el centro o justificar el texto. Es excelente para cuando necesitas cumplir con ciertos requisitos académicos, hacer un documento con estilo o escribir en diferentes idiomas. La alineación del texto puede variar para cada párrafo. Donde la alineación del texto es increíblemente fácil de manejar, no es tan fácil alinear el texto dentro de las tablas. También hay botones dedicados para ello, pero son algo confusos.
Alinear texto dentro de tablas
Cuando creas una tabla e ingresas texto en sus diferentes celdas, siempre se alinea a la izquierda. La excepción es cuando estás escribiendo en un idioma que se escribe de derecha a izquierda, en cuyo caso el texto siempre se alineará a la derecha.
Con las celdas de la tabla, hay dos alineaciones a considerar; la alineación izquierda/derecha/centro que se mide en términos del borde izquierdo y derecho de la celda, y la alineación superior/centro/inferior que se mide en términos del borde superior e inferior de la celda. Por defecto, el texto se alinea a la izquierda y a la parte superior de la celda.
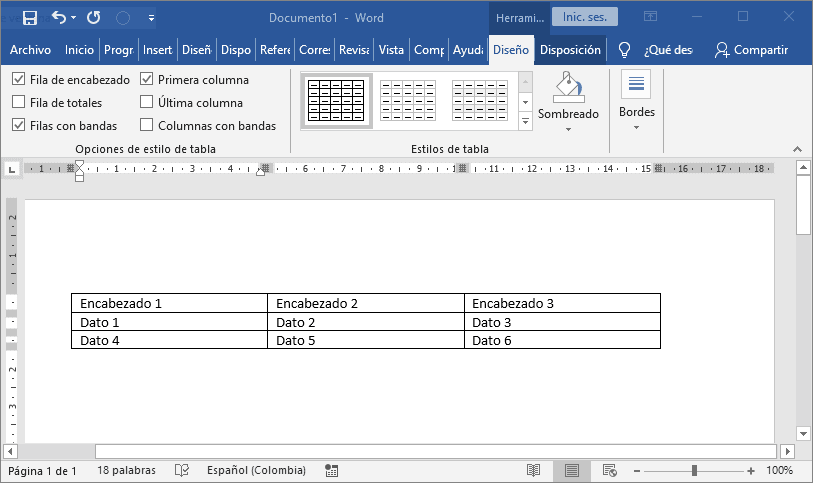
Para cambiarlo, haz clic dentro de la celda para el ques desea cambiar la alineación del texto. Esto activará las dos pestañas que te permiten personalizar la tabla. Dirígete a la pestaña Disposición y encontrarás que hay una caja de herramientas de Alineación allí.
La caja de herramientas Alineación tiene nueve botones para alinear texto en una tabla en Microsoft Word. De izquierda a derecha y de arriba a abajo, los botones te permiten alinear el texto a la derecha, arriba, centro y arriba, e izquierda y arriba. La segunda fila te permite alinear el texto a la derecha pero centrarlo desde la parte superior, centrar el texto de la derecha y la parte superior, alinear el texto a la izquierda y centrarlo desde la parte superior. La tercera fila te permite alinear el texto hacia la izquierda y hacia la parte inferior de la celda, centrar el texto desde la derecha hasta la parte inferior de la celda y, finalmente, alinear el texto hacia la izquierda y hacia la parte inferior de la celda.
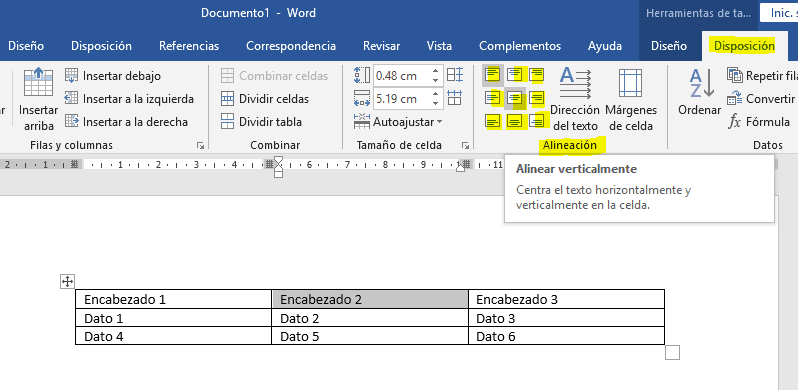
Estos ajustes pueden parecer excesivos, sin embargo, una celda está básicamente dividida en nueve secciones y la alineación se mapea a esas secciones. Si todo el texto es del mismo tamaño, entonces tus celdas se verán bien y no te molestará demasiado el aspecto de la tabla. Sin embargo, si tu texto no es del mismo tamaño, es decir, algunas celdas tienen mucho texto mientras que otras sólo tienen un poco, la alineación hará que la tabla sea más fácil de leer.
¿Te gustó lo que acabas de leer? Danos “Me gusta” en Facebook y te prometemos que seremos tu mejor aliado para utilizar Office de manera profecional!





