Formatear un documento puede llevar tiempo. Puedes crear plantillas que restrinjan un documento a la utilización de ciertos atributos, pero esto sólo funciona si tienes control total sobre un documento. Si estás trabajando en un documento que originalmente no hiciste y necesitas coincidir con su formato, puedes usar la herramienta de pintor de formatos para copiarlo rápidamente (Copiar formato en la pestaña de Inicio). Si necesitas ver detalles de formato de texto, es decir, qué fuente, tamaño de fuente, color, interlineado, etc. se ha utilizado, debes consultar el panel Mostrar formato.
1. Ver detalles de formato de texto
Abre el documento de Microsoft Word para el que necesitas ver los detalles de formato de texto. Es probable que las diferentes partes del documento tengan un formato diferente aplicado, por lo que tenemos que hacerlo de forma inteligente. Comienza con el cuerpo general del texto, es decir, cualquier cosa que no sea un encabezado, un encabezado de tabla, un título o una nota al pie. Selecciona el texto.
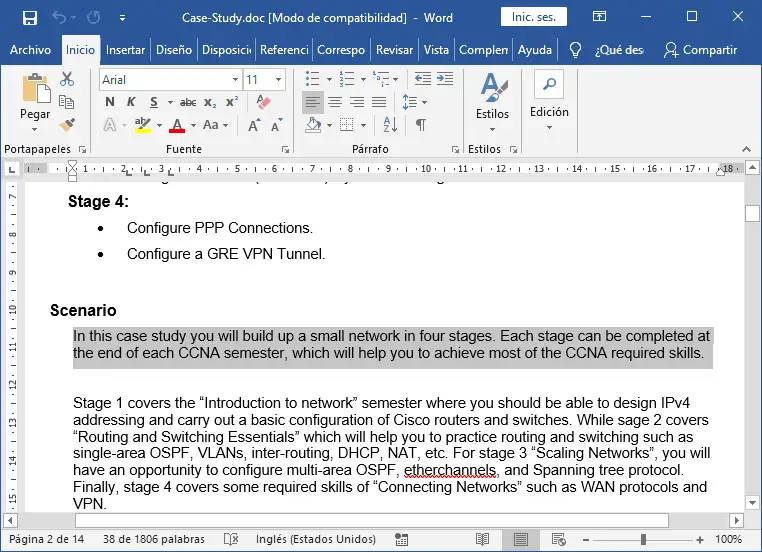
La imagen anterior es de un documento de CCNA. Si quieres aprender redes informáticas y certificarte en CISCO, entonces visita https://ccnadesdecero.es
Una vez seleccionado, presiona el atajo de teclado Shift + F1. Esto abrirá un panel a la derecha llamado ‘Mostrar formato‘. El panel te brinda todos los detalles que necesitas saber sobre el formato que se ha aplicado al texto seleccionado.
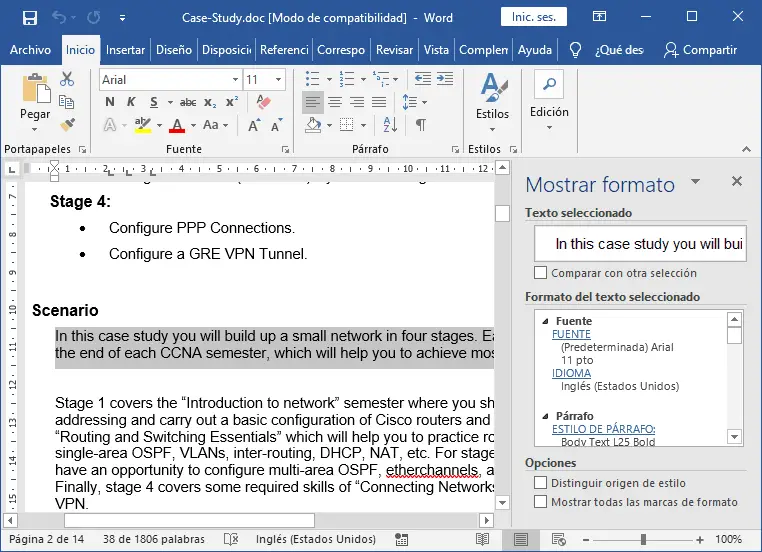
Desplázate por el panel y el formato se categorizará de modo que sea más fácil de leer y seguir. Los detalles de la Fuente aparecen en la parte superior y están acompañados por el idioma que se ha utilizado. Después de la fuente, verás el formato que se ha aplicado al Párrafo; esto incluye cómo se alinea el texto, los valores de sangría, el espaciado y cualquier otro atributo de párrafo. A continuación, verás la Sección donde se darán los detalles de la sección en la que aparece el texto seleccionado.
La pestaña Mostrar formato es interactiva. Notarás que varios atributos de formato están hipervinculados. Si haces clic en cualquiera de ellos, se abrirá un cuadro de formato que muestra el área de configuración donde puedes cambiar ese bit en particular del formato.
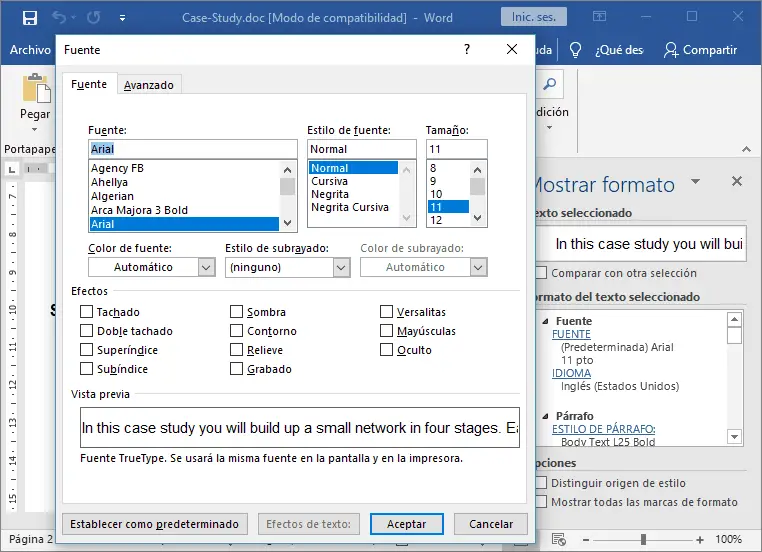
En algunos casos, por ejemplo, si el documento utiliza una fuente que no está disponible en tu sistema, es posible que no puedas realizar cambios o modificarlo. Sin embargo, el nombre de la fuente todavía aparecerá en el panel Mostrar formato.
Si estás tratando de hacer que un documento se vea exactamente igual a otro en términos de formato, y el pintor de formatos no está haciendo el trabajo, es probable que algunos de los elementos utilizados en el documento de origen no estén disponibles en tu sistema. Puede buscarlos con este truco y luego completar lo que falta, por ejemplo, descargar e instalar la fuente correcta, etc. ¡Compártelo! :’)





